
Introduktion til Illustrator Grid Tool
Adobe Illustrator bruges som software til oprettelse af tegninger, illustrationer, illustrationer osv. Det blev udviklet i 1987 og i dag vedligeholdt af Adobe-systemet. Det er en del af Adobe Creative Cloud i nutiden og brugt meget af professionelle illustratører, webdesignere og grafiske designere til at gøre deres arbejde meget let og effektivt. I dette emne skal vi lære om Illustrator Grid Tool.
Der er mange typer tegneværktøjer i Adobe Illustrator, som bruges under oprettelse af illustrationer, illustrationer osv. Grid Tool er det grundlæggende værktøj i Adobe Illustrator og bruges til at få forskellige typer mønstre og guider til at arbejde i Adobe Illustrator i henhold til vores krav.
Hvordan bruges gitterværktøj i Adobe Illustrator?
Brug af Grid Tool er et interessant værk i Adobe Illustrator. Lad os tage et kig på Grid Tool i Adobe Illustrator på en trinvis måde. Før vi starter vil vi se nogle af de grundlæggende oplysninger om Adobe Illustrator.
Dette er brugergrænsefladen til Adobe Illustrator.

Her kan du oprette et nyt dokument eller åbne dit præ-tegning objekt ved at klikke på den åbne fane i denne grænseflade, når du klikker på oprette en dialogboks vil være åben, her kan du indstille højden, bredden, orienteringen og andre parametre for og klik på Opret fane i denne dialogboks …

Her har vi værktøjspanel i venstre side af arbejdsområdet til Adobe Illustrator.

På højre side har vi egenskaber og lag-faner i egenskaber, vi kan se egenskaberne for det valgte objekt og i lag, vi kan se antallet af det lag, vi har brugt i vores projekt, du kan lære alt dette ting fra vores forskellige tutorials.
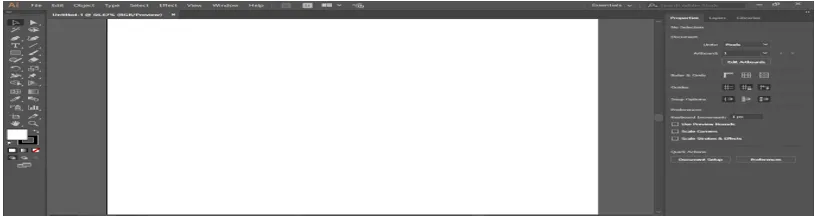
Lad os starte vores introduktion til Grid Tool. Vi har Grid Tool i linjesegmentværktøjsmulighed i værktøjspanelet i Adobe Illustrator med dette ikon, klik på det for at vælge det.
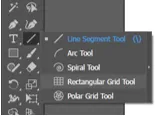
Klik på postkortet i arbejdsområdet. en dialogboks vil være åben. Her viser standardstørrelse størrelsen på gitteret - Horisontale skilleapparater, der viser antallet af kolonner i gitteret Lodrette skillelinjer viser antallet af rækker i gitterfyld dataene i denne dialogboks i henhold til dit krav.
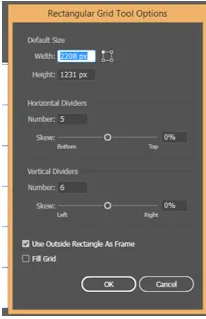
Tryk på fanen Ok for at anvende gitteret på postkortet.
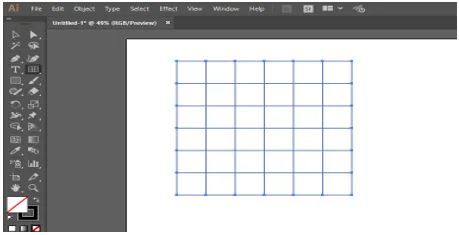
Eller du kan tegne gitteret ved blot at trække med museknappen, klikke på postkortet og ikke forlade klikket og trække det for at give højden og bredden gitteret ifølge dig.

Du kan når som helst ændre dataene for tegnet gitter, vælge gitteret og trykke på shift-tasten på tastaturet og igen klikke på gitteret ved at holde Skift-tasten, en dialogboks, der skifter parameter, åbnes. Her kan du ændre størrelsen på gitteret, antallet af rækker og kolonner.
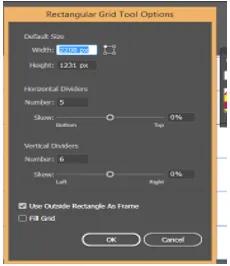
Du kan øge eller formindske antallet af kolonner og rækker i gitter på tegningstidspunktet, tage taveværktøjet klik hvor som helst på postkortet og træk det ikke forlade kliket og tryk på pil op på tastaturet for at øge antal rækker og pil ned på tastaturet for at reducere antallet af rækker, højre piletast for at øge antallet af kolonner og venstre pil for at reducere antallet af kolonner.
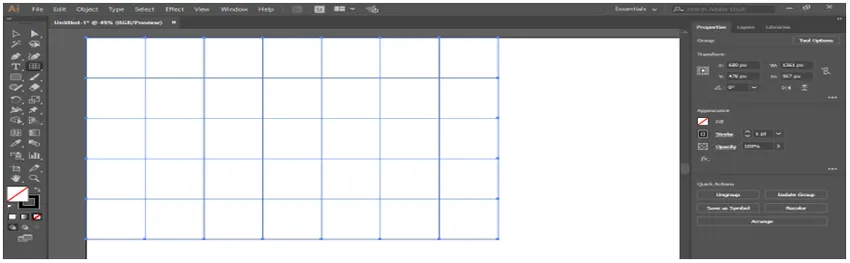
Du kan udfylde farven i gitteret ved at markere afkrydsningsfeltet Udfyldningsfelt.
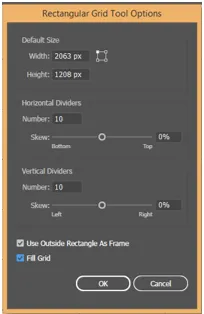
Vælg nu fyldfarve fra indstillingen til fyldfarve.
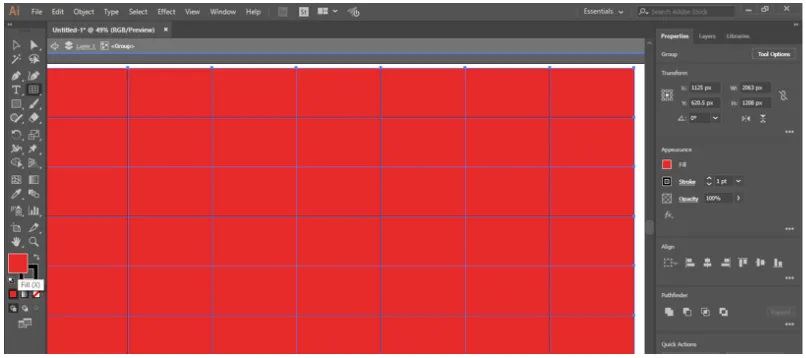
Du kan også ændre påfyldningsfarve fra kontrolpanelet øverst i arbejdsområdet.

Du kan tilføje farveprøve fra farvebiblioteksmenuen, klikke på farvebiblioteker, en dialogboks åbnes, vælg farveprøve herfra, som du vil give i dit gitter.
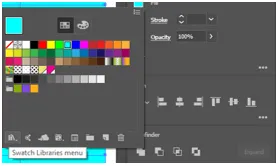
Du kan ændre tykkelsen og farven på streget herfra ved at ændre dataene i henhold til dig.
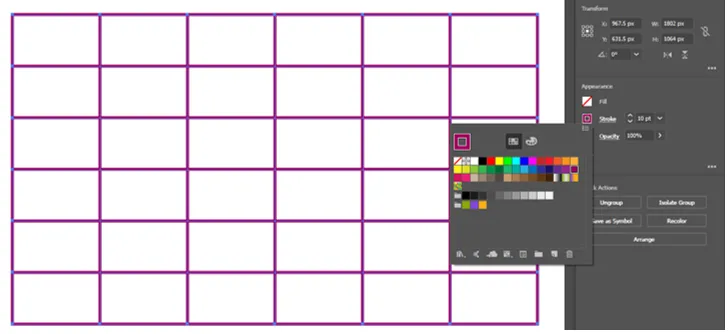
Eller du kan også ændre streg fra kontrolpanelet øverst i arbejdsområdet.

Du kan gøre mørk eller lys stregelinjen ved at ændre opacitetsparameteren.

Hvis du vil have forskellige typer gitter i forskellige sektioner af postkort, skal du dele postkortet i sektion med et linjesegment og derefter klikke på gitterværktøjet. Klik på det afsnit, hvor du vil tegne gitter, nu åbnes en dialogboks, indstil parameteren her i henhold til dig, tryk på OK for at anvende.
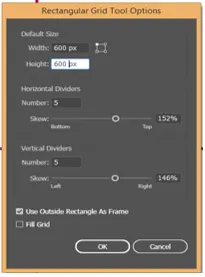
Du kan se gitteret kun findes i dette afsnit, du kan justere størrelsen på gitteret ved at trække det med at holde Skift-tasten nede på tastaturet i henhold til afsnit.
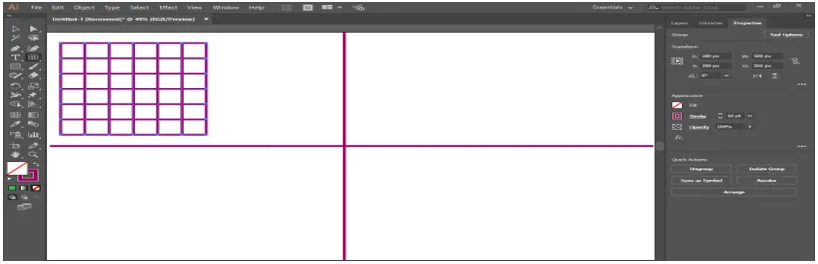
Nu kan du ændre stilen på alt gitter individuelt.

Nu laver vi mønsteret med gitter, går til vinduet fane øverst i arbejdsområdet, klik på farveprøverne.
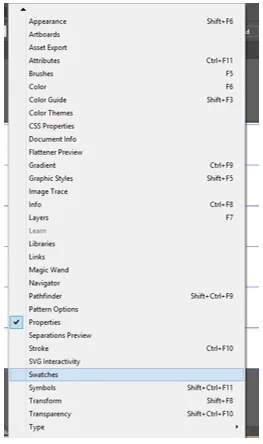
En dialogboks med farveprøver vil være en mulighed, vælg nu gitteret, vælg live malingsspandværktøj fra værktøjspanelet, sørg for, at gitterfyldning er tændt.

Klik nu på cellen i gitteret for at udfylde farve i denne celle med levende malingsspandværktøj.
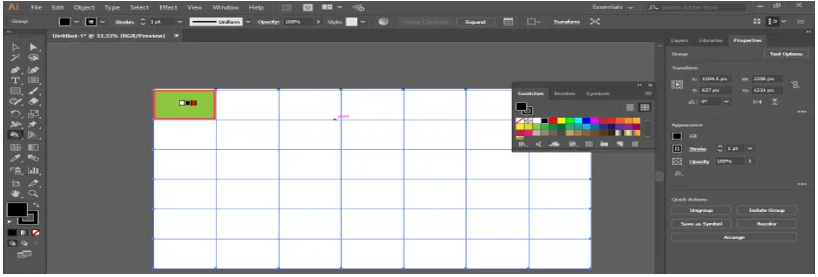
Du kan ændre farve på levende maling ved at trykke på venstre piletast på tastaturet, du kan se farven ændres i farveprøverpanelet, når du trykker på venstre pil på tastaturet og igen klikker for at anvende farven i cellen.

Du kan lave et smukt mønster med gitteret ved hjælp af værktøjet med levende malingsspand.

Du kan konvertere gitteret til guide. For at ændre gitter til guide skal du vælge gitteret, gå til visningsfanen øverst i arbejdsområdet, gå til guideindstillingen og klikke på Opret guide.

På denne måde kan du bruge gitterværktøjet i din tegning og lave et effektivt mønster med det.
Konklusion
Her ser du, hvordan vi kan bruge gitterværktøjet i Adobe Illustrator. Efter at have lært, hvordan du bruger Grid-værktøjet i Adobe Illustrator, kan du nemt lave en interessant tegning til dit kunst og gøre det mere effektivt for seeren. Det sparer din tid under arbejde med tunge projekter.
Anbefalede artikler
Dette er en guide til Illustrator Grid Tool. Her diskuterer vi Sådan bruges Grid Tool i Adobe Illustrator til mere effektiv tegning i vores illustrationer. Du kan også se på de følgende artikler for at lære mere -
- Installer Adobe Illustrator
- Illustrator-plugins
- Effekter i Illustrator
- Fjern baggrund i illustrator
- Adobe Illustrator til Windows 8
- Installer Adobe Creative Cloud