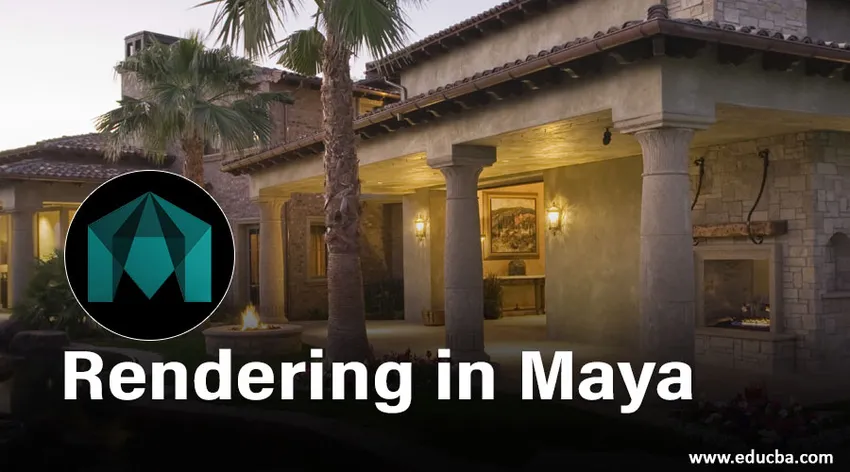
Oversigt over rendering i Maya
- I denne artikel vil vi se en oversigt over rendering i Maya. Maya Software er den mest populære animationssoftware udviklet af Autodesk. Det hjælper en professionel, der arbejder inden for animationsfilm, videospil, tv-programmer, visuelle effekter osv. Med at skabe 3D-modeller og animationer. Kompleks animation kan let produceres med denne software. Gengivelse af billeder lavet med denne software ser ud som et realtidsbillede. Maya-software bruges af arkitekturer til at oprette detaljerede formplaner og interiørkomponenter.
- Udviklingen af denne software blev startet i 1998, da Alias Wavefront havde frigivet sin første version. Derefter blev Maya overtaget af Autodesk i 2005 og omdøbt den til “Autodesk Maya”. Da det oprindeligt blev frigivet, blev det brugt til at skabe grafik til filmindustrien og vandt akademipriser for deres arbejde i Rango og Hugo. Det er også kendt for sine videofilm Call of Duty og Halo. Ved hjælp af Maya Embedded Language (MEL) og Python Scripting kan brugere drage fordel af Maya's åbne arkitektur ved at programmere komplicerede og gentagne opgaver.
- Grundlæggende værktøjer til denne software er transformeringsværktøj, flytte værktøj, roter værktøj. Skaleringsværktøj, Indsæt kantsløjfeværktøj, krølningsværktøj, skulpturværktøj, Quad Draw, opret en polygon, blødt modificeringsværktøj, vis controllerværktøj osv. Her er vores bekymringsområde at fortælle, hvordan man opretter en rendering ved hjælp af Maya Software. Vi kan oprette objekter, scener og gengive dem, der bruger Maya Software.
Gengivelse af objekter ved hjælp af Maya-software
Maya leverer et godt modelleringssystem kaldet NURBS (Non-Uniform Rational B-Splines). Dette system handler ikke om at skabe objekter sammen. Det skaber genstande fra kurver og overflader snarere end faste polygoner. For at gøre gengivelsen af ethvert objekt har vi brug for at tilføje farve, materiale, tekstur og lyn til ethvert objekt. For at gøre dette skal du følge nedenstående trin.
Trin 1: For at gøre det først, importer eller design objektet i Maya. Efter import af denne modal skal du markere afkrydsningen "skygge for alle" og "wireframe on shaded".
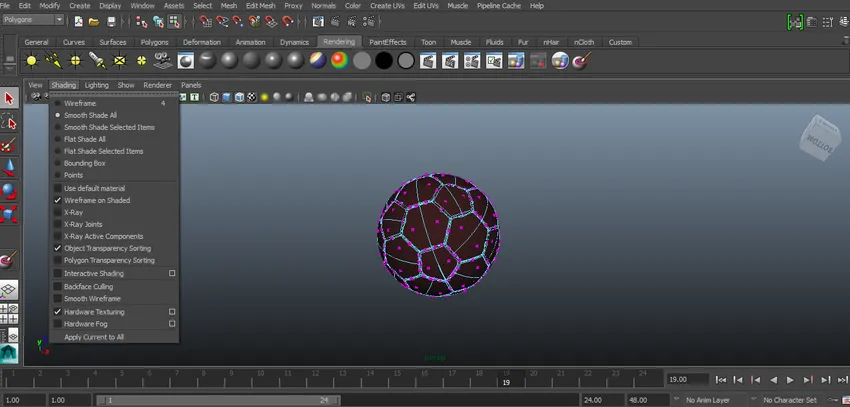
Trin 2: Nu skal vi tilføje materiale til et objekt for at gøre det, så højreklik på et objekt, der vises en pop for at klikke på Tildel nyt materiale fra pop-up-menuen.
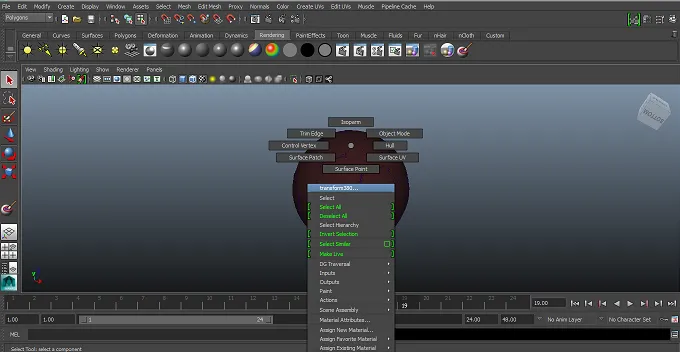
Trin 3: Vælg nu passende materiale fra pop op-vinduet. Her har vi valgt Phong fra listen.
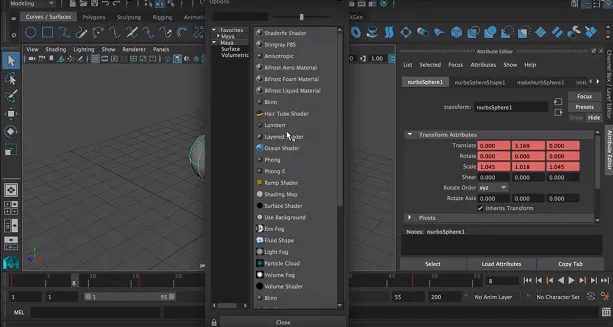
Trin 4: Attributliste vises. Vælg egnede attributter fra listen som farve, gennemsigtighed osv.
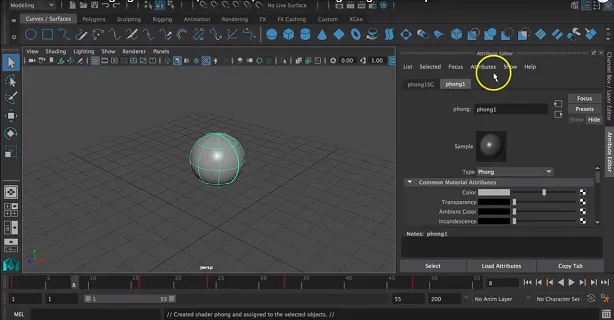
Vi vælger farve efter behov. Vi kan trække på farvelisten for at ændre den i henhold til vores vilje.
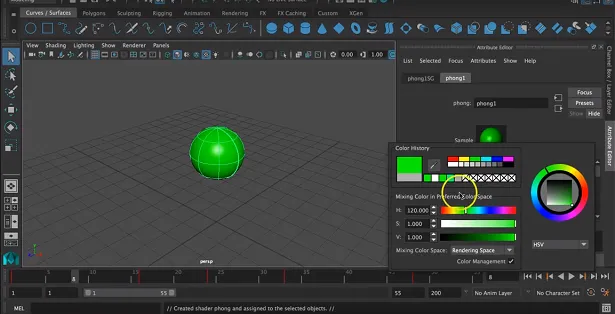
Trin 5: Nu kan vi tilføje tekstur til objektet ved at klikke på højre side af farveboksen.
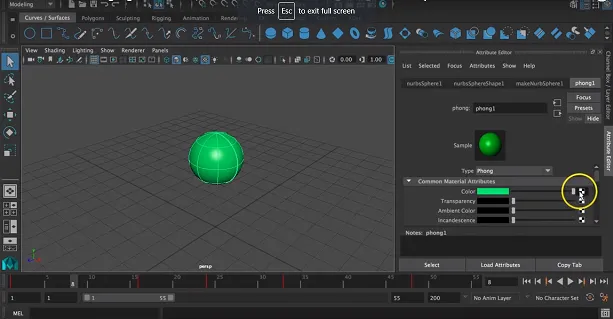
En pop vises for at vælge en passende struktur fra det viste vindue.

Trin 6: Her havde vi valgt en checker som tekstur for objektet.
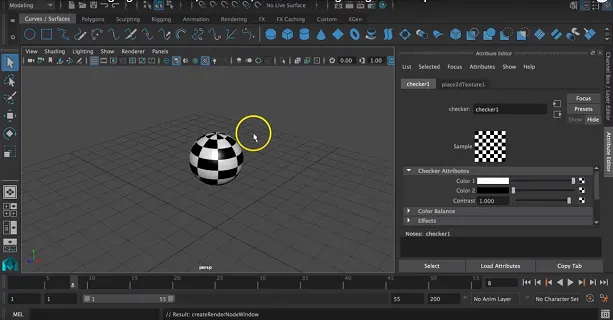
Vi kan også ændre 2 farver på tekstur ved at klikke på farven og vælge en passende farve.
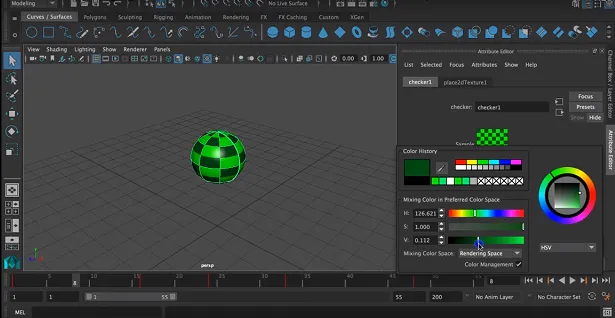
Trin 7: Vi kan også vælge passende skygge og belysning for objektet fra værktøjslinjen, der vises på menulinjen.

Trin 8: Det næste trin er at tilføje et kamera på objektet for at belyse det for at få en gengivet gengivelse af god kvalitet. For at gøre det skal du klikke på Opret> kamera> kamera.
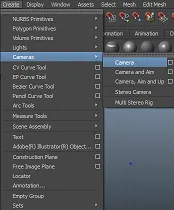
Trin 9: Dette tillader automatisk åbning af kameraet på din skærm.
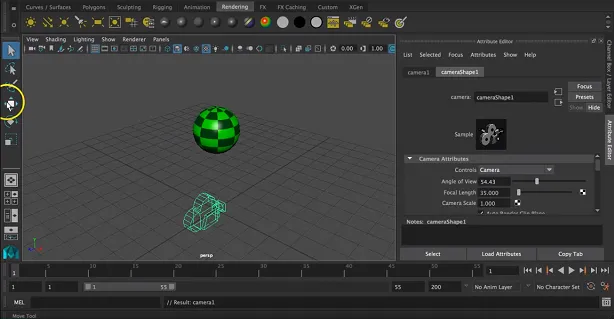
Trin 10: Nu kan vi vælge den passende placering af kameraet ved at oversætte det omkring 3 akser, der er x, y og z-akse.
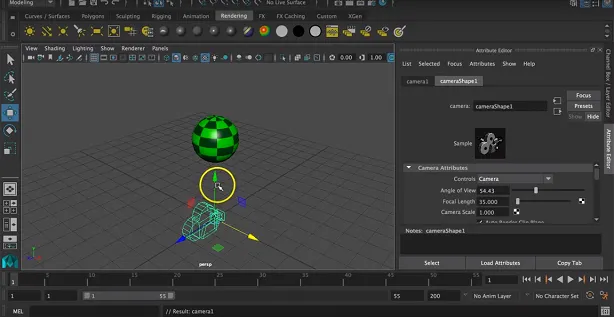
Trin 11: Vi kan også rotere den omkring 3 akser i henhold til objektplacering.

Vi kan også ændre størrelsen på kameraet for en passende gengivelse.
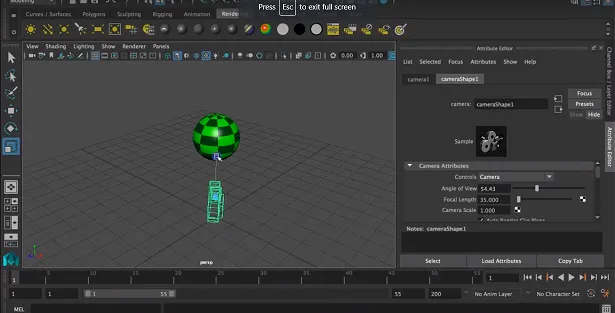
Trin 12: Nu gengiver vi visningen for dette klik på ikonet Åbn gengivelsesvisning, der vises øverst på skærmen.
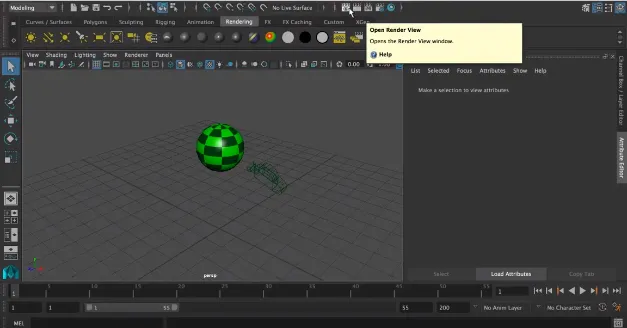
Render vindue med et objekt vises på din skærm.
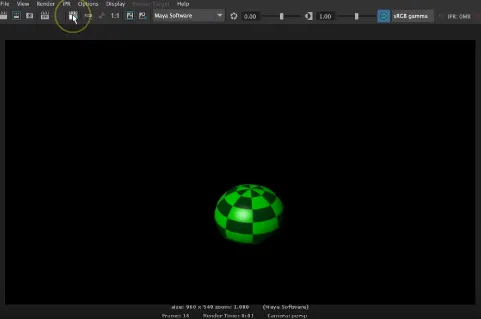
Trin 13: Nu ændrer vi renderindstillingerne i henhold til vores krav. For det klik på ikonet Display Render Settings, der vises i gengivelsesvinduet.

Trin 14: Et pop op-vindue vises på skærmen for at ændre gengivelsesindstillingerne.
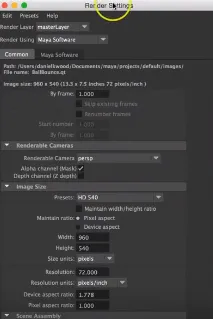
Fil gemmes på det korrekte sted, billedformat i overensstemmelse hermed som jpeg.webp eller et hvilket som helst andet billedformat fra det viste format.
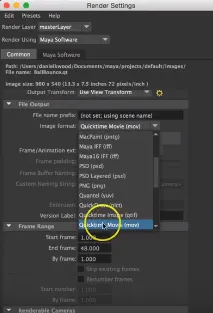
Trin 15: Vi kan også ændre, hvordan kameraet vil være fokuseret på et objekt. For det kan vi ændre dets synspunkter som front-, top-, side- og perspektivvisning. Vi kan også ændre størrelsen på det gengivne billede med hensyn til pixels.
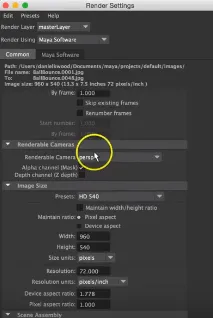
Vi kan også ændre den billedkvalitet, vi har brug for med denne software. Da gengivelsesværktøjet tager meget tid, RAM og hukommelse til at gøre et gengivet billede. Vælg passende billedkvalitet i det viste vindue.
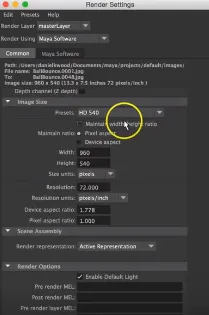
Trin 16: Nu går vi til Maya-software, der vises ved siden af Fællesindstillinger. Vi kan ændre kvalitet som tilpasset, forhåndsvisningskvalitet, mellemkvalitet, produktionskvalitet, tilpasset følsom kvalitet og 3D-motion slørproduktion i henhold til brugerkrav.
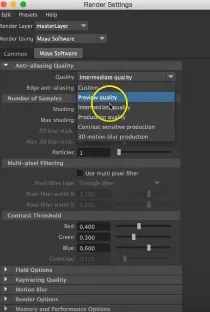
Trin 17: Skift nu processen som gengivelse. Ved at gøre dette vises alle de gengivne værktøjer i dit vindue.

Trin 18: Det sidste trin er at klikke på render-knappen for at starte og afslutte opgaven med ovenstående indstillinger.
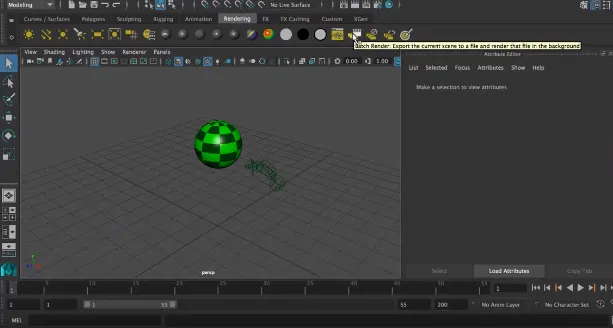
Et endeligt gengivet billede kan kontrolleres fra billedets gemte placering.
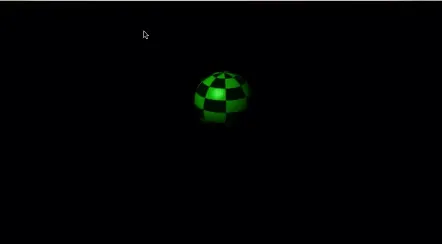
Konklusion
Ovenfor er det forklaret, hvordan vi kan oprette grundlæggende gengivelse ved hjælp af Maya-software. Vi kan også oprette fuld animation ved hjælp af gengivelsesbilleder ved at kontrollere billedhastigheden. Det ydre miljø for et objekt spiller også en vigtig rolle, så vælg passende lysstyrke og kontrast for miljøet for at skabe ethvert gengivet billede.
Anbefalede artikler
Dette er en guide til rendering i Maya. Her diskuterer vi også introduktionen sammen med trin til gengivelse af ethvert objekt ved hjælp af Maya-softwaren. Du kan også gennemgå vores andre relaterede artikler for at lære mere -
- De bedste 11 værktøjer i Maya
- Tastaturgenvejstaster til Maya
- Top 6 vigtige Maya-plugins
- Hvad er nyt i Maya 2019? Du skal prøve!
- Vejledning om Spline i 3ds Max-software