
Introduktion til skærpeværktøj i Photoshop
Photoshop er en fremragende software, der bruges til flere billeder og videoredigeringsformål med alle de fineste værktøjer til det. I dag skal vi se brugen af skærpeværktøj i Photoshop til redigering af billeder for at forbedre graden af skarphed for visuelt udseende kan ændres til høj og lavt, som afhænger af billedets kvalitet, jo mere skærpede vi gør, er der en mulighed for at gøre billedet uskarpt, så vær meget sikker, mens du gør det skarpere omdømme på det samme billede. Skærpeværktøjet har ved at tilføje et smart skærpefilter til billedet ved hjælp af et maskelag eller et ekstra lag for at skelne mellem redigeringen, der er gjort på billedet. Vi kan bruge alle typer børster med justeringer i størrelse og former. Der er forskellige tilstande til at skærpe billedet, hvilket personligt afhænger af kravet om prøvetagning af et billede for at prøve forskellige tilstande på et billede med forskellige lag og vælge det bedst egnede til dit billede efter behov.
Kanterne på farveforbedringen udføres ved hjælp af dette værktøj med forskellige forudindstillede konfigurationer. Den rigtige mængde skarphed bevægelse på billedet vil være umærkelig efter redigeringen ved at flytte børsten, så den ser mærkelig eller endda urealistisk ud, som ikke underholdes professionelt. Vi kan bruge skærpe ved hjælp af et direkte værktøj i Photoshop eller også ved at skærpe filtre har begge deres egen måde at udføre på. Vi insisterer på, at brugerne skal prøve dem begge og bruge det, der er fleksibelt for dem pr. Efterspørgsel efter projekt. Skærpeværktøjet har nogle få mere konfiguration teknisk, som vil blive diskuteret i det nedenfor brugte indhold af værktøjet.
Photoshop har alle behovene til billeder, grafik og forbedrer billedernes rigdom med flere værktøjer, egenskaber og effekter. Ud af med skærpeværktøj er et sådant værktøj. Lad os se, hvordan du bruger det og diskutere de tilgængelige attributindstillinger, der skal indstilles, før de anvendes på billedet. Der er få trin for trin-proces til at forbedre billedskarpningen, som er anført nedenfor på en ordentlig måde, der inkluderer smart styring af billedskarpheden som krævet til projektet. Vi bruger masken, duplikerer og arbejder på flere lag, indtil vi får vores output.
Der er forskellige tekniske aspekter som Normal, Darken, Lighten, Hue, Saturation, Color og Luminosity. Alt dette har deres egne formål, og fagfolk kender dem til begyndere skal prøve alle disse på forskellige billeder og teste det bedst egnede til deres behov. Dernæst er smart skarphedsmuligheder fra filtre, der tager kontrol over billedets skarphed, det har grundlæggende og avancerede indstillinger og mere, Un-skarp maske kan bruges til at reducere skarphed hjælper med hurtigt at ændre beløb, radius og tærskelkontrol af skarphedsbillede, der er få flere ændringer som farver, børster og et par andre tekniske værktøjer på Photoshop.
Hvordan bruges Sharpen Tool?
Photoshop har en skærpet mulighed for let at tilføje et råt og skarpt look til billedet, der ændrer billedet fra klassisk fornemmelse til en skarp og interessant aggressiv skygge på billedet, hvilket gør billedet interessant og visuelt godt.
Trin til håndtering af skærpeværktøj
De trinvise processer til håndtering af skarphedseffekten i Photoshop er nedenfor.
Trin 1: Dobbeltklik for at åbne Photoshop eller højreklik på Photoshop-ikonet og vælg kør som administrator, lad applikationen starte, når applikationen er åben, importer eller åbne det billede, der skal skærpes, og højreklik på billedet og vælg duplikat, vi kan se billedet i to lag, der betyder, at vi har et originalt indlæst billede, og det nye kopi (genvej Ctrl + J) til det samme billede. Højreklik på det nyoprettede lag, og vælg konverter til et smart objekt, der holder det originale billede sikkert og hjælper med at anvende skarphedseffekter og filtre med de bedste resultater.
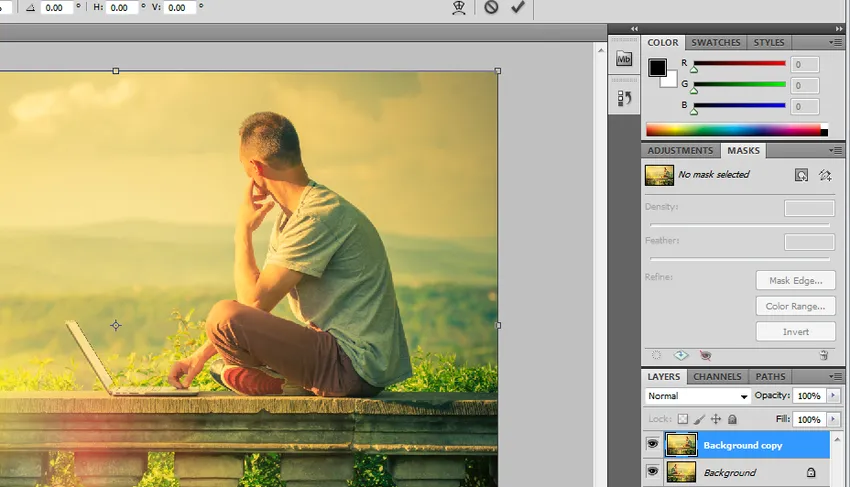
Trin 2: Klik på Filtre fra den øverste menulinje og vælg Skærp, vi kan se en pil, der indeholder flere tilgængelige skarphedsindstillinger, vælg smart skarphed fra dem.
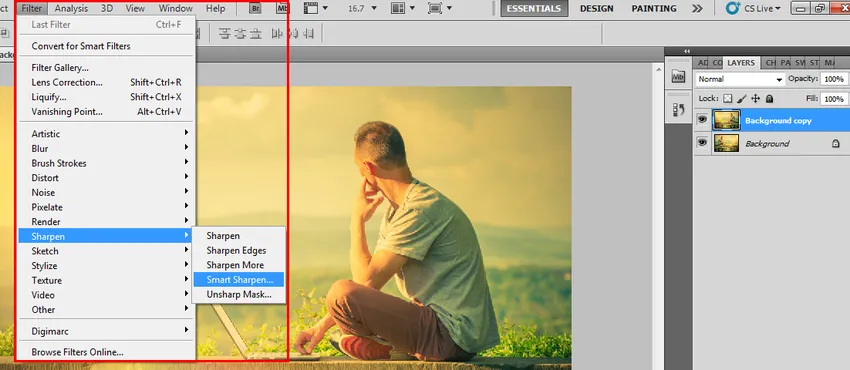
Trin 3: Vinduet Smart skarphed åbnes med flere indstillinger i det som mængden af skarphed% der skal tilføjes, som styrer billedets skarphed, det har både grundlæggende og forhåndsvise skarphedsmuligheder med også omhandler tilføjelse af skygger, fremhæver detaljeringen og mere .
Grundlæggende muligheder: -
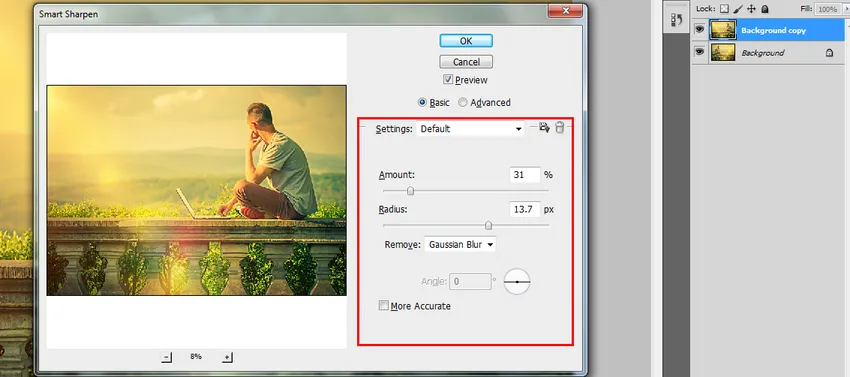
Avancerede indstillinger:-
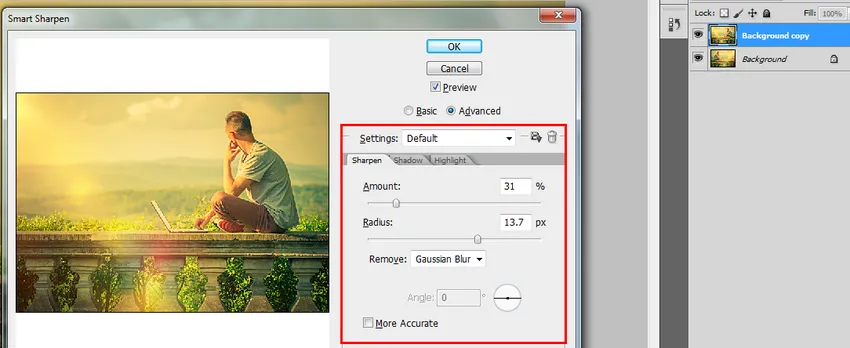
Trin 4: Vi kan gemme indstillingerne for skærpefilter og kan sammenligne originalen med det anvendte lag med skarphedsfiltre ved at skifte mellem begge for at kende forskellen, hvilket hjælper med at opnå skarphed til billedet på kortere tid.

Trin 5: High Pass er et simpelt billedslibfilter med et trinsprocesindstilling, som er mere effektivt. Vælg det duplikerede lag og skift o Filtre, og gå til andre, og vælg High Pass.
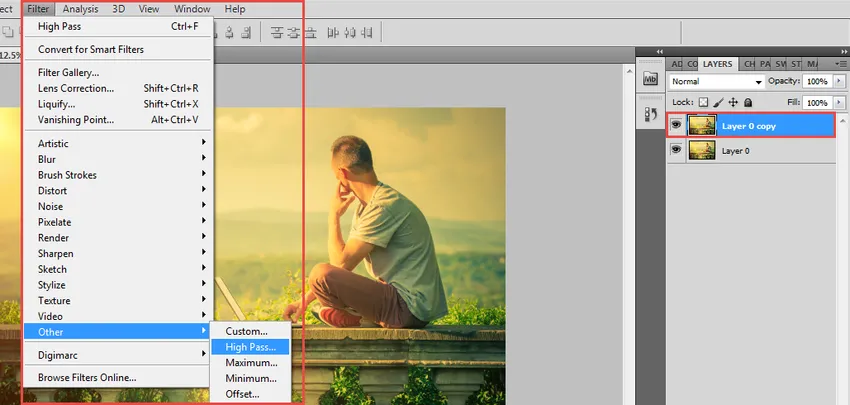
High pass vil blive anvendt på laget, og billedet bliver mere skarpt og effektivt. Vi kan se, at et High Pass-vindue åbnes med indstilling af radiusområdet for pixeltælling, som kan justeres ved at rulle til radiusværdien. Og klik på ok.
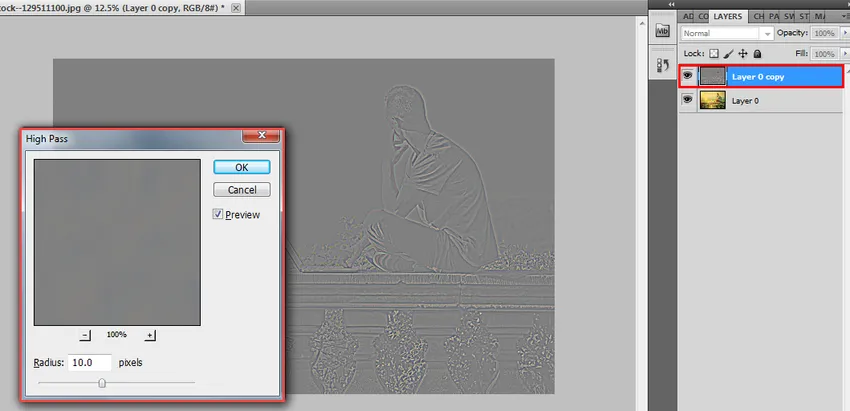
Denne mulighed tilføjer skala til billedet og ved hjælp af blandingstilstande af fotoet kan vi få et passende udseende til billedet, der er få anbefalede tilstande at bruge, såsom Overlapning, Blødt lys, Hårdt lys og lineært lys. Baseret på tilstanden ændrer billedets udseende sig. Høj justering af filterskarphed kan udføres i overensstemmelse hermed.
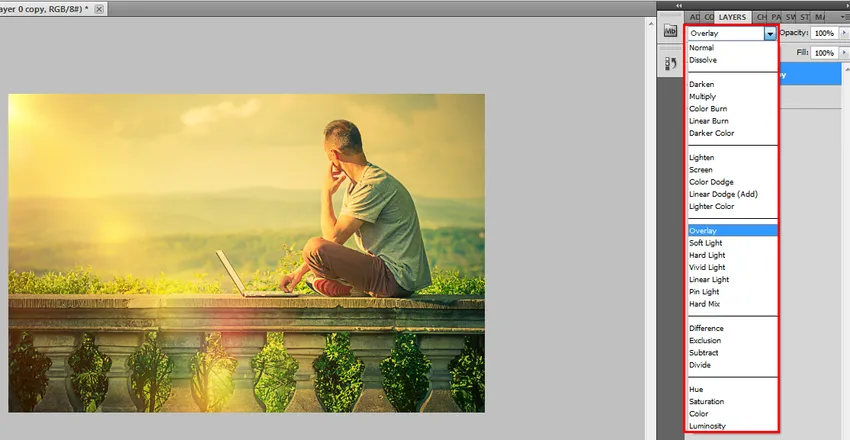
Konklusion
Skarp filtreeffekt er en af de effektivt anvendte indstillinger i Photoshop, det hjælper med at få lavværdi% af et godt billede ved brug af langsom skarphed, brug skal omhyggeligt udfyldes og periodisk, mens du bruger dette værktøj. Der er en chance for at have støjende og kornede pixels, hvis vi får et mere ry, så vær forsigtig. Brug alle lag til at reducere arbejdsværktøjet tager algoritmer til at fikse effekten på alle lag. Værktøjet justerer også kontrastniveauet for billedet ved effektdelen. Korrekte detaljer og forbedringer kan gives til et billede ved at skære værktøjet.
Anbefalede artikler
Dette har været en guide til Skærp værktøj i Photoshop. Her diskuterer vi, hvordan du bruger Sharpen Tool i Photoshop og dets trin med skærmbilleder. Du kan også gennemgå vores andre foreslåede artikler for at lære mere -
- Blenderværktøjer
- Installer Adobe Photoshop
- Systemanalyse og design
- Hvad er UI Designer?