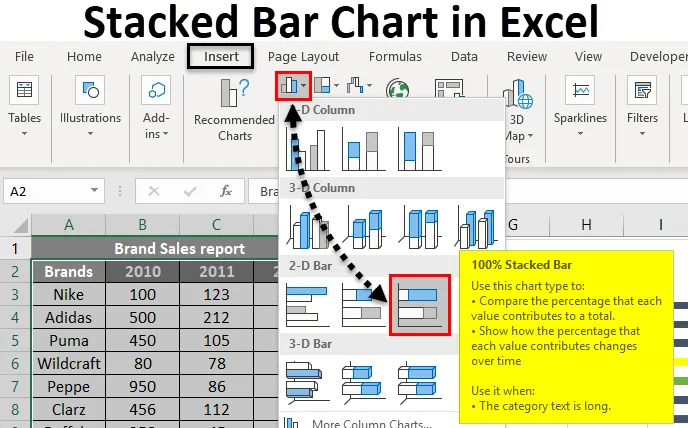
Excel staplet søjlediagram (indholdsfortegnelse)
- Stablet søjlediagram i Excel
- Sådan opretter du et stablet søjlediagram i Excel?
Stablet søjlediagram i Excel
Et stablet søjlediagram er en type søjlediagram, der bruges i excel til den grafiske repræsentation af sammenligning fra del til helhed over tid. Dette hjælper dig med at repræsentere data på en stablet måde. Denne type graf er egnet til data, der er repræsenteret i forskellige dele og en som helhed. Den gradvise variation af forskellige variabler kan afbildes ved hjælp af denne.
Den stablede søjlediagram kan implementeres i 2D- eller 3D-format. Fra menuen Indsæt giver diagramindstillingen forskellige typer diagrammer. Stablet søjlediagram kommer under søjlediagrammet. To typer stablede søjlediagrammer er tilgængelige. Stablet søjlediagram og 100% stablet søjlediagram. Hvor det stablede søjlediagram repræsenterer de givne data direkte. Men 100% stablet søjlediagram repræsenterer de givne data som procentdelen af data, der bidrager til et samlet volumen i en anden kategori.
Der er forskellige søjlediagrammer til rådighed, og i henhold til de data, du vil repræsentere, kan de passende vælges. 2D og 3D stablede søjlediagrammer er vist nedenfor. Det 100% stablede søjlediagram er også tilgængeligt i 2D- og 3D-stil.
Sådan opretter du et stablet søjlediagram i Excel?
Stablet søjlediagram i Excel er meget enkelt og nemt at oprette. Lad os nu se, hvordan man opretter et stablet søjlediagram i Excel ved hjælp af nogle eksempler.
Du kan downloade denne stablede stregkort Excel-skabelon her - Stakket søjlediagram Excel-skabelonEksempel nr. 1 - Stablet diagram vist grafisk
Frugtindfangelse af tre forskellige patienter gives af en diætist. Forskellige frugter og deres befrugtning gives. Da dataene består af tre forskellige personer og fem forskellige frugter, vil et stablet søjlediagram være egnet til at repræsentere dataene. Lad os se, hvordan dette grafisk kan repræsenteres som et stablet søjlediagram.
- John, Joe, Jane er de 3 forskellige patienter, og frugtindfangelsen gives som nedenfor.
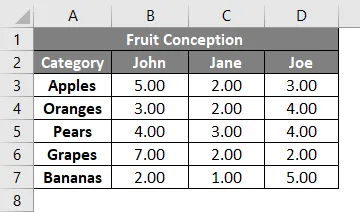
- Vælg kolonnen Kategori og 3 patientens mængde af befrugtning. Vælg Indsæt fra menuen.
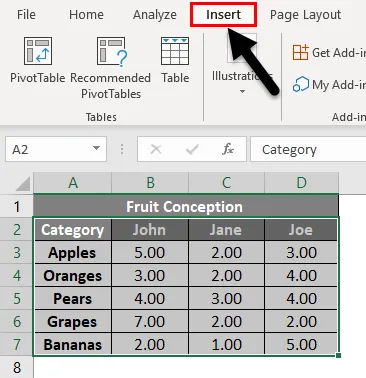
- Vælg indstillingen Se alle diagrammer, og få flere diagramtyper. Klik på det lille pil ned.
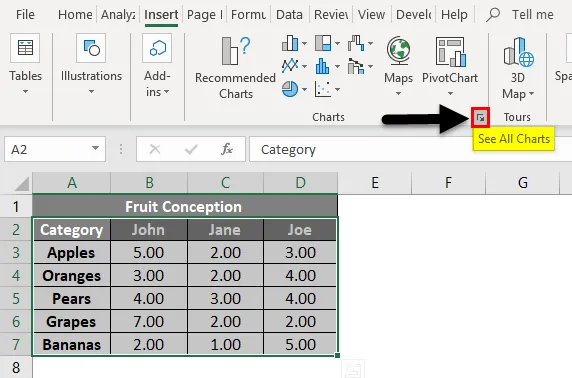
- Du får et nyt vindue for at vælge graftypen. De anbefalede diagrammer og fanen Alle diagrammer vises. Klik på fanen Alle diagrammer .
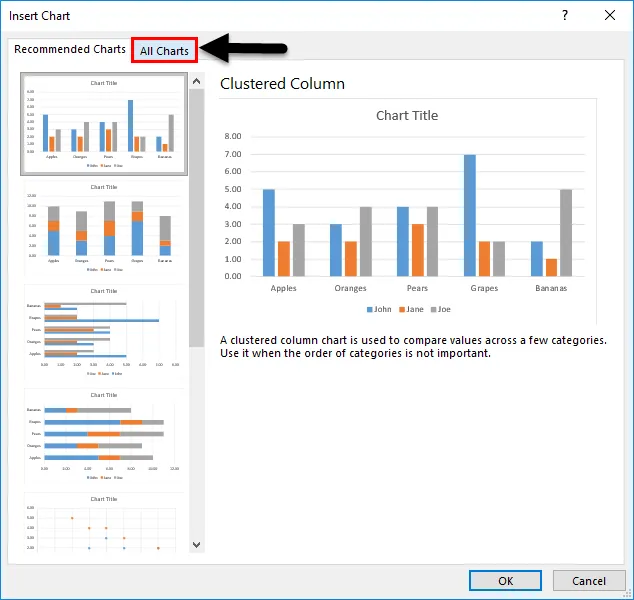
- Du kan se en anden type graf vises under den. Vælg søjlediagram, da vi vil oprette et stablet søjlediagram.
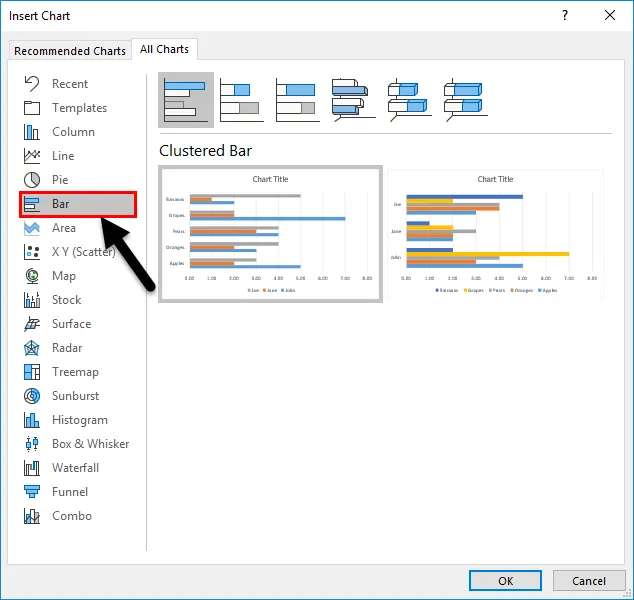
- Forskellige søjlediagrammer vises. Vælg grafen med stablet bjælke fra listen.
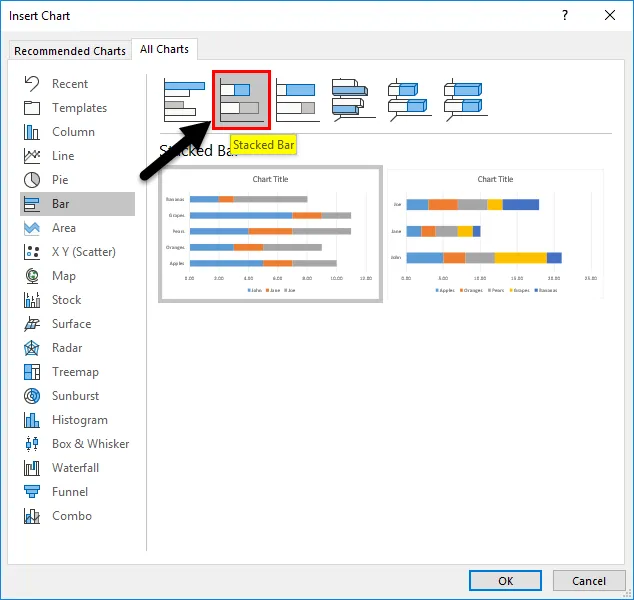
- Nedenfor er de to formatformater til stablet søjlediagram. Klik på en af de givne stilarter. Her har vi valgt den første, og tryk derefter på OK- knappen.
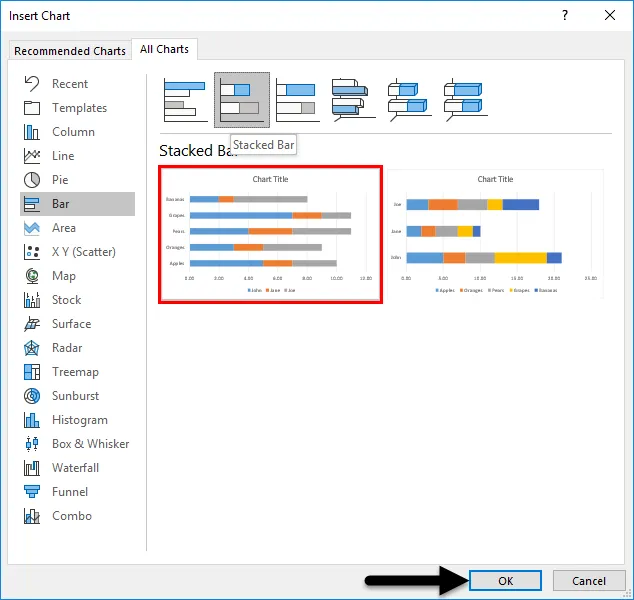
- Grafen indsættes i regnearket. Og det er givet nedenfor.
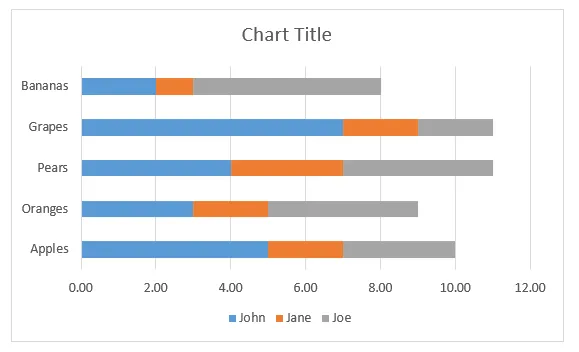
- For flere indstillinger, kan du trykke på “+” -symbolet lige ved siden af diagrammet. Du kan indsætte aksenavn, overskrift, ændre farve osv.
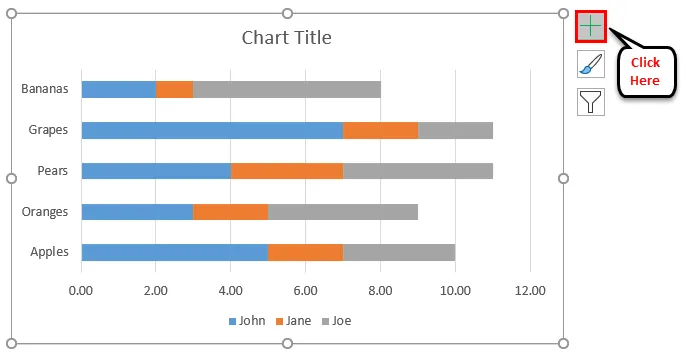
- Diagrammet vil endelig se ud som nedenfor.
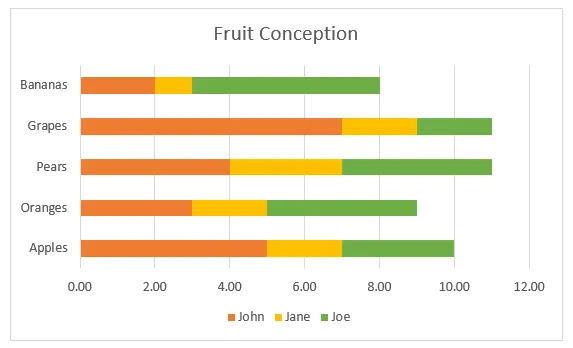
Tre forskellige farver repræsenterer tre personer. Linjen ved siden af hver frugt viser sin opfattelse af forskellige patienter. Fra grafen er det let at finde ud af, hvem der har brugt en bestemt frugt mere, hvem der spiser flere frugter, hvilken frugt der forbruger mere bortset fra de givne fem.
Eksempel 2 - Opret 3-D stablet søjlediagram
Der gives salgsrapport for forskellige mærker. Mærkenavne og salg sker i 3 år 2010, 2011, 2012. Lad os prøve at oprette et 3-D stablet søjlediagram ved hjælp af dette.
- Salget for forskellige mærker og år er angivet som nedenfor.
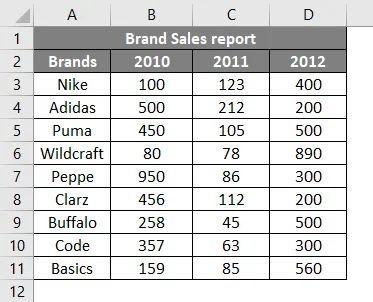
- Vælg dataene og gå til diagramindstillingen fra menuen Indsæt. Klik på søjlediagram og vælg 3-D stablet søjlediagram fra de givne stilarter.

- Diagrammet indsættes for de valgte data som nedenfor.
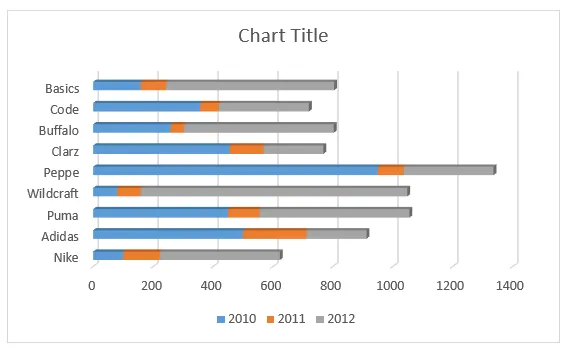
- Ved at klikke på titlen kan du ændre flisen.
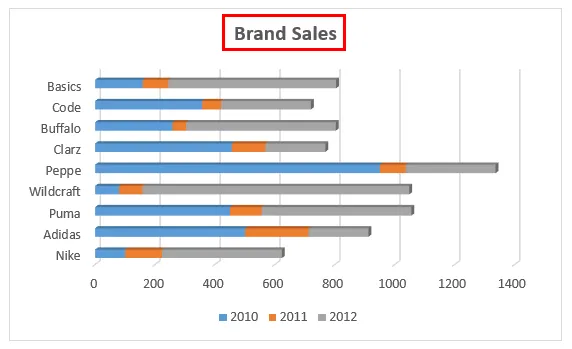
- Ekstra indstillinger til ændring af farve- og X-, Y-aksenavne osv.
- Aksenavnet kan indstilles ved at klikke på “+” -symbolet og vælge aksetitler.
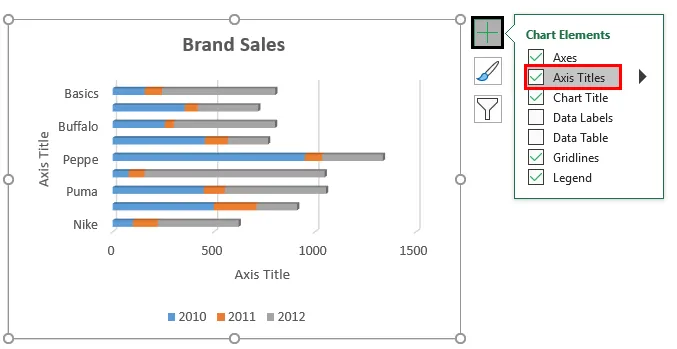
- Diagrammet for salgsrapporten vil endelig se ud som nedenfor.
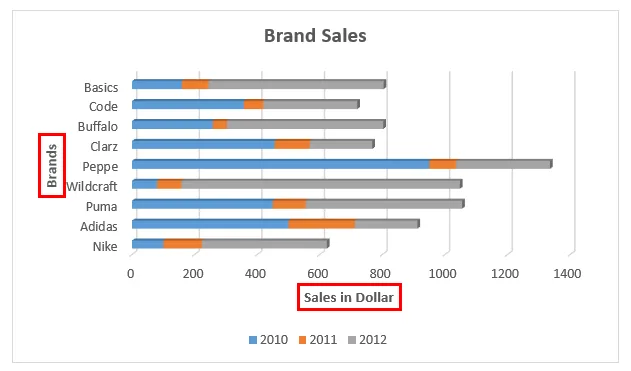
Salget i forskellige år vises i 3 forskellige farver. Linjen, der svarer til hvert mærke, viser salget for et bestemt mærke.
Eksempel 3 - Opret 100% stablet søjlediagram
I dette eksempel forsøger vi grafisk at repræsentere de samme data, der er givet ovenfor i et 3-D stablet søjlediagram.
- Datatabellen ser ud som nedenfor med mærkenavne og salg udført i forskellige perioder.

- Ved at vælge cellen fra B2: E11, gå til menuen Indsæt . Klik på indstillingen Diagram . Fra søjlediagrammer skal du vælge det 100% stablede søjlediagram fra 2-D eller 3-D-stil. Her valgte vi form 2-D stil.
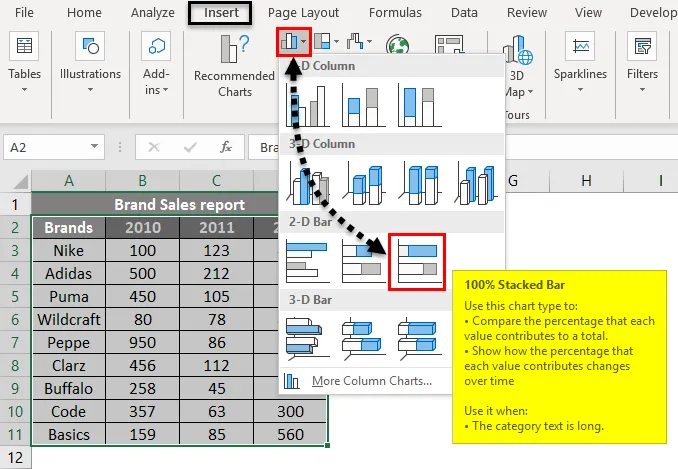
- Grafen indsættes i regnearket. Og det er givet nedenfor.
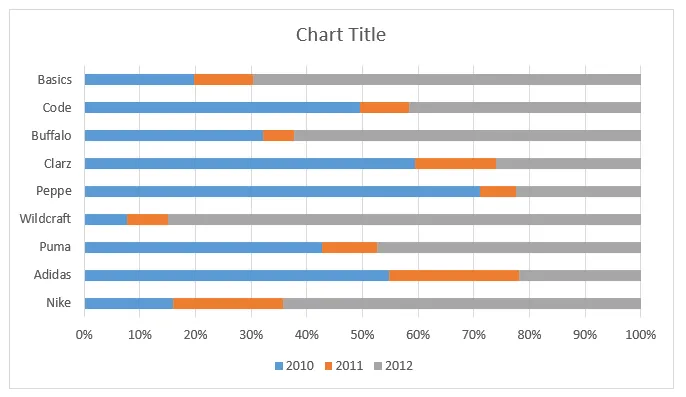
- Farvevariationerne kan også indstilles ved at højreklikke på den indsatte graf. Farveudfyldningsindstillingerne vil være tilgængelige. Den endelige output vil være som nedenfor.
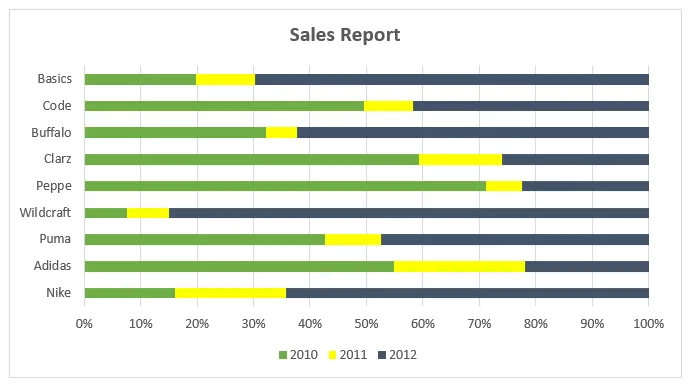
Værdierne for Y-aksen er angivet i procent. Og værdierne er repræsenteret i procent af 100 som et kumulativt.
Ting at huske på stablet søjlediagram i Excel
- For de data, der er givet som forskellige dele og kumuleret lydstyrke, kan let repræsenteres ved hjælp af et stablet søjlediagram.
- Flere data eller gradvis variation af data for en enkelt variabel kan effektivt visualiseres ved denne type grafer.
- Stablede søjlediagrammer er nyttige, når du også vil sammenligne total og en del.
- I henhold til datasættet skal du vælge den passende graftype.
Anbefalede artikler
Dette har været en guide til stablet søjlediagram i Excel. Her diskuterer vi, hvordan man opretter et stablet søjlediagram i excel sammen med excel-eksempler og downloadbar excel-skabelon. Du kan også se på disse foreslåede artikler -
- Oprettelse af spredningskort i Excel
- Excel-kombinationskort
- Excel stablet kolonnediagram
- Excel stablet områdekort