I denne tutorial lærer vi, hvordan man placerer et billede i tekst med Photoshop, en meget populær effekt at oprette og en der også er meget let at gøre takket være kraften i Photoshops klipmasker, som vi er ved at gøre se!
Denne version af tutorial er til Photoshop CS5 og tidligere. Hvis du bruger Photoshop CC eller CS6, skal du se den fuldt revideret og opdaterede version af denne tutorial. Her er effekten, vi går efter:
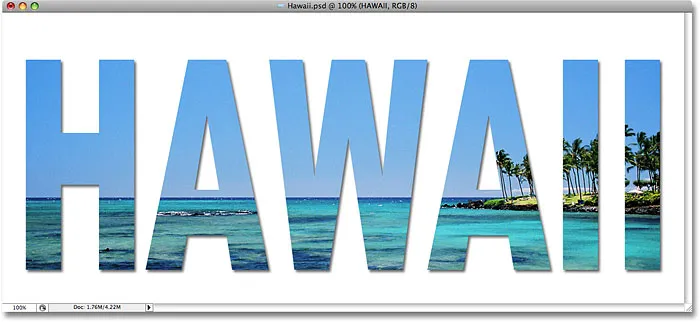
Den endelige "billede i tekst" -effekt.
Lad os komme igang!
Sådan placeres et billede i tekst
Trin 1: Åbn et foto, der skal placeres inde i din tekst
Først har vi brug for det billede, som vi vil placere inde i vores tekst. Jeg bruger dette panoramabillede af Hawaii:

En havudsigt fra Hawaii.
Se videovejledningen på vores YouTube-kanal!
Trin 2: Duplicerer baggrundslaget
Hvis vi ser på lagpaletten, kan vi se, at vi i øjeblikket har et lag, der hedder baggrund . Dette lag indeholder vores billede. Vi er nødt til at duplikere dette lag, og den nemmeste måde at gøre det på er ved at bruge tastaturgenvejen Ctrl + J (Win) / Command + J (Mac). Hvis vi igen ser på lagpaletten, ser vi, at vi nu har to lag. Det originale baggrundslag er i bunden, og en kopi af baggrundslaget, som Photoshop automatisk kaldte "Lag 1", sidder over det:
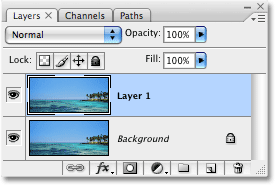
Photoshop's palet Lag.
Trin 3: Tilføj et nyt tomt lag mellem de to lag
Dernæst skal vi tilføje et nyt tomt lag mellem baggrundslaget og "Lag 1". I øjeblikket er "Lag 1" det lag, der er valgt i paletten Lag. Vi kan se, hvilket lag der er valgt, fordi det valgte lag altid fremhæves med blåt. Når vi tilføjer et nyt lag, placerer Photoshop normalt det nye lag direkte over det lag, der i øjeblikket er valgt, hvilket betyder, at Photoshop vil placere laget over "Lag 1". Det er ikke det, vi ønsker. Vi ønsker, at det nye lag skal placeres under "Lag 1". Her er et nyttigt trick. For at tilføje et nyt lag under det aktuelt valgte lag skal du holde din Ctrl (Win) / Kommando (Mac) -tast nede og klikke på ikonet Nyt lag i bunden af lagpaletten. At holde Ctrl (Win) / Command (Mac) nede er tricket til at placere laget under det aktuelt valgte lag:
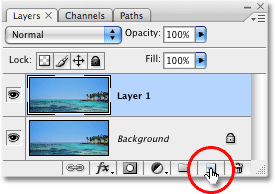
Hold "Ctrl" (Win) / "Command" (Mac) nede, og klik på ikonet Nyt lag i paletten Lag.
Vi har nu et nyt tomt lag med navnet "Lag 2", der sidder direkte mellem baggrundslaget og "Lag 1":
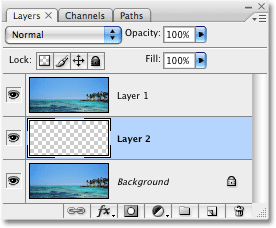
Lagpaletten, der viser det nye tomme lag mellem baggrundslaget og "Lag 1".
Trin 4: Fyld det nye lag med hvidt
I øjeblikket er vores nye lag helt tomt. Lad os fylde det med hvidt, så det vises som en hvid baggrund, når vi har placeret vores billede inde i teksten. Gå op til Rediger- menuen øverst på skærmen og vælg Udfyld . Dette åbner Photoshop's Fill-dialogboks. Vælg Hvidt til indstillingen Indhold øverst i dialogboksen, og klik derefter på OK for at afslutte dialogboksen:
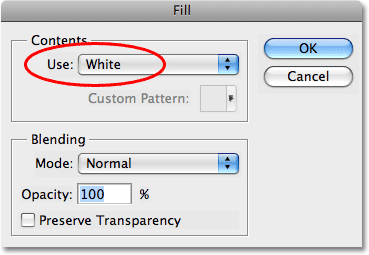
Vælg Hvidt til indstillingen Indhold øverst i dialogboksen Fill-kommandoen.
Der ser ud til, at der ikke er sket noget i dokumentvinduet, da billedet på "Lag 1" blokerer "Lag 2" fra visningen, men hvis vi ser på miniaturebilledet til forhåndsvisning af "Layer 2" i paletten Lag, kan vi se så sikker nok er laget nu fyldt med massivt hvidt:
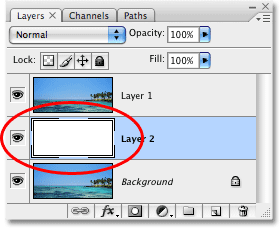
Preview-miniature for "Lag 2" viser, at laget nu er fyldt med hvidt.
Trin 5: Vælg "Lag 1" i lagpaletten
Det er tid til at tilføje vores tekst, men for at se teksten, når vi tilføjer den, bliver vi nødt til at få teksten vist over "Lag 1", ellers blokerer billedet på "Lag 1" teksten fra visningen. For at sikre, at vi kan se vores tekst, skal du klikke på "Lag 1" i lagpaletten for at vælge den. På denne måde opretter Photoshop, så snart vi begynder at skrive, et nyt type lag for os og placerer typelaget direkte over "Lag 1":

Klik på "Lag 1" i lagpaletten for at vælge det.
Trin 6: Vælg Type-værktøjet
For at tilføje teksten har vi brug for Photoshop's Type Tool, så vælg Type Tool fra værktøjspaletten. Du kan også hurtigt vælge Type-værktøjet ved at trykke på bogstavet T på dit tastatur:
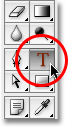
Vælg Type værktøj.
Trin 7: Vælg en skrifttype i indstillingslinjen
Når Type-værktøjet er valgt, skal du gå op til indstillingslinjen øverst på skærmen og vælge, hvilken skrifttype du vil bruge til effekten. Generelt fungerer skrifttyper med tykke bogstaver bedst. Jeg vil vælge Arial Black. Du skal ikke bekymre dig om fontstørrelsen lige nu:

Vælg en skrifttype i indstillingslinjen.
Trin 8: Indstil hvid som din forgrundsfarve
Dette trin er ikke absolut nødvendigt, men for at hjælpe mig med at se min tekst skal jeg bruge hvidt til min tekstfarve. Den farve, du vælger til din tekst, betyder ikke noget, da vi fylder teksten med et billede i et øjeblik, men det hjælper stadig med at kunne se teksten, når vi tilføjer den. For at indstille tekstfarven til hvid er alt, hvad vi skal gøre, at indstille Photoshop's forgrundsfarve til hvid. Tryk først på bogstavet D på dit tastatur, der nulstiller forgrunds- og baggrundsfarverne til deres standardindstillinger. Sort er standardfarven for forgrundsfarven, og hvid er standardfarven for baggrundsfarven. Tryk på bogstavet X på dit tastatur for at skifte dem så hvidt bliver forgrundsfarven. Hvis du ser på farveprøverne i forgrunden og baggrunden nær bunden af paletten Værktøjer, ser du, at hvidt nu er forgrundsfarven (den venstre farveprøve):
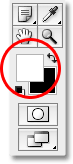
Indstilling af forgrundsfarven til hvid indstiller også tekstfarven til hvid.
Trin 9: Tilføj din tekst
Når Type-værktøjet er valgt, din font valgt og hvid som din forgrundsfarve, skal du klikke inde i dokumentvinduet og tilføje din tekst. Da jeg bruger et foto af en havscene på Hawaii, skriver jeg ordet "HAWAII":
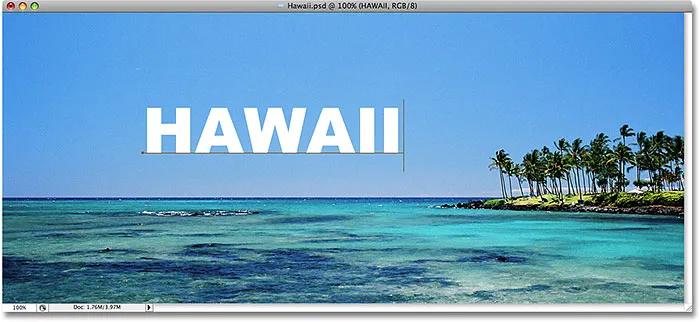
Klik inde i dokumentet, og tilføj din tekst.
Når du er færdig, skal du klikke på afkrydsningsfeltet i Indstillingslinjen for at acceptere teksten.

Klik på afkrydsningsfeltet i indstillingslinjen for at acceptere teksten.
Trin 10: Ændre størrelse og ændre teksten med kommandoen gratis transformering
Du bliver sandsynligvis nødt til at ændre størrelsen på og flytte din tekst på dette tidspunkt, og vi kan gøre begge disse ting ved hjælp af Photoshop's kommando Free Transform . Tryk på Ctrl + T (Win) / Command + T (Mac) på dit tastatur for at få vist boksen Fri transformering og håndtag rundt om din tekst, og træk derefter et af håndtagene for at ændre størrelsen på teksten. Hvis du vil ændre størrelsen på teksten uden at fordreje udseendet på den, skal du holde Shift- tasten nede og trække et af de fire hjørnehåndtag. Du kan også ændre størrelsen på teksten fra midten ved at holde Alt (Win) / Option (Mac) -tasten nede, mens du trækker. Til sidst, for at flytte teksten, skal du klikke hvor som helst i boksen Gratis transformering og trække musen for at flytte teksten rundt i dokumentvinduet:
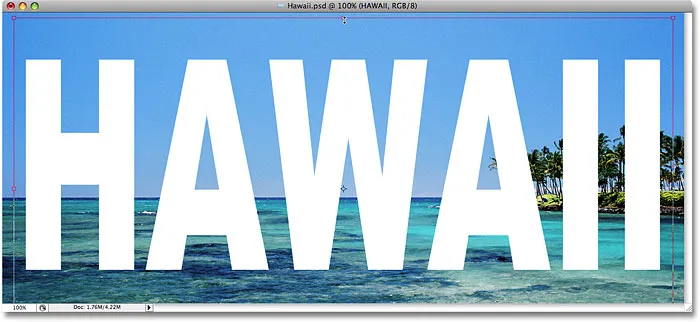
Brug Photoshop's Free Transform-kommando til at ændre størrelsen på og flytte teksten.
Tryk på Enter (Win) / Return (Mac), når du er færdig med at acceptere transformationen og afslutte kommandoen Free Transform.
Trin 11: Træk tekstlaget under "Lag 1"
Nu hvor vi har vores tekst, som vi vil have den, skal vi flytte typelaget under teksten i paletten Lag. Klik på tekstlaget, og træk det blot ned under "Lag 1". Du vil se en tyk sort linje vises mellem "Lag 1" og "Lag 2":
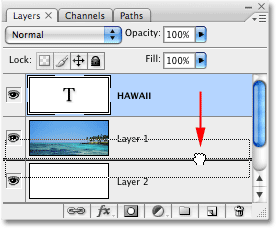
Træk typelaget under "Lag 1".
Slip museknappen, når den sorte linje ser ud til at slippe typelaget på plads mellem "Lag 1" og "Lag 2":
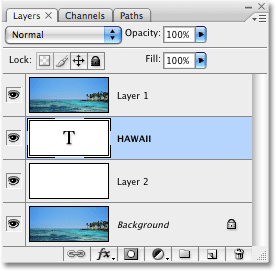
Typelaget vises nu mellem "Lag 1" og "Lag 2".
Trin 12: Vælg "Lag 1" igen
Klik endnu en gang på "Lag 1" i lagpaletten for at vælge det:

Typelaget vises nu mellem "Lag 1" og "Lag 2".
Teksten forsvinder midlertidigt inde i dokumentvinduet, nu når billedet i "Lag 1" blokerer det fra visningen.
Trin 13: Opret en klipmaske
For at skabe en illusion om, at fotografiet er inde i teksten, er vi nødt til at bruge en klipmaske . Dette vil "klipse" billedet på "Lag 1" til teksten på laget direkte under det. Alle områder på fotoet, der vises direkte over bogstaverne, forbliver synlige i dokumentet. Resten af billedet forsvinder fra visningen.
Når "Lag 1" er valgt i lagpaletten, gå op til menuen Layer øverst på skærmen og vælg Opret klipmaske :
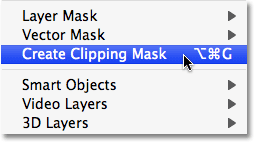
Gå til Lag> Opret klipmaske.
Hvis vi ser i dokumentvinduet, kan vi se, at billedet nu ser ud til at være inde i teksten:

Billedet vises nu inde i bogstaverne.
Trin 14: Tilføj en drop Shadow (valgfrit)
For at afslutte min virkning vil jeg tilføje en drop skygge til bogstaverne. Hvis du vil følge med, skal du først vælge typelaget i lagpaletten og derefter klikke på ikonet Layerformater i bunden af lagpaletten:
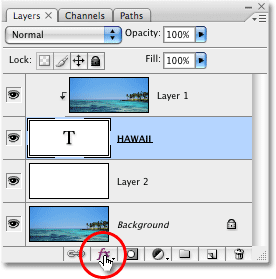
Vælg typelaget, og klik derefter på ikonet Lagstilarter.
Vælg Drop Shadow fra listen over lagformater, der vises:

Vælg Drop Shadow-lagstil.
Dette bringer Photoshops Layer Style- dialogboks op, der er indstillet til drop Shadow- indstillingerne i den midterste kolonne. Jeg vil lade de fleste af mulighederne være i fred, men jeg vil sænke dråbsskyggens opacitet ned til ca. 60%, så den ikke er så intens, og jeg vil indstille dråbeens skygge til 120 ° :
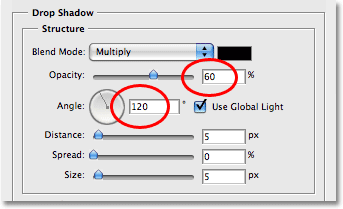
Dialogboksen Layer Style viser indstillingerne for Drop Shadow.
Klik på OK, når du er færdig med at anvende dropskyggen og en udgang fra dialogboksen Lagstil. Her er min endelige "image in text" -effekt:
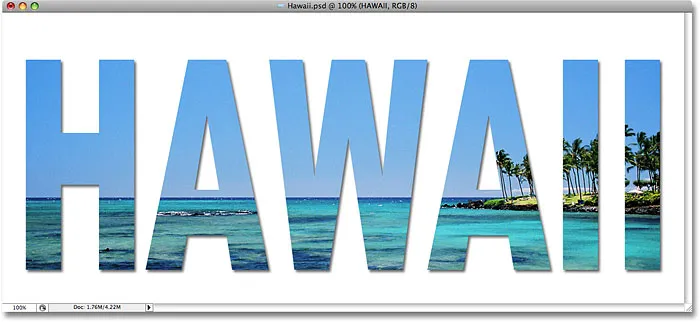
Den endelige "billede i tekst" -effekt.
Næste tutorial: Sådan placeres et billede i flere tekstlag på én gang!
Placering af et billede i tekst - hurtig oversigt
Vi dækkede meget i denne tutorial. Her er en hurtig oversigt over trinene til, når du har brug for det:
- Åbn dit foto i Photoshop, og tryk derefter på Ctrl + J (Win) / Command + J (Mac) for at kopiere baggrundslaget.
- Tryk på Ctrl (Win) / Command (Mac) og hold den nede, og klik på ikonet New Layer i panelet Layers for at tilføje et nyt tomt lag mellem de to eksisterende lag.
- Gå op til menuen Rediger i menulinjen, og vælg Fyld . I dialogboksen Udfyld skal du sætte Brug til hvidt . Klik på OK.
- Vælg det øverste lag (lag 1) i panelet Lag for at gøre det aktivt.
- Vælg Type-værktøjet, og vælg derefter dine fontindstillinger på Options Bar.
- Indstil din forgrundsfarve til hvid, klik derefter i dokumentet, og tilføj din tekst.
- Tryk på Ctrl + T (Win) / Command + T (Mac) for at vælge Free Transform, og ændre derefter størrelsen på og flyt din tekst efter behov. Tryk på Enter (Win) / Return (Mac) for at afslutte Free Transform.
- Træk dit Type-lag under billedet i Lag 1 i panelet Lag.
- Vælg lag 1 for at gøre det aktivt, gå derefter op til menuen Lag i menulinjen og vælg Opret klipmaske .
- For at tilføje en dropskygge til teksten skal du i panelet Lag klikke på " fx " -ikonet, vælge Drop Shadow og derefter indstille vinkel og opacitet efter behov.
Og der har vi det! Sådan placeres et billede let i tekst med Photoshop! Besøg vores teksteffekter eller fotoeffekter sektioner for flere Photoshop effekter tutorials!