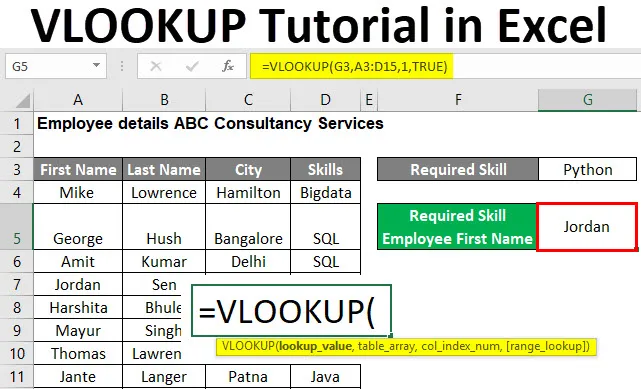
Excel VLOOKUP-tutorial (indholdsfortegnelse)
- VLOOKUP-tutorial i Excel
- Hvordan bruges VLOOKUP-tutorial i Excel?
VLOOKUP-tutorial i Excel
VLOOKUP er en indbygget funktion i MS Excel. En bruger kan slå op og hente dataene fra en kolonne i en tabel eller et ark ved hjælp af VLOOKUP Excel-funktion.
En bruger kan se op for et nøjagtigt match eller en del af værdien (ca. match). Her står 'V' for lodret i VLOOKUP, hvilket betyder, at det fungerer i den eneste kolonne. VLOOKUP-funktion er meget populær i MS Excel.
Syntaks af VLOOKUP-formlen
Nedenfor er syntaks for VLOOKUP-formlen:
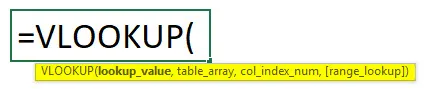
Argumenter for VLOOKUP-funktion:
- lookup_value: Det er et obligatorisk felt, der giver den værdi, som brugeren ønsker at søge i kolonnen eller området. Hvis værdien ikke findes i området eller tabelarray, returnerer den fejlen '# N / A'.
- table_array: Det er et obligatorisk felt, det interval, hvor en bruger ønsker at slå værdien op. Det skal indeholde al værdi af Col_index_num.
- col_index_num: Det er et obligatorisk felt, kolonnummeret i tabel_array fra den første kolonne i tabel_array. Det returnerer '#REF!' fejl, hvis antallet af column_index_num er større end antallet af kolonner i table_array
- range_lookup: Det er et valgfrit felt, som standard tager det som et nøjagtigt match. det har to muligheder enten sandt eller falskt.
- FALSE - Det kontrollerer, om det nøjagtige match i området er. For denne angiv værdi som 1. I denne skal kolonnen sorteres numerisk eller alfabetisk.
- SAND - Det kontrollerer om det omtrentlige match i området. For denne angiv værdi som 0.
Hvordan bruges VLOOKUP-tutorial i Excel?
Excel VLOOKUP-tutorial er meget enkel og let. Lad os forstå, hvordan du bruger VLOOKUP-tutorial i Exel med nogle eksempler.
Du kan downloade denne VLOOKUP Tutorial Excel-skabelon her - VLOOKUP Tutorial Excel-skabelonExcel VLOOKUP-tutorial - eksempel # 1
Sådan søges der efter den omtrentlige værdi i tabellen.
Der er et firma kaldet 'ABC Consultancy Services', der har medarbejderoplysninger som Fornavn, Efternavn, By og Færdigheder.
Le overvejer, om en bruger vil finde det omtrentlige match som Skill ' Python' i medarbejderdetaljerne i virksomheden 'ABC Consultancy Services'. Så hvordan man får det nødvendige færdighedsmedarbejder Fornavn.
Åbn MS Excel, gå til eksempel nr. 1, hvor medarbejderoplysninger opbevares af virksomheden.
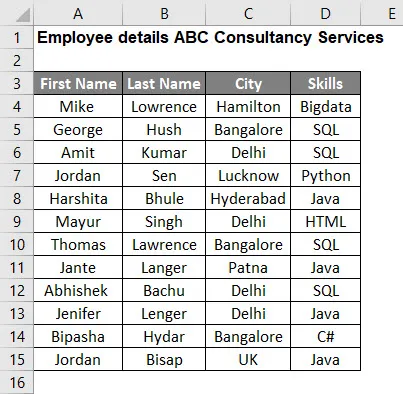
Da brugeren ønsker at finde den krævede færdighed, medarbejder og fornavn. Så anvend VLOOKUP-formlen.
- Som nævnt i ovennævnte krævede færdigheder er Python, så opslagværdien er Python, der er i celle G3. lookup_value = G3
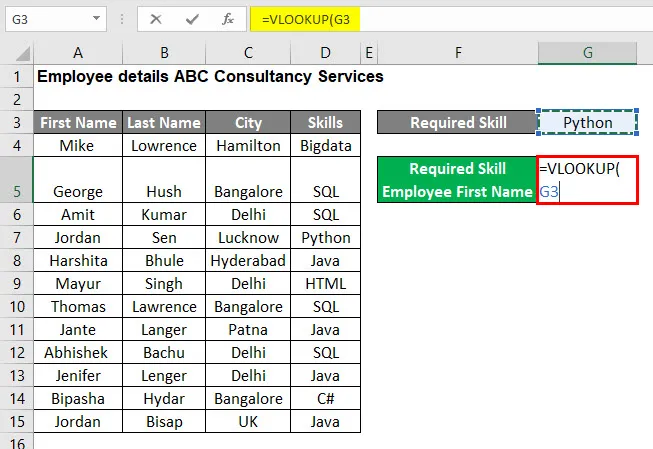
- Angiv nu input til tabellen array, der er A3 til D15. table_array: A3: D15
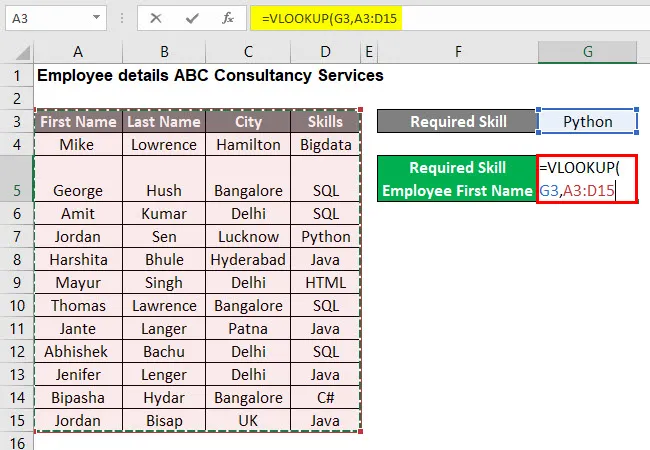
- Angiv nu input til kolonneindekset, der er 1, fordi brugeren ønsker at finde fornavnet til den krævede færdighed. col_index_num: 1
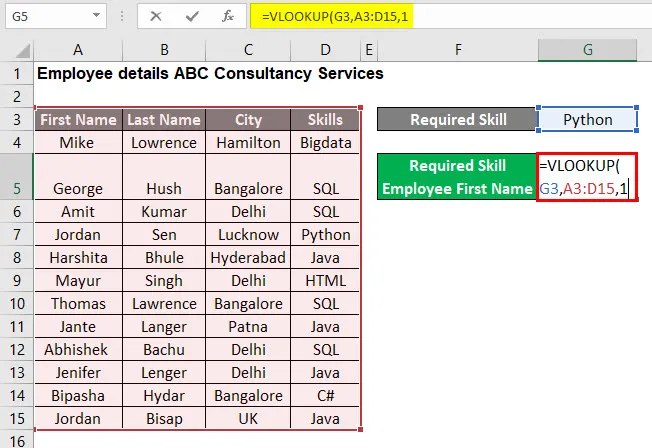
- Angiv nu input til rækkeviddeopslag, der er SAND, fordi brugeren ønsker at finde det omtrentlige match af opslagets værdi. range_lookup: SAND
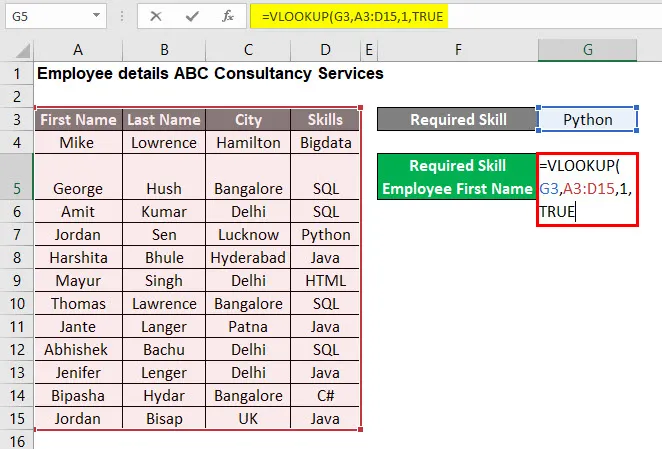
- Tryk nu på Enter-knappen , så VLOOKUP-formlen i tabellen anvendes, hvilket er = VLOOKUP (G3, A3: D15, 1, TRUE)
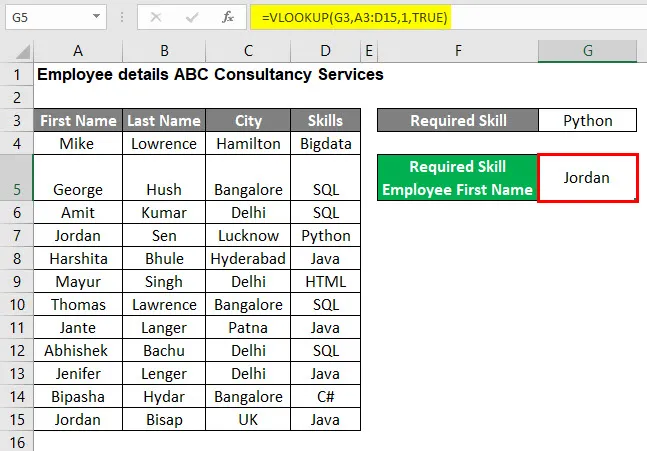
Resumé af eksempel 1:
Da brugeren ønskede at finde det krævede dygtighedsmedarbejders fornavn fra medarbejderdetaljerne, og resultatet er Jordan på grund af VLOOKUP formlen.
Hvis han nu vil finde nogen anden færdighed, er det bare nødvendigt at ændre VLOOKUP-værdien, som er G3 i eksempel nr. 1, og han får det rigtige svar på sit problem.
Excel VLOOKUP-tutorial - eksempel # 2
Sådan søges der efter den nøjagtige matchværdi i tabellen.
Der er et firma kaldet 'ABC Consultancy Services', der har medarbejderoplysninger som Fornavn, Efternavn, By og Færdigheder.
Lad os overveje, om en bruger ønsker at finde det nøjagtige match som det krævede efternavn på Jenifer i medarbejderoplysningerne i virksomheden 'ABC Consultancy Services'. Så hvordan man får det krævede efternavn på Jenifer med det nøjagtige match.
Åbn MS Excel, gå til eksempel nr. 2, hvor medarbejderdetaljer opbevares af virksomheden.

Da bruger vil finde efternavnet på Medarbejder Jenifer, så anvend VLOOKUP-formlen.
- Som nævnt i det krævede efternavn på Jenifer, er opslagværdien Jenifer, som er i G3 . lookup_value = G5
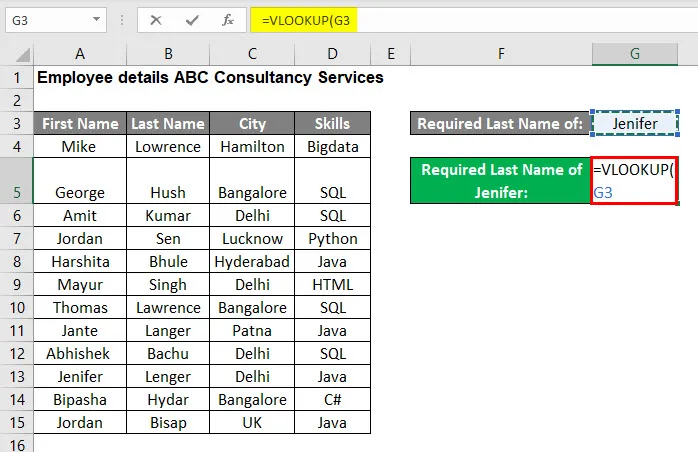
- Angiv nu input til tabellen array, der er A3 til D15. table_array: A3: D15
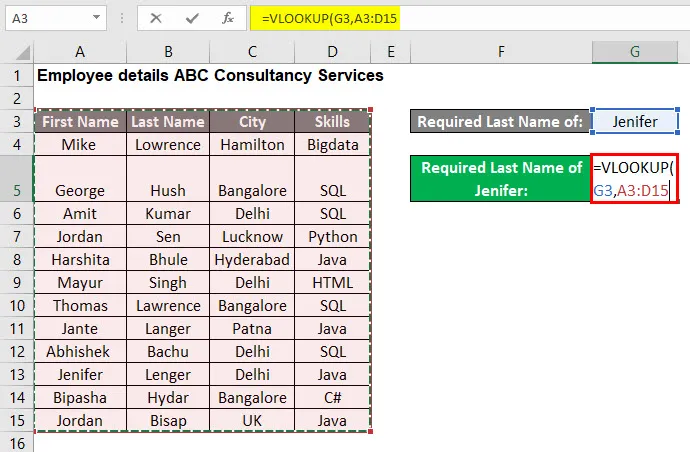
- Angiv nu input til kolonneindekset, der er 2, fordi brugeren vil finde efternavnet på den krævede færdighed. Hvilket er tilgængeligt i den anden kolonne i tabellen array. col_index_num: 2
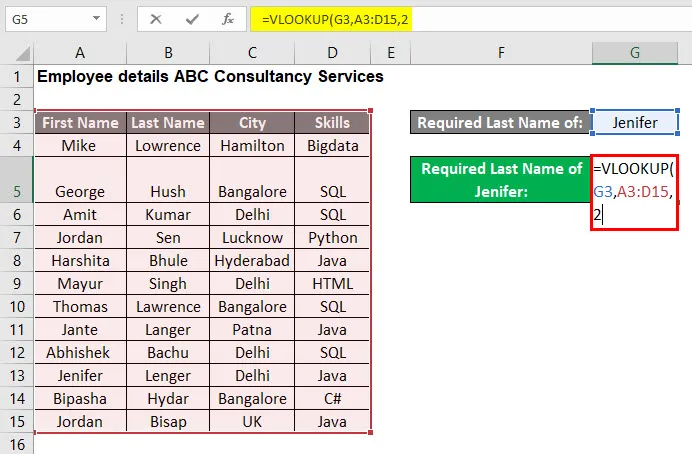
- Angiv nu input til rækkeviddeopslag, der er FALSE, fordi brugeren ønsker at finde det nøjagtige match for opslagets værdi. range_lookup: FALSE
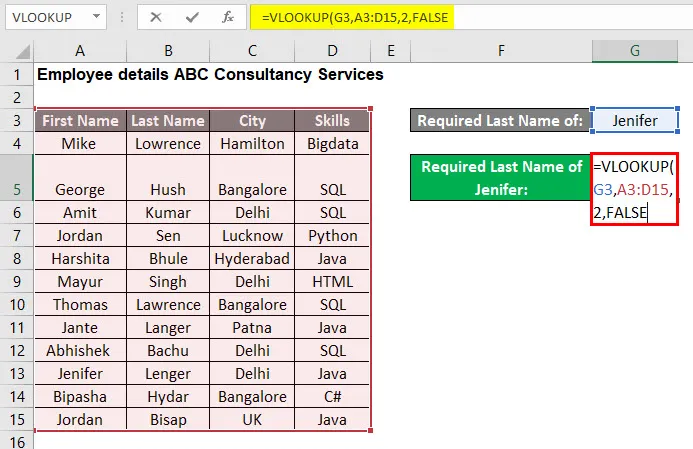
- Tryk nu på Enter-knappen , så VLOOKUP-formlen i tabellen anvendes, hvilket er = VLOOKUP (G3, A3: D15, 2, FALSE)
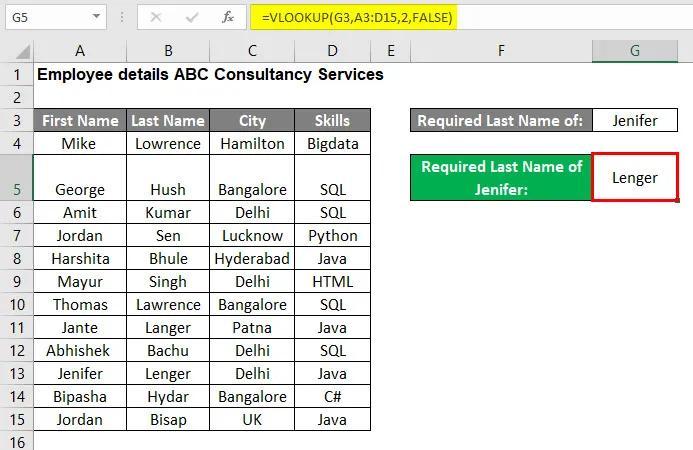
Resumé af eksempel 2:
Da brugeren ønskede at finde det krævede Efternavn på medarbejderens fornavn, der er Jenifer, fra medarbejderoplysningstabellen, som resultatet kan Lenger ses, hvilket er på grund af VLOOKUP-formlen.
Hvis han nu vil finde nogen anden medarbejders efternavn, skal du bare ændre VLOOKUP-værdien, som er G3 i eksempel # 2, og han vil få det rigtige svar på sit problem.
Ting at huske
- Hvis antallet af col_index_num er større end antallet af kolonner i tabel_array, returnerer det '#REF!' fejl.
- Hvis VLOOKUP-værdien ikke findes i området eller tabelarray, returnerer den fejlen '# N / A'.
- Hvis en bruger ikke leverer værdien for Range_lookup, tager den som TRUE som standard. hvilket vil være en omtrentlig kamp.
- I Range_lookup skal tabeldataene sorteres alfabetisk eller numerisk. Det returnerer den nærmeste kamp.
- Hvis en bruger ønsker at give celle nr. Eller den pågældende værdi selv, kan han give VLOOKUP-værdiargumentet.
Anbefalede artikler
Dette har været en guide til VLOOKUP Tutorial i Excel. Her diskuterede vi, hvordan man bruger VLOOKUP-tutorial i Excel sammen med praktiske eksempler og downloadbar excel-skabelon. Du kan også se på de følgende artikler for at lære mere-
- Excel-alternativer til VLOOKUP
- VLOOKUP med Sum i Excel
- VBA VLOOKUP-funktion
- IFERROR med VLOOKUP i Excel