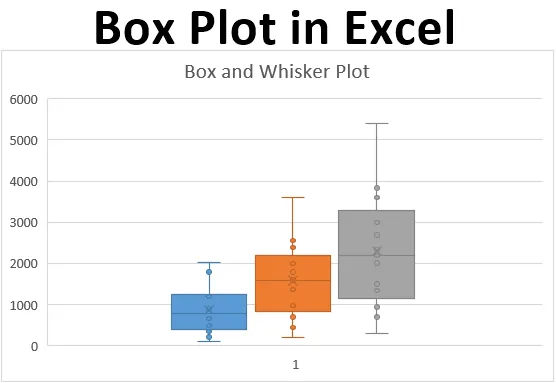
Excel Box-plot (indholdsfortegnelse)
- Hvad er en æskediagram?
- Sådan oprettes kortsegning i Excel?
Introduktion til Box Plot i Excel
Hvis du er en statistisk nørd, kan du ofte komme med en situation, hvor du har brug for at repræsentere alle de 5 vigtige beskrivende statistikker, som kan være nyttige til at få en idé om spredning af dataene (nemlig minimumsværdi, første kvartil, median, tredje kvartil og maksimum) i en enkelt billedrepresentation eller i et enkelt diagram, der kaldes Box and Whisker plot. Første kvartil, median og tredje kvartil vil blive repræsenteret under en boks, og whiskers er noget, der giver dig mindst såvel som maksimale værdier for det givne datasæt. Box and Whisker plot er en tilføjet grafindstilling i Excel 2016 og nyere. Tidligere versioner af Excel har det dog ikke indbygget. I denne artikel skal vi se, hvordan et Box-Whisker-plot kan formateres under Excel 2016.
Hvad er en æskediagram?
I statistikker er et fem-nummer-resumé af minimumværdi, første kvartil, median, sidste kvartil og maksimal værdi noget, vi ønsker at vide for at få en bedre idé om spredningen af de givne data. Dette fem-værdi resume er visuelt afbildet for at gøre spredningen af data mere synlig for brugerne. Grafen, på hvilken statistik plot disse værdier kaldes en Box and Whisker plot. Boksen består af første kvartil-, median- og tredje kvartil-værdier, mens whiskers er for henholdsvis minimums- og maksimumværdier på begge sider af boksen. Dette diagram blev opfundet af John Tuckey i 1970'erne og er for nylig blevet inkluderet i alle Excel-versionerne fra 2016 og derover.
Vi vil se, hvordan en boks plot kan konfigureres under Excel.
Sådan oprettes kortsegning i Excel?
Box Plot i Excel er meget enkel og let. Lad os forstå, hvordan man opretter Box Plot i Excel med nogle eksempler.
Du kan downloade denne Box Plot Excel-skabelon her - Box Plot Excel TemplateEksempel # 1 - Boksdiagram i Excel
Antag, at vi har data som vist nedenfor, der specificerer antallet af enheder, vi solgte af et produkt månedligt for henholdsvis år 2017, 2018 og 2019.
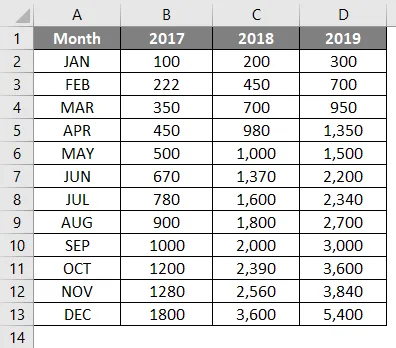
Trin 1: Vælg dataene og naviger til Indsæt indstillingen i Excel-båndet. Du har flere grafiske indstillinger under afsnittet Diagrammer .

Trin 2: Vælg indstillingen Box and Whisker, der specificerer Box and Whisker-plot.
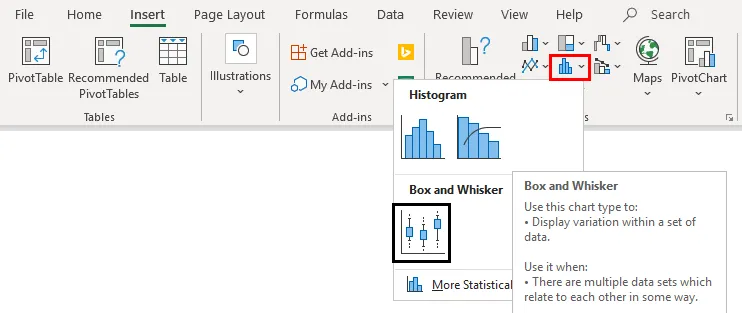
Højreklik på diagrammet, vælg indstillingen Format Data Series og vælg derefter Vis indvendige punkter. Du kan se en boks og whisker-plot som vist nedenfor.
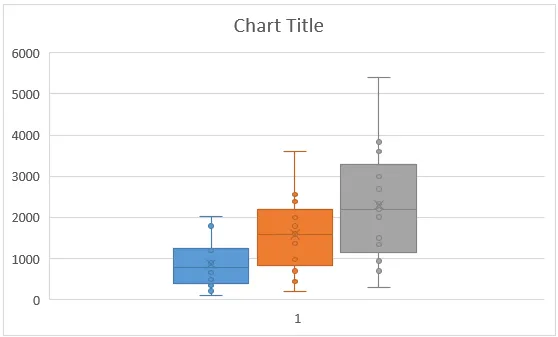
Eksempel # 2 - Box og whisker-plot i Excel
I dette eksempel vil vi plotte Box og Whisker-plot ved hjælp af det fem-nummer resume, som vi har diskuteret tidligere.
Trin 1: Beregn minimumsværdierne for maksimum og kvartal. MIN-funktion giver dig mulighed for at give dig minimumsværdi, MEDIAN giver dig mediankvartalet.INC giver os mulighed for at beregne kvartværdierne og MAX giver os mulighed for at beregne den maksimale værdi for de givne data. Se skærmbilledet nedenfor for oversigtstatistikker over fem numre.
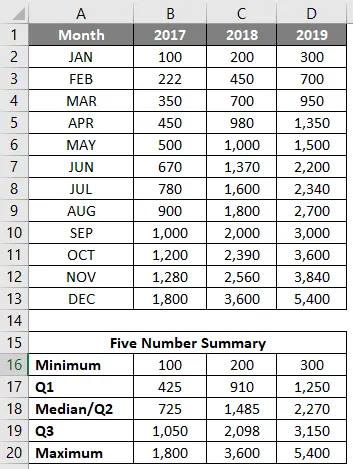
Trin 2: Nu, da vi er ved at bruge stabelkortet og ændre det til en boks og whisker-plot, har vi brug for hver statistik som en forskel fra det er en efterfølgende statistik. Derfor bruger vi forskellene mellem Q1 - Minimum og Maximum - Q3 som Whiskers. Q1, Q2-Q1, Q3-Q2 (interquartile intervaller) som boks. Og kombineres sammen, det vil danne en Box-Whisker plot.
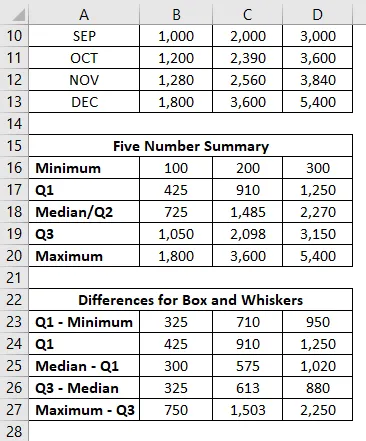
Trin 3: Nu er vi ved at tilføje boksene som den første del af dette plot. Vælg data fra B24: D26 for bokse (husk Q1 - Minimum og maksimum - Q3 er for Whiskers?)
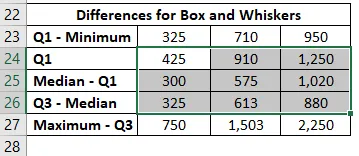
Trin 4: Gå til fanen Indsæt på excelbåndet og naviger til anbefalede diagrammer under afsnittet Diagrammer.

Trin 5: Inden i vinduet Indsæt kort> Alle diagrammer> naviger til kolonnediagrammer og vælg den anden mulighed, der specificerer Stack Column Chart og klik på OK.

Sådan ser det ud.
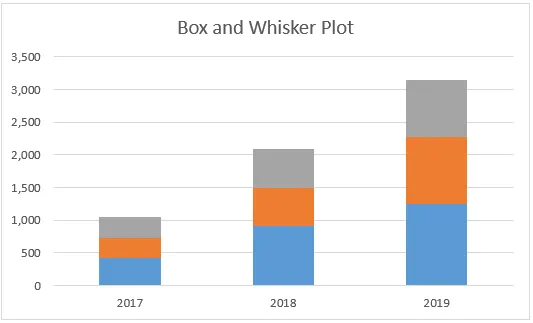
Trin 6: Nu skal vi tilføje whiskers. Jeg vil starte med den nederste whisker først. Vælg stabeldiagramdelen, der repræsenterer Q1 (blå bjælke)> Klik på plustegn> Vælg fejlbjælker> Naviger til Flere indstillinger … dropdown under Fejlbjælker.
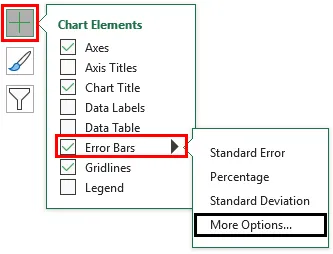
Trin 7: Så snart du klikker på Flere indstillinger … Format Fejlsøjler-menuen vises> Fejlbjælkeindstillinger> Retning: Minus-radioknap (da vi tilføjer den nederste visp)> Slutstil: Valgmulighed på knappen> Fejlmængde: Tilpasset> Vælg Angiv værdi.
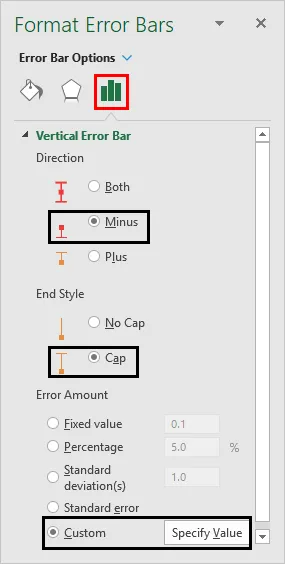
Det åbner et vindue, hvori de lavere værdier for whisker specificeres (Q1 - Minimum B23: D23) under negativ fejlværdi og klik på OK.
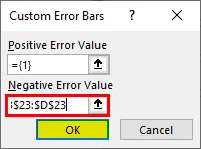
Trin 8: Gør det samme for de øvre whiskers. Vælg den grå bjælke (Q3-Median-bjælken) i stedet for at vælge Retning som Minus-brug Plus, og tilføj værdierne Maksimum - Q3 dvs. B27: D27 under boksen Positive Error Values.
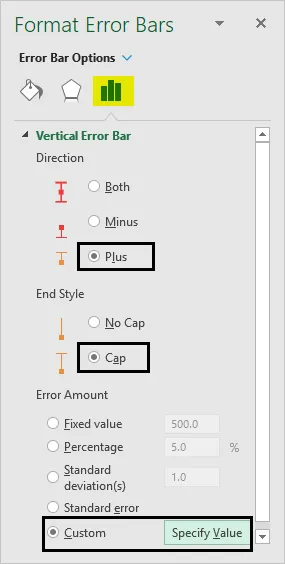
Det åbner et vindue, hvori de lavere værdier for whisker (Q3 - Maksimum B27: D27) specificeres under Positive Error Value og Klik på OK.
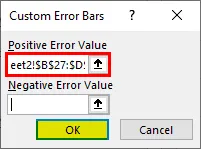
Grafen skal nu se ud som skærmbillede nedenfor:
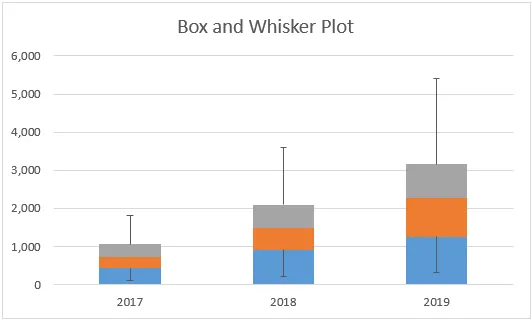
Trin 9: Fjern søjlerne tilknyttet Q1 - Minimum. Vælg søjler> Format dataserie> Udfyld & linje> Ingen udfyldning. Dette fjerner den nedre del, da den ikke er nyttig i Box-Whisker-plot og lige tilføjet indledningsvis, fordi vi ønsker at plotte stabelbjælken som et første trin.
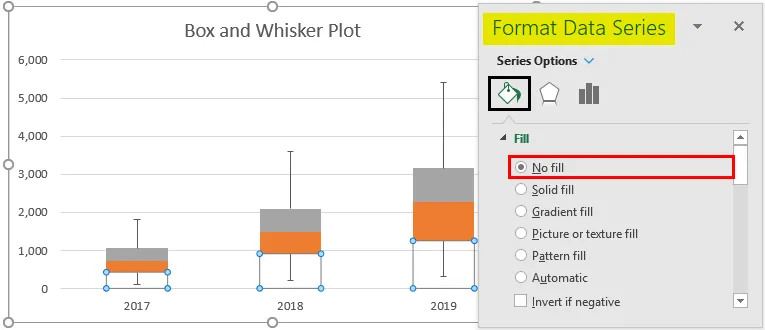
Trin 10: Vælg den orange bjælke (Median - Q1)> Format dataserie> Udfyld & linje> Ingen udfyldning under udfyldningsafsnittet> Helt linie under kantafsnittet> Farve> Sort. Dette fjerner farverne fra søjlerne og repræsenterer dem ligesom konturbokse.
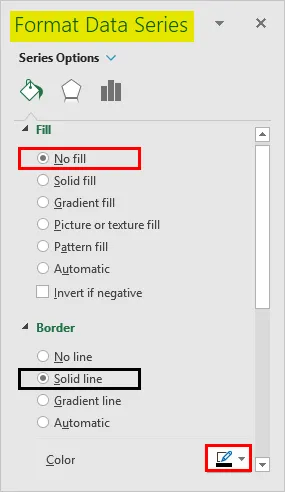

Følg den samme procedure for den grå bjælke (Maximum - Q3) for at fjerne farven fra den og repræsentere den som en solid linjestang. Plot skal ligne det i skærmbillede nedenfor:
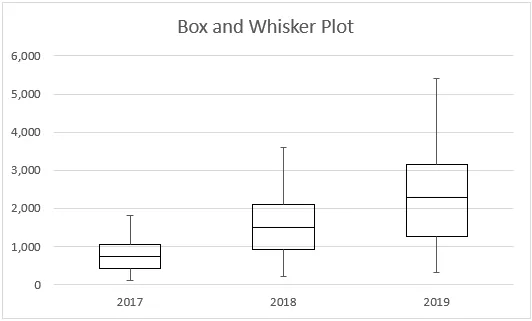
Dette er, hvordan vi kan oprette Box-Whisker-plot under enhver version af Excel. Hvis du har Excel 2016 og derover, har du alligevel den direkte diagramindstilling til Box-Whisker-plot. Lad os afslutte denne artikel med nogle punkter, der skal huskes.
Ting at huske
- Box plot giver en idé om spredningen / distributionen af datasættet ved hjælp af et statistisk sammendrag af fem numre, der består af Minimum, første kvartal, median / andet kvartal, tredje kvartal, maksimum.
- Whiskers er intet andet end grænserne, der er afstande på minimum og maksimum fra henholdsvis første og tredje kvartal.
- Whiskers er nyttige til at opdage outliers. Noget punkt, der ligger uden for piskerisene, betragtes som mere overordnet.
Anbefalede artikler
Dette er en guide til Box Plot i Excel. Her diskuterer vi, hvordan man opretter Box Plot i Excel sammen med praktiske eksempler og downloadbar Excel-skabelon. Du kan også gennemgå vores andre foreslåede artikler -
- Oprettelse af en datamodel i Excel
- Sådan beskyttes ark i Excel?
- Beregninger i Excel
- 3D-spredningsdiagram i Excel