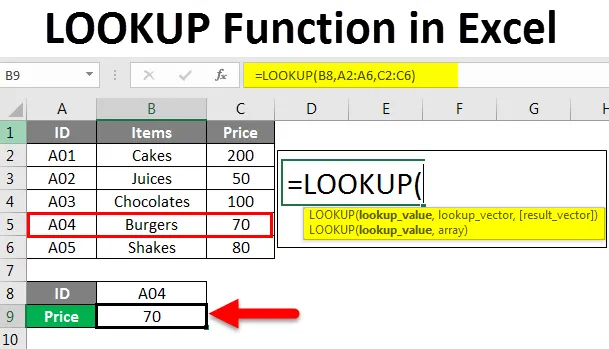
Excel LOOKUP-funktion (indholdsfortegnelse)
- Introduktion til LOOKUP-funktion i Excel
- Hvordan bruges LOOKUP-funktionen i Excel?
Introduktion til LOOKUP-funktion i Excel
I denne artikel lærer vi om Lookup-funktionen i Excel og dens anvendelser. Opslagsfunktion er en af de ofte anvendte funktioner i MS Excel. Søgefunktion returnerer en værdi fra et interval, der har en række og en enkelt kolonne eller en matrix med flere rækker og kolonner.
Enkelt set søger denne funktion opslagværdien i en række eller en kolonne og giver en matchende værdi på det samme sted fra en anden celle eller kolonne. Dette er en indbygget regnearkfunktion i Excel. Så det kan bruges som formel i et regneark. Det kan findes i Opslag og referencer under fanen Formel på båndet. Den findes på alle versionerne af MS Excel.
Syntaks for LOOKUP-funktion
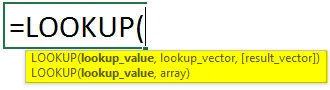
Syntaksen LOOKUP- funktion har to typer:
- Vector
= LOOKUP (opslag-værdi, opslag-vektor, resultat-vektor)
- Opsøgningsværdi: Det er den værdi, som vi vil søge i et interval eller array. Det kan være en tekst, et nummer, en reference, en logisk værdi eller et navn.
- Opslagvektor : Det er en enkelt række eller kolonne, der indeholder data sorteret i stigende rækkefølge.
Resultatvektor: Det er en enkelt række eller kolonne med data og i samme størrelse som opslag-vektoren.
- Array
= LOOKUP (lookup_value, array)
- Opslag _værdi : At søge efter en værdi i en matrix.
- Array : Det er området med celler, der indeholder flere rækker og kolonner, hvor du vil søge i opslagværdien.
Opslag-funktionen søger i opslagets værdi i Opslag-vektoren og returnerer værdien i den samme position fra resultatvektoren. Funktionen kan returnere streng, numerisk, navn afhængigt af datatypen.
Denne funktion bruges til at finde priser på produkter fra en datatabel, transaktioner fra tidligere måneder / år, til at finde studerendes karakterer.
Hvordan bruges LOOKUP-funktionen i Excel?
Vi vil nu undersøge, hvordan du bruger Lookup-funktion ved hjælp af forskellige eksempler. Du får at vide, hvordan man skriver opslagsformlen for at finde de nødvendige værdier for forskellige kriterier.
Du kan downloade denne LOOKUP-funktion Excel-skabelon her - LOOKUP-funktion Excel-skabelonExcel-opslagsfunktion - eksempel # 1
Start med et grundlæggende eksempel ved hjælp af vektorformen til opslagsfunktion.
Vi har en eksempeldatabord over sælgeren og deres produkter.

Hvis vi nu vil finde ud af produkter, der er solgt af Kim, skriver vi opslag formlen som nedenfor:

Tryk på Enter for at se resultatet.
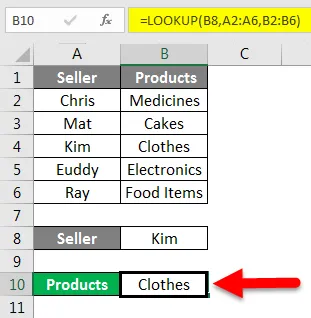
Vi finder ud af, at Kim sælger tøj.
Forklaring af formlen:
= Lookup (B2, A2: A6, B2: B6)
Her er B8 (Kim) opslagets værdi, da vi vil vide det produkt, der er solgt af hende.
A2: A6 er lookup_vector. Vi søger efter opslagets værdi i denne kolonne.
B2: B6 er resultatsektoren. Det er kolonnen, hvorfra funktionen returnerer værdien.
Vi ønskede at finde det produkt, der er solgt af Kim, så først vil funktionen søge i Kim i A2: A6-området og derefter returnere værdien i den samme position fra B2: B6.
Excel-opslagsfunktion - eksempel # 2
Vi har eksempler på data, der viser ID, varer og deres pris.

Antag, at vi vil finde ud af prisen for ID A04. Til dette skriver vi formlen som nedenfor:
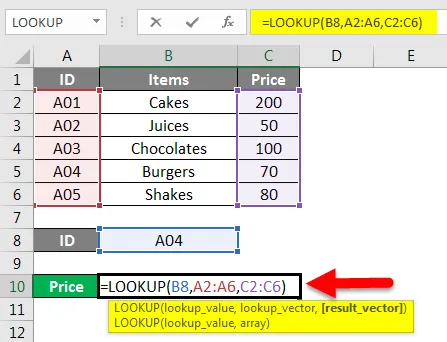
Tryk på Enter for at få resultatet.
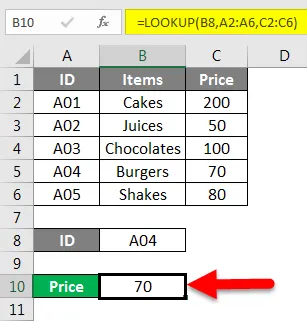
Prisen på ID A04 er 70 .
Her var opslagets værdi ID A04, lookup_vector var A2: A6 og result_vector var C2: C6.
For at skrive en korrekt formel skal du bare følge den syntaks, der bliver bedt om, når du begynder at skrive formlen.
Excel-opslagsfunktion - eksempel # 3
Her har vi en datatabel, der viser et produkt, pris pr. Enhed og mængde.
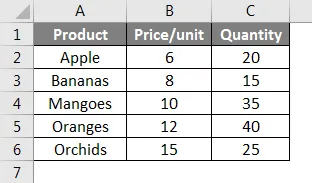
Hvordan finder vi mængden af æbler fra denne tabel? Vi kan skrive denne formel til dette:
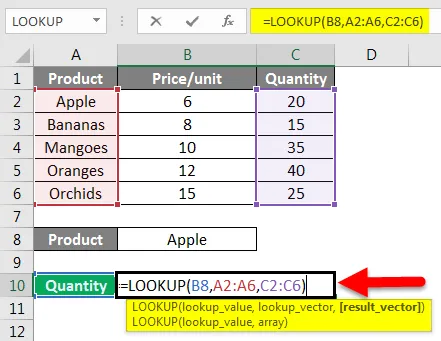
Tryk på Enter for at se mængden af æbler.
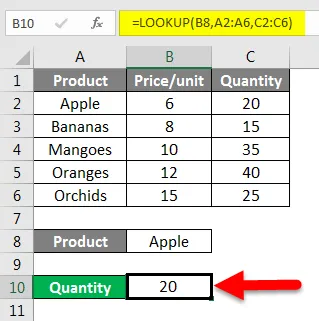
Tilsvarende kan vi finde ud af mængderne af andre produkter som Orange.
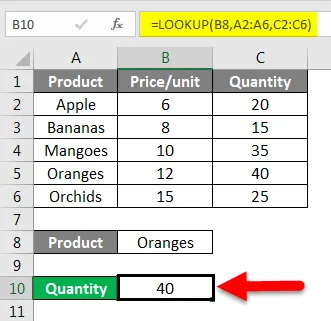
Så med ovenstående eksempler vil du udvikle en forståelse af opslag formlen ved hjælp af vektorform.
Nu vil jeg vise dig et eksempel på opslag.
Excel-opslagsfunktion - eksempel # 4
Vi har disse eksempeldata.

Hvis vi nu ønsker at søge i navnet og trække matchende pris, hvordan skal vi gøre det? Sig, at jeg vil vide prisen for de solgte produkter Doug.
For dette vil jeg skrive opslagsformlen som nedenfor:
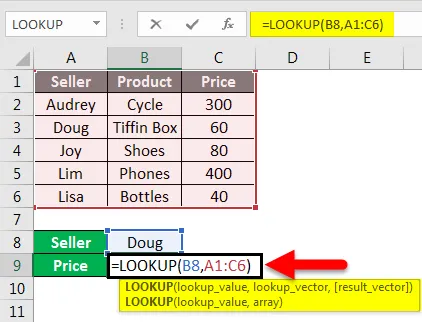
Tryk på Enter for at se resultatet.
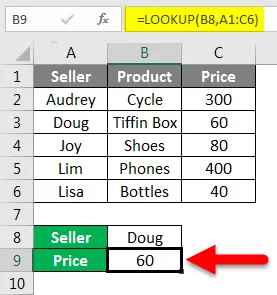
Forklaring af formlen:
= SLÅ.OP (B8, A1: C6)
Her er A10 opslagets værdi. Da vi ønskede at vide prisen på det produkt, der blev solgt af Doug.
Arrayet A1: A6 er området med celler, hvor vi vil søge B8.
Dette er, hvordan vi bruger array-formen af Lookup-funktion.
Excel-opslagsfunktion - eksempel # 5
Med Lookup-funktionen kan vi også kende den sidste post for den sidste post i en ikke-tom kolonne i en datatabel.
Ved at tage ovenstående datatabel kan vi finde ud af, hvordan dette fungerer.

Syntaks er:
= Opslag (2, 1 / (kolonne ””), kolonne)
For at finde den sidste post skriver vi formlen som vist nedenfor:
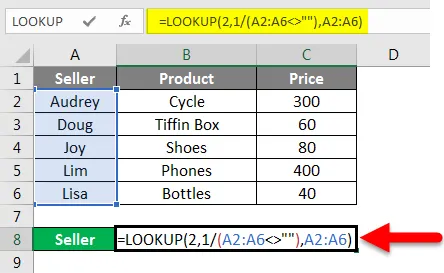
Tryk på Enter for at se resultaterne.
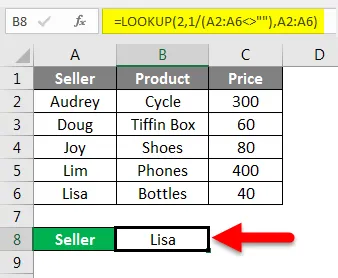
Tilsvarende kan vi også finde de sidste poster i kolonnerne Produkt og Pris.
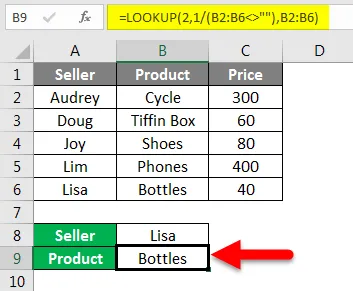
Nu den sidste post i kolonnen Pris.
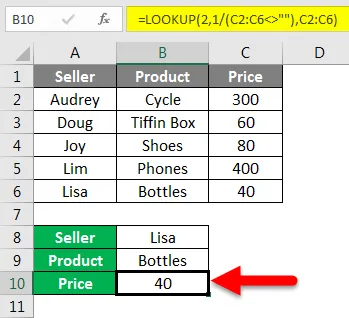
Excel-opslagsfunktion - eksempel # 6
Som i vores tidligere eksempel fandt vi den sidste post i en kolonne ved hjælp af funktionen Opslag. Vi kan også finde den sidste post i træk.
Vi skriver formlen for det samme som vist nedenfor:
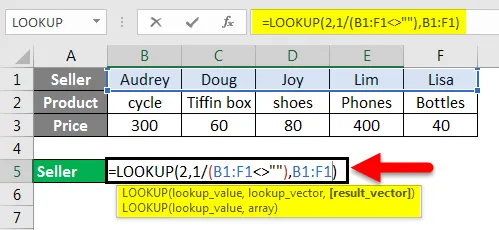
Tryk på Enter.
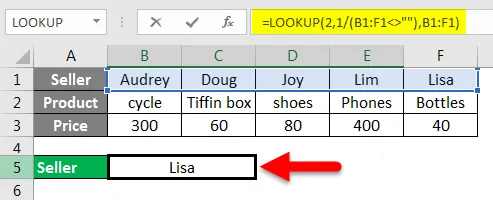
Syntaks er:
= Opslag (2, 1 / (række ””), række)
Derfor er den sidste post i Seller Row Lisa.
Dette var nogle af de mest almindeligt anvendte eksempler på Opslag-funktion i Excel.
Ting at huske på om opslagsfunktion i Excel
- I vektorform af Lookup-funktion skal værdierne i Lookup_Vector være i stigende rækkefølge. Hvis værdierne er numeriske, skal de sorteres fra den mindste til den største, og hvis de er i tekstform, skal de sorteres fra A til Å.
- Opslagsfunktionen er en bogstavsfølsom funktion.
- Lookup_vector og Result_vector skal være af samme størrelse.
- I tilfælde af Array-opslag, hvis antallet af kolonner er mere end rækker, vil søgefunktionen søge værdien lodret.
- Opslagsfunktionen giver N / A # Error, hvis opslagets værdi er mindre end den mindste værdi i lookup_vector.
- Den samme N / A # -fejl opstår, hvis lookup_vector ikke er i stigende rækkefølge.
- REF # Fejl opstår, når cellehenvisningen ikke findes, eller cellen slettes, efter at formlen er anvendt.
Anbefalede artikler
Dette er en guide til LOOKUP-funktion i Excel. Her diskuterer vi, hvordan man bruger LOOKUP-funktion til forskellige kriterier i Excel sammen med praktiske eksempler og downloadbar excel-skabelon. Du kan også gennemgå vores andre foreslåede artikler -
- Hvordan bruges FIND-funktion i Excel?
- Vejledning til Excel SEARCH-funktion
- Hvordan bruges Excel XOR-funktion?
- VLOOKUP-funktion i Excel med eksempler