
Sådan installeres Matlab?
MATLAB er et numerisk computermiljø med flere paradigmer og proprietært programmeringssprog udviklet af MathWorks. Det er primært beregnet til numerisk computing. Det numeriske computermiljø med flere paradigmer giver udviklere studerende og ingeniører mulighed for at interface med programmer, der er udviklet på forskellige sprog, hvilket gør det muligt at udnytte styrken på hvert sprog til forskellige formål. Det bruges inden for forskellige områder såsom billed- og signalbehandling, kommunikation, kontrolsystemer til industrien, computerstyring, dyb læring, maskinlæring samt billedbehandling, hvilket gør det til et meget vigtigt og alsidigt værktøj. Pr. De nyeste data fra Wikipedia har MATLAB omkring mere end 3 millioner brugere over hele verden.
Nu er det næste spørgsmål, der opstår, hvorfor skal vi bruge MATLAB?
Svaret på det er MATLAB har flere fordele i forhold til andre metoder og sprog som nævnt nedenfor:
- I MATLAB er det grundlæggende dataelement matrixen. Så hvis vi indtaster et simpelt heltal, betragtes det som en en-dimensionel matrix på en række og en kolonne. Flere matematiske operationer, der arbejder med matriser eller matrixer, er indbygget i MATLAB-miljøet. For eksempel krydsprodukter, dot-produkter, determinanter, inverse matrixer.
- En anden vigtig funktion er vektoriserede operationer, hvilket betyder, at du kan tilføje to arrays sammen ved hjælp af kun en kommando i stedet for at bruge en for eller mens loop.
- Den grafiske output er optimeret til interaktion. Du kan plot dine data meget let og derefter ændre farver, størrelser, skalaer osv. Ved hjælp af de grafiske interaktive værktøjer.
- MATLABs funktionalitet kan udvides kraftigt ved at tilføje værktøjskasser. Dette er sæt specifikke funktioner, der giver mere specialiseret funktionalitet. For eksempel tillader et Excel-link dataene at blive skrevet i et format, der er anerkendt af Excel, Statistics Toolbox tillader mere specialiseret statistisk manipulation af data (ANOVA, Basic Fits osv.). Så dybest set kan vi optimere dataene efter vores behov.
- Så dybest set er MATLAB ikke kun et programmeringssprog, det er dybest set et programmeringsmiljø, som jeg har sagt i den første linje i dette, hvordan man installerer Matlab-artiklen.
- Vi kan endda udføre operationer fra kommandolinjen.
Da hver mønt har to sider, gør MATLAB det også. Det har et par ulemper som nævnt nedenfor:
- Det kræver en stor mængde hukommelse. Så det bliver svært at bruge på computere med mindre RAM, og du er ikke i stand til at udtrække dets potentiale.
- Det sidder på 'toppen af windows', hvilket betyder, at det får så meget CPU-tid, som windows giver det mulighed for at have, dette gør realtidsberegninger problematiske.
Trin til installation af Matlab:
Nu skal vi installere MATLAB R2018b, som i øjeblikket er den seneste version i denne blog.
Trin 1 - Vælg en hvilken som helst browser, der er installeret på din computer, og åbner browseren. Jeg bruger Google Chrome i øjeblikket til at installere MATLAB.
Trin 2 - Skriv 'MathWorks' i browsersøgningen.

Trin 3 - Klik på linket MathWorks- Makers af MATLAB og Simulink- MATLAB & Simulink

Trin 4 - Ved at klikke på linket ledes du til MathWorks hjemmeside, og det ser sådan ud på skærmen.

Trin 5 - Rul ned, så finder du et link som vist nedenfor i sort rektangulær blok, som giver dig højdepunkterne i netop denne udgivelse.

Trin 6 - Når du klikker, kommer du til nedenstående side, og hvis du ruller ned kan du se de forskellige udgivelseshøjdepunkter og klikke på dem, hvis du vil vide mere.

Trin 7 - Når du ruller længere ned finder du to knapper som vist nedenfor.
For nu skal du klikke på linket og installere MATLAB 'Get a trial'.

Trin 8 - Når du klikker på ovenstående link, vil du blive omdirigeret til en anden side, og prøveversionen er kun 30 dage. Når du ruller ned, ser du de forskellige trailepakker. Alle trailepakkerne er angivet nedenfor:
- Data Analytics
- Billedbehandling
- Signalbehandling og kommunikation
- Computational Finance
- Kontrolsystemer
- Computational Biology
Giv dit mail-id i e-mail-tekstfeltet, og klik på Fortsæt.

Trin 9 - Når du klikker, vil du omdirigere til en side, der beder dig om at oprette en konto og fortsætte med din produktprøve. Efter arkivering af detaljerne skal du trykke på Opret-knap.

Trin 10 - Klik fortsætter med den aktuelle e-mail som vist nedenfor.

Trin 11 - Det vil derefter bede dig om at bekræfte e-mailen. Gå til din indbakke, og klik på bekræftelsesknappen i din indbakke, og du vil blive omdirigeret til kontooplysninger. Udfyld venligst detaljerne og klik på Opret for at installere MATLAB.

Trin 12 - Du kan derefter vælge de forskellige pakker, du vil være en del af din prøveversion, som vist nedenfor og vælge fortsætte med at installere MATLAB.
- Data Analytics
- Billedbehandling
- Signalbehandling og kommunikation
- Computational Finance
- Kontrolsystem
- Computational Finance

Trin 13 - Vælg de relevante links pr. Miljø og den tilsigtede brug, og klik på Fortsæt.

Trin 14 - Download ifølge din computers operativsystem, mine er Windows, så jeg vil downloade Windows (64-bit).
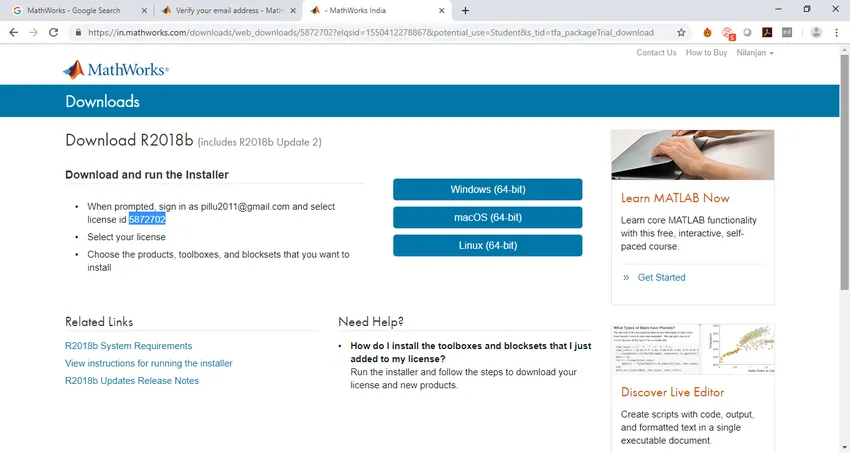
Trin 15 - Når du klikker på det ønskede link pr. Operativsystem, begynder det at downloade og vente til det bliver downloadet.
Trin 16 - Dobbeltklik på opsætningen, det vil begynde at udpakke med Win-Zip selvudtrækker som vist nedenfor.

Trin 17 - Klik på Ja, når nedenstående pop-up, der beder om tilladelse, kommer, og installationsprogrammet starter processen med installation af MATLAB.

Trin 18 - Klik på næste, så får du nedenstående skærm.

Trin 19 - Klik på ja, og klik på Næste, så får du vist dialogboksen nedenfor.

Trin 20 - Indtast din e-mail-adresse og adgangskode, og klik på Næste og vælg derefter en licens som vist nedenfor, efter at du har valgt en licens, skal du klikke på Næste.

Trin 21 - Efter at have klikket på næste skal du vælge destinationsmappen og derefter klikke på Næste for at starte installationsprocessen som vist nedenfor.

Trin 22 - Det vil derefter bede om at vælge det værktøjskasse, du vil installere. Vælg værktøjskassen efter dit behov.

Trin 23 - En dialogboks med bekræftelse vises, vælg Næste for at starte installationsprocessen. Det vil tage nogen tid afhængigt af din internethastighed.
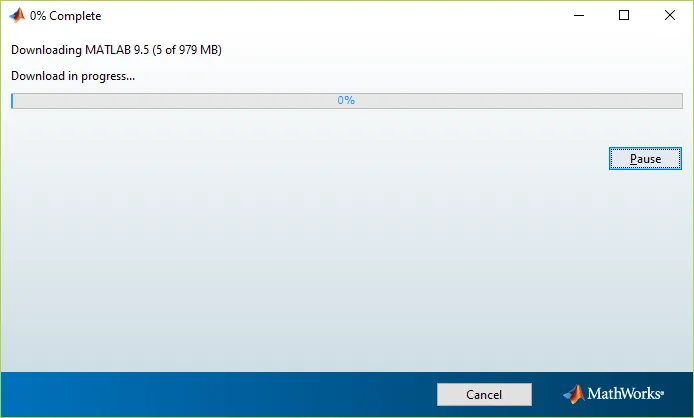
Trin 24 - Når først den er installeret helt, får du nedenstående side. Klik på Udfør.

Trin 25 - Når du klikker på finish, betyder det, at MATLAB er installeret, MATLAB-applikationen åbnes, og det ser sådan ud

Dette afslutter selvstudiet om installation af MATLAB.
Anbefalede artikler
Dette har været en guide til installation af MATLAB. Her har vi drøftet instruktionerne og forskellige trin til installation af MATLAB. Du kan også se på den følgende artikel for at lære mere -
- En karriere i MATLAB - Du skal prøve det
- MATLAB Interview Spørgsmål og svar
- Forskellen mellem MATLAB og R
- Forskellige anvendelser af Matlab