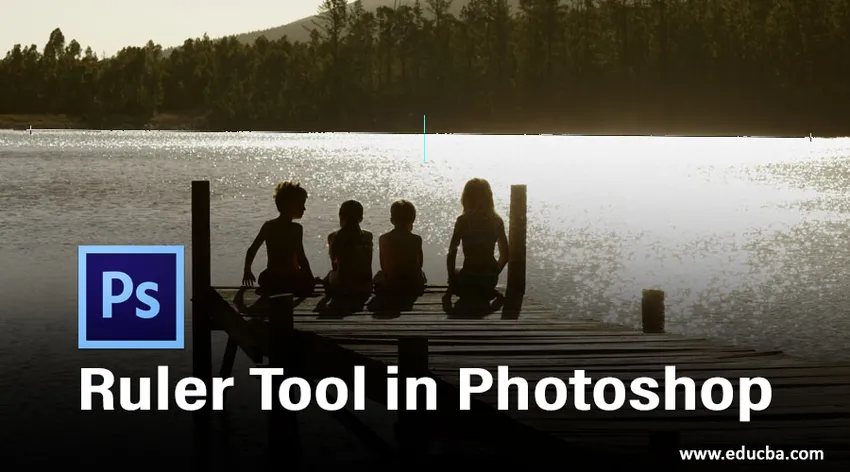
Introduktion til linealværktøj i Photoshop
Photoshop giver dig et virtuelt båndmål, der kaldes linealværktøjet. Det giver dig mulighed for at beregne afstanden mellem to ender eller vinklen på et hvilket som helst område på billedet, hvilket kan være fordelagtigt, når du ønsker at ændre størrelse på eller rotere objekter skarpt i dit dokument. I Photoshop kan du også bruge det til at rette dit billede. For at bruge det til beregning skal du vælge værktøjet fra pipetten værktøjssæt fra værktøjslinjen, og det ser ud som en lille lineal eller ved at trykke på shift + I igen og igen. Når værktøjet er i aktiv tilstand, skal du blot klikke og trække fra den ene ende til den anden ende i billedvinduesgrænsefladen, og Photoshop analyserer afstanden mellem to ender på infotavlen. Linealværktøjet er endda smart nok til automatisk at udstille infotavlen, hvis det er skjult.
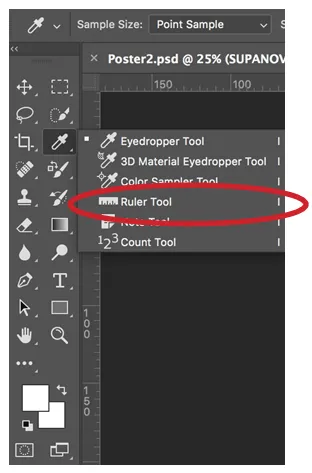
Sådan bruges linealværktøj i Photoshop?
I denne tutorial lærer du, hvordan du bruger linealværktøjet til at måle og placere et objekt i Photoshop.
Måling af et objekt ved hjælp af linealværktøjet
Trin 1: For at betjene dette værktøj er alt, hvad du har brug for, at vælge det fra værktøjslinjen som vist ovenfor eller trykke gentagne gange på Shift + I, indtil det vises.
Trin 2: For at beregne afstanden mellem to ender skal du bare klikke på din venstre mus og holde den i starten og derefter trække musen til slutningen og derefter slippe din museknap. For eksempel vil vi tage et billede af en orange og måle det som vist nedenfor:
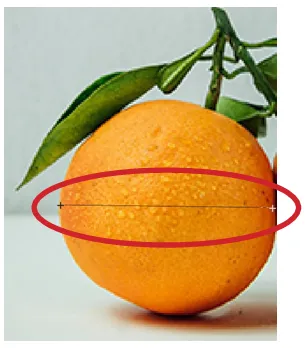
- Resultatet kan ses nedenfor. Afstanden mellem de to ender er cirka 120 pixels.

Når du bruger linealværktøjet, giver Options Bar dig nogle data, der dækker nedenstående værdier.
- X, Y: X- og Y-koordinaterne fra begyndelsen af linjen: Hvis du f.eks. Begynder på en 1-tommers placering på den vandrette lineal og 3-tommers placering på den lodrette lineal, skal værdierne for X og Y være på indstillingslinjen er henholdsvis 1.0 og 3.0. (Du vælger forudsætningerne for X- og Y-værdierne på linealen i præferencerne for Photoshop.)
- W: Dette er en sondring mellem X-ordinat for dit startpunkt og X-ordinat for slutpunktet. For eksempel, hvis slutpunktet ligger 900 pixels fra yderste venstre, og startpunktet ligger 800 pixels fra ekstreme venstre, ville W være 100 (900-800) i dette tilfælde.
- H: Dette er en sondring mellem Y-ordinat for dit startpunkt og Y-ordinat for slutpunktet. For eksempel, hvis slutpunktet ligger 1000 pixels fra yderste venstre, og startpunktet ligger 800 pixels fra ekstreme venstre, ville W være -200 (800-1000) i dette tilfælde.
- A: Vinklen på startlinjen eller vinklen mellem to linjer.
- L1: Linjens samlede spændvidde. Dette alternativ viser den reelle afstand mellem to ender. I ovenstående eksempel er værdien af L1 120, som fortæller os, at afstanden mellem to ender er 120 pixels. Du kan også måle L1 fysisk ved at bruge Pythagoras-sætning, bredde (W) og Højde (H).
- L2: Den komplette længde af den anden linje. Dette alternativ fungerer kun, når vi ønsker at måle en anden ny linje sammen med den første linje.
- Ret lag: Du kan også rette dit billede ved at bruge linealværktøjet. Opret blot en linje mellem de to billedlag, som du vil justere med linealen, og tryk derefter på knappen Rett lag, der er tilgængelig på indstillingslinjen.
- Ryd: Tryk på knappen Ryd for at fjerne dine nuværende målinger.
Målevinkel ved hjælp af linealværktøjet
Vi bruger det samme eksempel som ovenfor:
Trin 1: For at betjene dette værktøj er alt, hvad du har brug for, at vælge det fra værktøjslinjen som vist ovenfor eller trykke gentagne gange på Shift + I, indtil det vises.
Trin 2: Klik på en startposition for den første linje og træk den til den sidste position. Slip museknappen for at fremstille den første linje.

Trin 3: Klik på Alt-tasten (optionstast til Mac), og tryk på slutpunktet for den første linje, du skal bruge til at beregne vinklen.
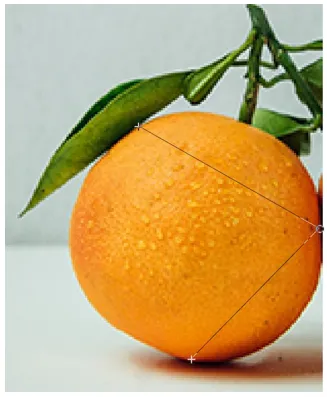
- Den resulterende vinkel er 75, 2 grader.

Retning af et billede
Vi vil bruge et eksempel på et orange og bananbillede til at vise dette.
Trin 1: Placer begge billeder på instrumentbrættet.
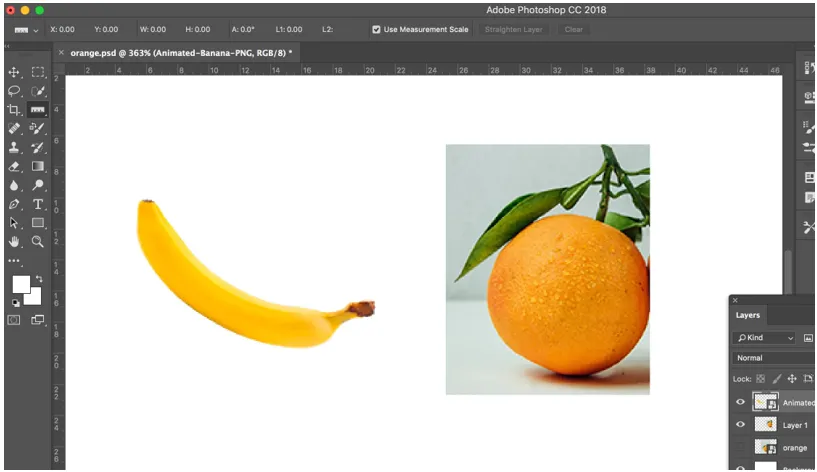
Trin 2: Vælg linealværktøjet fra værktøjslinjen.
Trin 3: Klik på en startposition for den første linje og træk den til den sidste position. Slip museknappen for at fremstille linjen.
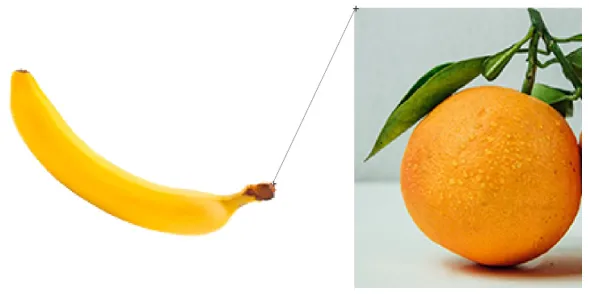
Trin 4: Når du har oprettet linjen, skal du klikke på Rettet lag i indstillingslinjen øverst og rette billedet. Du får nedenstående resultat.
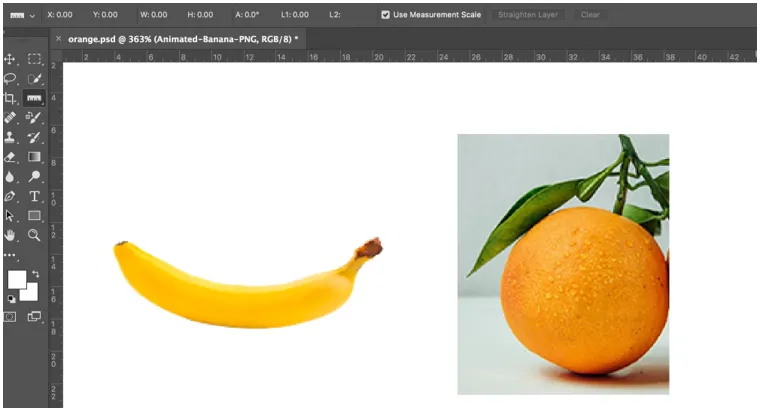
- Herskerne er i sig selv mærkbar tilpasningsdygtige. Du kan ændre deres størrelser, fremstille mere end et start- og slutpunkt og forsegle dem, så alle friske punkter skal placeres sammen med beregningsmarkeringerne for nøjagtig korrekthed. Der er endda vandrette og lodrette markører, der ledsager bevægelser langs skærmen, så du hver gang ved om musens nøjagtige placering langs X- og Y-akserne.
Konklusion
På denne måde kan linealværktøjet bruges til at kontrastere variationer af handlinger. Linealværktøjet er hovedsageligt nyttigt, når du skal prøve at finde nøjagtige afstande mellem to ender for at rette billeder. Dette gælder mest, når du forsøger at beskære et billede eller dreje det om et bestemt antal grader. Så i stedet for blot at estimere, kan du bruge værktøjet til at fremstille et lige snit, der klipper dit billede, eller du kan bruge det til hurtigt at finde en vinkel, der giver dig mulighed for at dreje billedet efter dit krav.
Anbefalede artikler
Dette er en guide til linealværktøj i Photoshop. Her diskuterer vi anvendelserne af linealværktøjet i photoshop i tre forskellige former. Du kan også gennemgå vores andre relaterede artikler for at lære mere -
- Hvad er Adobe Photoshop-værktøjer?
- Vejledning til Lasso Tool i Photoshop
- Tutorials om udvælgelsesværktøj i Photoshop
- Oljemalingfilter i Photoshop