I denne tutorial lærer vi, hvordan du øjeblikkeligt kan mørkne et overeksponeret billede med Photoshop ved hjælp af et simpelt justeringslag og en lagblandingstilstand! Jeg bruger Photoshop CC her, men denne tutorial er også kompatibel med Photoshop CS6 . Hvis du bruger CS5 eller tidligere, skal du følge med den originale version af denne tutorial.
I den foregående tutorial lærte vi, hvordan man lyser undereksponerede fotos ved hjælp af en teknik, der ligner den, vi lærer her. Begge teknikker fungerer ved blot at tilføje et niveaus justeringslag over billedet og derefter ændre justeringslagets blandingstilstand.
Som vi ser, når vi bruger disse metoder til at rette eksponeringsproblemer, kommer den eneste reelle forskel ned til, hvilken blandingstilstand vi har brug for. For at gøre et mørkt billede lysere brugte vi skærmblandingstilstand. Denne gang, for at mørkere et billede, der ser for lyst ud, bruger vi Photoshop's Multiplik blandingstilstand. Lad os se, hvordan det fungerer!
Her er et foto, jeg for nylig har taget i en lokal havebutik. Desværre glemte jeg, at være den opmærksomme person, som jeg er, at jeg tidligere havde slået eksponeringskompensationen på mit kamera for et tidligere skud, hvilket resulterede i et overeksponeret billede:

Det originale, overeksponerede billede. © Steve Patterson.
Hvis du allerede har læst den tidligere tutorial med øjeblikkeligt lysere undereksponerede billeder, vil det meste af det, vi vil dække her, se dig kendt. Men snarere end at lysne dette billede endnu mere, lad os lære, hvordan vi kan bruge den samme grundlæggende teknik til at mørke det. Lad os komme igang!
Sådan rettes et overeksponeret foto
Trin 1: Tilføj et justeringslag for niveauer
Med det nyligt åbne billede i Photoshop, hvis vi kigger hurtigt i vores panel Lag, finder vi billedet sidder på baggrundslaget, i øjeblikket det eneste lag i dokumentet:
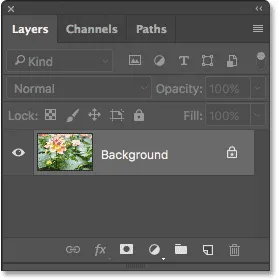
Panelet Lag, der viser billedet på baggrundslaget.
For at gøre billedet mørkere bruger vi et justeringslag for niveauer. Hvis du vil tilføje et, skal du klikke på ikonet Ny udfyldning eller Justeringslag nederst i panelet Lag:
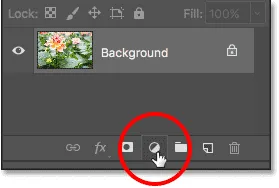
Klik på ikonet Ny udfyldnings- eller justeringslag.
Vælg derefter et niveaujusteringslag på listen, der vises:
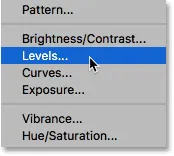
Valg af niveausjusteringslag.
Intet vil ske endnu med billedet, men hvis vi ser igen i panelet Lag, ser vi nu vores niveausjusteringslag, kaldet "Niveauer 1", der sidder over billedet på baggrundslaget:
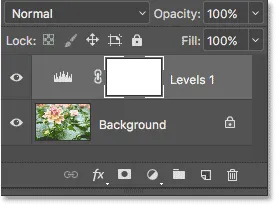
Panelet Lag, der viser justeringslaget over billedet.
Trin 2: Skift justeringslagets blandingstilstand til "Multiplicer"
Kontrolelementerne og indstillingerne for niveausjusteringslaget vises i Photoshops panel af egenskaber . Men til denne teknik behøver vi ikke bruge dem. I stedet for at mørke billedet er alt, hvad vi skal gøre, at ændre blandingstilstanden for niveausjusteringslaget.
Du finder indstillingen Blendtilstand øverst til venstre på panelet Lag. Som standard er det indstillet til Normal. Klik på ordet "Normal" og skift blandingstilstand til Multiplikation :
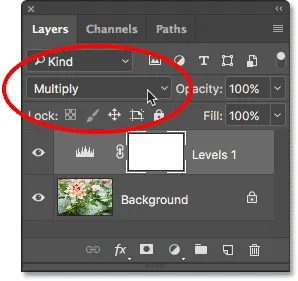
Ændring af blandingstilstand for justeringslaget til "Multiplicer".
Multiplikation er en af flere lag blandingstilstande i Photoshop, der mørkere et billede, og blot ved at ændre justeringslagets blandingstilstand til Multipliser, ser billedet nu mørkere ud, med flere detaljer synlige i højdepunkterne og farverne, der nu ser rigere og mere mættede ud :

Multifunktionsblendtilstand mørkere billedet med det samme.
For at hjælpe med at se forskellen har jeg zoomet ind på blomsten for at sammenligne dem side om side. Den originale, overeksponerede version er til venstre; den mørklagte version er til højre:

En sammenligning af de originale (venstre) og mørklagte (højre) versioner.
Trin 3: Sænk opaciteten i justeringslaget
Hvis du, efter at have ændret blandetilstanden til Multiplikation, finder ud af, at dit foto nu ser for mørkt ud, kan vi let bringe noget af den originale lysstyrke tilbage. Alt hvad vi skal gøre er at sænke opaciteten i niveausjusteringslaget. Du finder indstillingen Opacity øverst til højre i panelet Lag, lige overfor indstillingen Blendtilstand.
Som standard er opacitetsværdien indstillet til 100%. Hold øje med dit billede, når du sænker opaciteten. Jo mere du sænker det, desto mere vises det originale billede på baggrundslaget gennem justeringslaget. Jeg sænker minen ned til 60% :

Sænkning af justeringslagets opacitet for at finjustere lysstyrken.
Før og efter
For at sammenligne resultatet med dit originale billede skal du klikke på niveausjusteringslagets synlighedsikon (øjeæblet) i panelet Lag for at slå justeringslaget midlertidigt fra:
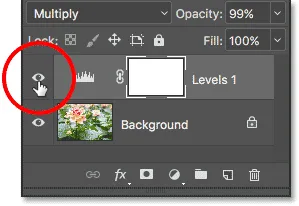
Sluk for justeringslaget.
Når justeringslaget er slået fra, ser vi vores originale, overeksponerede billede:

Visning af det originale billede til sammenligning.
For at sammenligne det med den redigerede version skal du igen klikke på justeringslagets synlighedsikon (det tomme felt) for at aktivere justeringslaget igen:
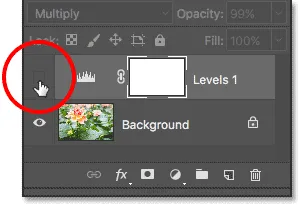
Tænd justeringslaget.
Og her, med niveauerne tilpasning igen og opaciteten sænket til 60%, er mit endelige resultat:

Det endelige resultat.
Og der har vi det! Som vi lærte i denne tutorial og i den foregående tutorial, gør Photoshop det nemt at løse mindre eksponeringsproblemer ved blot at tilføje et niveausjusteringslag over vores billede og ændre dets blandingstilstand. Brug skærmblandingstilstanden til at gøre underexponerede billeder lysere, eller brug tilstanden Multipliser blanding til at mørke overeksponerede billeder!
Selvom denne teknik fungerer godt med afslappede, hverdagslige fotos, giver den ikke dig den slags resultater på professionelt niveau, du vil have til vigtigere billeder. For det er et godt sted at starte ved at lære at bruge den fulde kraft af en billedjustering af niveauer til korrekt at løse tonale problemer, øge kontrasten og virkelig få dine billeder til at springe!
Sørg for at tjekke vores foto retouchering sektion for flere Photoshop billedredigeringsvejledninger! Og glem ikke, alle vores tutorials kan downloades som praktiske PDF-filer af høj kvalitet!