De siger, at et billede er værd at være tusind ord, men nogle gange er billedet alene muligvis ikke nok. Ofte er vi nødt til at tilføje et ord, en sætning eller en billedtekst til et billede for at hjælpe med at formidle et bestemt budskab. Eller vi designer muligvis et print- eller weblayout og har brug for tekst til overskrifter, bannere eller knapper. Og selvfølgelig vil vi undertiden bare skabe seje teksteffekter.
Som fotoredigeringsværktøj og grafisk designværktøj er Photoshop sandsynligvis ikke den software, du vil bruge, hvis dit mål er at skrive den næste store roman, eller hvis du vil opdatere dit CV (i tilfælde af, at skrivesagen ikke fungerer ). Alligevel har det mange af samme type funktioner, der findes i andre programmer som Illustrator og InDesign, hvilket gør det mere end i stand til at tilføje enkel og stilfuld tekst til vores billeder og designs. I denne tutorial vil vi dække det grundlæggende og det væsentlige ved at arbejde med tekst i Photoshop!
Der er to hovedtyper af type, som vi kan tilføje i Photoshop - punkttype og områdetype . Langt den mest almindeligt anvendte af de to er punkttypen, hvilket er, hvad vi vil se på i denne tutorial. I den næste tutorial lærer vi forskellen mellem de to og hvordan man tilføjer områdetype til vores dokumenter.
Type-værktøjet
Hver gang vi ønsker at tilføje enhver form for tekst til et dokument, bruger vi Photoshop's Type Tool, som findes i værktøjspanelet langs venstre side af skærmen. Det er det ikon, der ligner et stort bogstav T. Du kan også vælge Type-værktøjet ved at trykke på bogstavet T på dit tastatur:
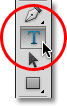
Valg af Type værktøj fra panelet Værktøjer.
Når det valgte værktøj er valgt, ændres din musemarkør til det, der almindeligvis benævnes en "jeg-bjælke". Jeg har forstørret det lidt her for at gøre det lettere at se:
 Typeværktøjets "I-beam" musemarkør.
Typeværktøjets "I-beam" musemarkør.
Valg af skrifttype
Så snart vi vælger Type-værktøjet, opdateres indstillingslinjen øverst på skærmen for at vise os indstillinger, der er relateret til Type-værktøjet, herunder muligheder for at vælge en skrifttype, en skrifttype og skriftstørrelse:

Fra venstre til højre - mulighederne for skrifttype, skrifttype og skriftstørrelse.
Hvis du vil se den komplette liste over skrifttyper, der er tilgængelige for dig, skal du klikke på den lille ned-pegende trekant til højre for boksen til valg af font:

Klik på trekanten til højre for boksen til valg af font.
Dette åbner en liste over alle de skrifttyper, du kan vælge imellem. De nøjagtige skrifttyper, du vil se på din liste, afhænger af hvilke skrifttyper, der i øjeblikket er installeret på dit system:
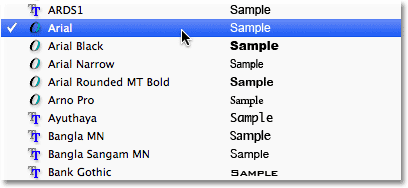
Photoshop viser alle de skrifttyper, der er installeret på din computer.
Ændring af størrelse på fonteksempel
Hvis du bruger Photoshop CS2 eller nyere, viser Photoshop ikke kun navnet på hver skrifttype, men også en praktisk forhåndsvisning af, hvordan skrifttypen ser ud (ved hjælp af ordet "Eksempel" til højre for skrifttypens navn):
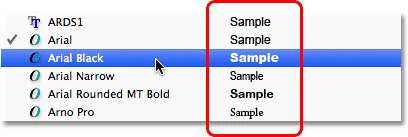
Photoshop (CS2 og nyere) inkluderer en forhåndsvisning af skrifttypen ved siden af navnet.
Vi kan ændre størrelsen på fonteksemplet ved at gå til Photoshop's Indstillinger for præferencer. Gå til en pc op til menuen Rediger i menulinjen øverst på skærmen, vælg Præferencer og vælg derefter Type . Gå til en Photoshop- menu på Mac, vælg Præferencer og vælg Type . Dette åbner Photoshop's dialogboks Præferencer indstillet til Typeindstillingerne.
Den sidste indstilling på listen er fontformatstørrelse . Som standard er det indstillet til Medium. Du kan klikke på ordet "Medium" og vælge en anden størrelse på listen. Jeg vælger den ekstra store størrelse:
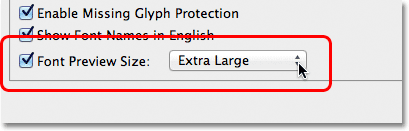
Indstillingen Fontformatstørrelse indstiller størrelsen til fonteksemplet i indstillingslinjen.
Klik på OK for at lukke dialogboksen Præferencer, og nu, hvis vi går tilbage til indstillingslinjen og henter listen over skrifttyper igen, ser vi, at fonteksemplerne nu vises meget større. Den større størrelse gør previewerne lettere at se, men de tager også mere plads. Personligt foretrækker jeg at holde mig til standard mellemstørrelse, men det er helt op til dig. Du kan når som helst vende tilbage til Præferencerne og ændre preview-størrelsen:
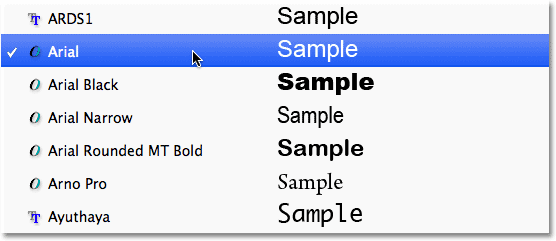
De større font-forhåndsvisninger er lettere at se, men optager mere plads end mindre forhåndsvisninger.
Valg af skrifttype
Når du har valgt en skrifttype, skal du vælge skrifttype ved at klikke på trekanten til højre for valg af boks for stil :

Klik på trekanten til højre for valg af boks for fontstil.
Vælg den ønskede stil (Regelmæssig, Fed, Kursiv osv.) Fra listen, der vises. De stilvalg, du får, afhænger af den skrifttype, du har valgt, da nogle skrifttyper har flere tilgængelige stilarter end andre:
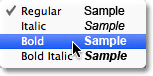
Vælg en stil til skrifttypen fra listen.
Indstilling af skriftstørrelse
Vælg en størrelse til din skrifttype ved at klikke på trekanten til højre for valg af størrelse Størrelse :

Klik på trekanten til højre for valg af boks for fontstørrelse.
Dette åbner en liste over almindeligt anvendte forudindstillede størrelser, som du kan vælge imellem, lige fra 6 pt til 72 pt:
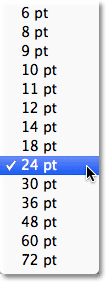
Photoshop gør det nemt at vælge mellem flere forudindstillede skriftstørrelser.
Hvis ingen af disse størrelser passer til dine behov, kan du manuelt indtaste den ønskede værdi i boksen Størrelse. Klik og træk over den eksisterende størrelse for at fremhæve den, skriv den nye størrelse, og tryk derefter på Enter (Win) / Return (Mac) på dit tastatur for at acceptere det. Jeg har manuelt ændret størrelsen til 120 pt her bare som et eksempel (ikke bekymre dig om at tilføje "pt" i slutningen af nummeret, fordi Photoshop automatisk tilføjer det, når du trykker på Enter / Return):

Skriv en størrelse direkte i boksen Størrelse, hvis ingen af de forudindstillede størrelser gør det.
Valg af tekstfarve
Indstillingslinjen er også hvor vi vælger en farve til vores tekst. En farveprøve vises nær højre til højre for indstillingerne. Som standard er farven sat til sort. For at ændre farve skal du klikke på farveprøven:

Klik på farveprøven for at ændre farven på teksten.
Photoshop åbner farvevælgeren, hvor vi kan vælge en anden farve til teksten. For øjeblikket vil jeg forlade mine indstillet til sort, så jeg skal blot klikke på knappen Annuller for at annullere farvevælgeren. Hvis du vælger en ny tekstfarve, skal du klikke på OK, når du er færdig med at lukke farvevælgeren:
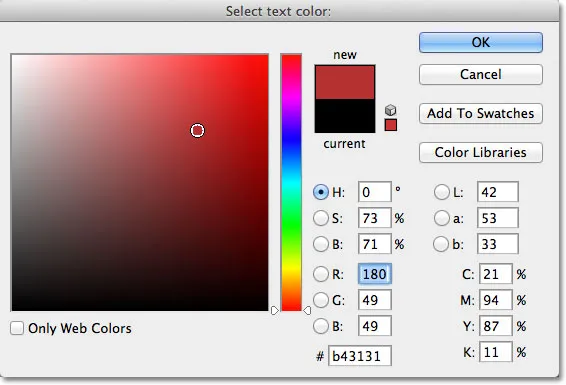
Brug farvevælgeren til at vælge en ny farve til teksten.
Føjelse af type til dokumentet
Som jeg kort nævnte i begyndelsen af selvstudiet, er der to forskellige typer, vel, type, som vi kan føje til et dokument i Photoshop. Vi kan tilføje punkttype (også kendt som tegnetype ), og vi kan tilføje områdetype (også kendt som afsnitstype ). Forskellen mellem dem er, at punkttypen hovedsageligt bruges til at tilføje små mængder tekst til et dokument (et enkelt bogstav eller et ord, en overskrift osv.), Mens områdetype bruges til at tilføje større mængder tekst i et forudvalgt område . Den, vi kigger på her, er punkttype, fordi det er den mest ligetil af de to, og den, du ofte bruger.
For at tilføje punkttype skal du blot klikke med Type-værktøjet på det sted, hvor du vil have din tekst til at begynde. En blinkende indsætningsmarkør vises der fortæller dig, at Photoshop er klar til at begynde at skrive, men så snart du klikker på, før du selv begynder at skrive, tilføjer Photoshop en speciel type lag kendt som et Type lag til dit dokument, som vi kan se i panelet Lag. Det er let at se typelag, fordi de har et stort bogstav T i deres miniature. Hver gang vi tilføjer tekst til et dokument, placeres det på et typelag. Photoshop giver oprindeligt det nye Type-lag et generisk navn som "Lag 1", men navnet ændres faktisk, når vi har tilføjet vores tekst, som vi ser i et øjeblik:
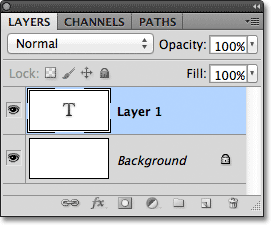
Tekst placeres på specielle Type lag i panelet Lag.
Når du har klikket på dokumentet med Type-værktøjet, og du har din blinkende indsættelsesmarkør, kan du begynde at skrive. Her har jeg tilføjet en kort sætning til mit dokument:
 Klik blot i dokumentet med Type-værktøjet, og tilføj derefter din type.
Klik blot i dokumentet med Type-værktøjet, og tilføj derefter din type.
Flytning af tekst, som du skriver
Hvis du er klar over, når du skriver, at din tekst skal flyttes, kan du nemt flytte den på plads uden at skulle afbryde den og starte forfra. Flyt bare musemarkøren væk fra teksten, indtil du ser markøren ændre sig fra Type-værktøjets I-bjælke til Flyt værktøjets ikon. Klik og træk teksten til den nye placering, og fortsæt derefter med at skrive:
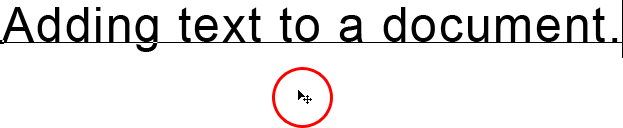 Flyt musemarkøren væk fra teksten, mens du skriver for midlertidigt at få adgang til Flyt værktøjet, og klik derefter og træk teksten på plads.
Flyt musemarkøren væk fra teksten, mens du skriver for midlertidigt at få adgang til Flyt værktøjet, og klik derefter og træk teksten på plads.
Accepterer teksten
Klik på afkrydsningsfeltet i indstillingslinjen for at acceptere teksten, når du er færdig:

Klik på afkrydsningsfeltet i indstillingslinjen for at acceptere teksten.
Hvis du har et tastatur med et numerisk tastatur, kan du også acceptere teksten ved at trykke på Enter- tasten på det numeriske tastatur (normalt i nederste højre hjørne af tastaturet). Eller, hvis du ikke har et numerisk tastatur på dit tastatur, kan du trykke på Ctrl + Enter (Win) / Command + Return (Mac) for at acceptere teksten.
Når du har accepteret din tekst, omdøber Photoshop typelaget ved hjælp af den første del af din tekst som det nye navn på laget, hvilket kan være meget nyttigt, hvis vi begynder at tilføje flere typer lag til vores dokument:
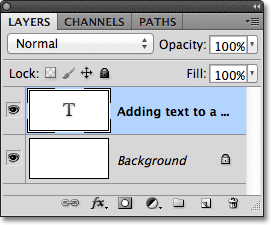
Photoshop omdøber typelaget ved hjælp af den første del af din tekst.
Tilføjelse af en linjeskift
Du tænker muligvis, at du bare skal være i stand til at trykke på den normale Enter (Win) / Return (Mac) -tast på dit tastatur for at acceptere teksten, men det fungerer faktisk ikke, i stedet for at acceptere teksten, tilføjer det en linje bryde til teksten, så du kan fortsætte med at skrive på en ny linje under den oprindelige:

Tryk på Enter (Win) / Return (Mac) for at tilføje en linjeskift og fortsætte med at skrive.
Når du er færdig med at skrive, skal du acceptere teksten enten ved at klikke på afkrydsningsfeltet i indstillingslinjen, ved at trykke på Enter- tasten på et numerisk tastatur, eller ved at trykke på Ctrl + Enter (Win) / Command + Return (Mac).
Annuller eller slet tekst
Hvis du endnu ikke har accepteret din tekst og blot ønsker at annullere den, skal du trykke på Esc- tasten på dit tastatur. Dette vil rydde teksten, du skrev, og slette det typelag, som Photoshop tilføjede til teksten. Hvis du har brug for at slette tekst, som du allerede har accepteret, skal du klikke på dens Type lag i panelet Lag og trække den ned til papirkurven :
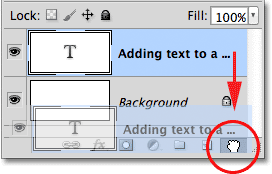
Type lag kan slettes ved at trække dem ned til papirkurven.
Indstillingerne for tekstjustering
Der findes også tre almindelige indstillinger for tekstjustering i indstillingslinjen - Venstre justeringstekst, midterste tekst og højrejusteringstekst. Som standard er indstillingen Venstre juster tekst valgt, hvilket betyder, at mens vi skriver, tilføjes teksten til højre for indsættelsespunktet. Valg af højre justeringstekst tilføjer teksten til venstre for indsættelsespunktet, mens Centertekst vil udvide teksten ud i begge retninger lige fra indsættelsespunktet. Det er bedst at sikre dig, at du har valgt den rigtige justeringsindstilling, før du begynder at skrive, men du kan gå tilbage og ændre justeringen af tekst, som du allerede har tilføjet, ved først at vælge dens Type lag i panelet Lag, derefter med Type Vælg værktøj, skal du blot vælge en anden justeringsindstilling i indstillingslinjen:
 Fra venstre til højre - valgmulighederne til venstrejustering, midterste tekst og højrejusteringstekst.
Fra venstre til højre - valgmulighederne til venstrejustering, midterste tekst og højrejusteringstekst.
Dernæst lærer vi, hvordan man vælger og redigerer tekst, når den er føjet til dokumentet!
Valg og redigering af tekst
Vi kan nemt gå tilbage og redigere vores tekst når som helst, ligesom vi kunne i et tekstbehandlingsprogram. Her er nogle tekster, jeg har tilføjet med et par åbenlyse stavefejl:
 Nogle tekster der skal redigeres.
Nogle tekster der skal redigeres.
Det første ord, "stavemåde", skal have to bogstaver l'er i det. For at løse problemet skal jeg først sørge for, at jeg har valgt min Type Tool, så flytter jeg min musemarkør over ordet, og jeg skal klikke for at placere min indsættelsesmarkering mellem bogstaverne "e" og "l":
 En indsættelsesmarkør vises mellem bogstaverne "e" og "l".
En indsættelsesmarkør vises mellem bogstaverne "e" og "l".
Når indsættelsesmarkøren er på plads, skal jeg blot trykke på bogstavet "l" på mit tastatur for at tilføje det til ordet:
 Den første stavefejl er rettet.
Den første stavefejl er rettet.
Hvis du klikker på det forkerte sted og placerer din indsættelsesmarkering mellem de forkerte bogstaver, skal du bruge venstre og højre piletaster på dit tastatur til let at flytte indsættelsesmarkøren til venstre eller højre langs teksten efter behov.
Det andet ord i min tekst, "mystakes", skal staves med et "i" i stedet for et "y", så denne gang klikker jeg med mit Type Tool mellem bogstaverne "m" og "y" og med min museknap stadig holdt nede, så trækker jeg over bogstavet "y" for at fremhæve det:
 Klik og træk over individuelle bogstaver for at fremhæve dem.
Klik og træk over individuelle bogstaver for at fremhæve dem.
Når brevet er fremhævet, skal jeg trykke på "i" på mit tastatur for at foretage ændringen:
 Den anden stavefejl er nu rettet.
Den anden stavefejl er nu rettet.
Vi har set, hvordan man vælger et enkelt bogstav ved at klikke og trække over det. For at vælge et helt ord er det ikke nødvendigt at klikke og trække. Bare dobbeltklik med Type-værktøjet på ordet for øjeblikkeligt at fremhæve det, på hvilket tidspunkt du kan slette det ved at trykke på Backspace (Win) / Delete (Mac) på dit tastatur, eller du kan indtaste et andet ord for at erstatte det:
 Dobbeltklik for at vælge et helt ord.
Dobbeltklik for at vælge et helt ord.
For at vælge en hel tekstlinje skal du tredobbeltklikke med Type-værktøjet hvor som helst på teksten:
 Tre-klik for at vælge en hel tekstlinje.
Tre-klik for at vælge en hel tekstlinje.
Hvis du har flere linjer med tekst adskilt af linjeskift, og al teksten er på det samme Type lag, kan du hurtigt vælge det hele ved at dobbeltklikke på Type lagets miniature i panelet Lag:

Dobbeltklik på miniature for typelaget for at vælge al tekst på laget på én gang.
Dette vil øjeblikkeligt vælge al teksten på laget:
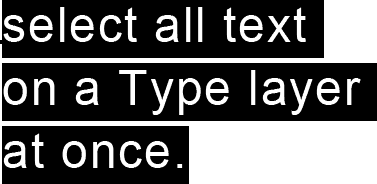
Al teksten på Type-laget vælges på én gang.
Ændring af skrifttype, stil og størrelse
Vi kan også gå tilbage når som helst og ændre skrifttype, skrifttype eller skriftstørrelse, og vi behøver ikke at vælge nogen tekst i dokumentet for at gøre det. Her har jeg noget tekst, der blev tilføjet med mit skriftsæt til Arial, stilen indstillet til Regular og skrifttypestørrelsen sat til 48 pt:

Tekst, der allerede er tilføjet med den skrifttype, stil og størrelse, der oprindeligt blev valgt.
Sørg for, at du har valgt Type-værktøjet, og vælg derefter Type-lag i panelet Lag:
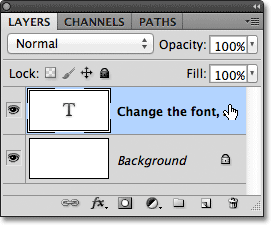
For at ændre skrifttype, stil eller størrelse skal du blot vælge selve laglaget.
Når det valgte lag er valgt, skal du gå tilbage til indstillingslinjen og foretage de ændringer, du har brug for. Jeg ændrer min font til Futura, stilen til Medium og størrelsen til 36 pt:
 Skift skrifttype, stil og / eller størrelse på indstillingslinjen.
Skift skrifttype, stil og / eller størrelse på indstillingslinjen.
Photoshop opdaterer øjeblikkeligt din tekst i dokumentet med ændringerne:

Du kan når som helst ændre skrifttype, stil og størrelse.
Ændring af tekstfarve
Vi kan ændre farven på vores tekst lige så let. Kontroller igen, at værktøjet Type er valgt, og at typelaget til teksten er valgt i panelet Lag. Klik derefter på farveprøven i indstillingslinjen:
 Når Type-værktøjet er valgt og Type-laget valgt, skal du klikke på farveprøven i indstillingslinjen.
Når Type-værktøjet er valgt og Type-laget valgt, skal du klikke på farveprøven i indstillingslinjen.
Photoshop åbner farvevælgeren igen for os, så vi kan vælge en ny tekstfarve. Jeg vælger rødt:

Vælg en ny farve til teksten fra farvevælgeren.
Klik på OK, når du er færdig med at lukke farvevælgeren, og teksten opdateres øjeblikkeligt med den nye farve:
 Tekstens farve er ændret fra sort til rød.
Tekstens farve er ændret fra sort til rød.
Hvis du vil ændre farven på kun et enkelt bogstav eller et ord, skal du fremhæve bogstavet eller ordet med Type-værktøjet:
 Fremhæv et ord, før du vælger en ny farve.
Fremhæv et ord, før du vælger en ny farve.
Klik derefter på farveprøven i indstillingslinjen, som vi så for et øjeblik siden, for at få vist farvevælgeren og vælge den ønskede farve. Klik på OK for at lukke farvevælgeren, når du har valgt en farve, og Photoshop ændrer farven på kun den tekst, du fremhævede:
 Kun det fremhævede ord vises med den nye farve.
Kun det fremhævede ord vises med den nye farve.