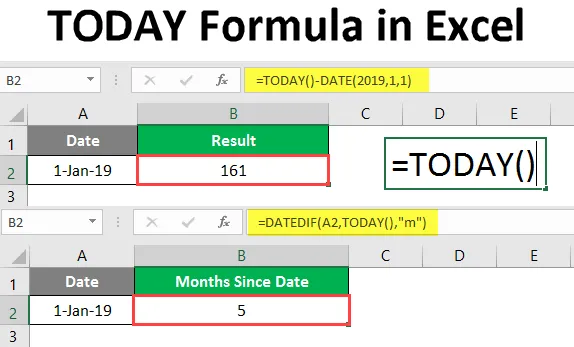
DAG Formel i Excel (Indholdsfortegnelse)
- DAG Formel i Excel
- Sådan bruges I DAG Formel i Excel?
Introduktion til TODAY-formlen i Excel
DAG Formel i Excel giver dagens dato. Formlen opdaterede automatisk datoen hver gang et nyt ark åbnes eller ændres. Formlen bruges til at få DAGENS dato. Denne formel er kategoriseret under 'Dato- og tidsfunktioner'. Det er en indbygget funktion af MS Excel. Denne formel kan bruges som regnearkformel. Dette betyder, at det kan bruges som en del af en formel i en celle eller et ark. Denne formel findes i alle versionerne af MS Excel, den blev oprindeligt fundet i MS Excel 2007.
TODAY-formlen bruges til at vise dagens dato i rapporter og også til at beregne tidsintervaller mellem datoer. Denne formel er også nyttig til beregning af medarbejdernes alder indtil den aktuelle dato.
Syntaks
Syntaks for TODAY-formlen er meget enkel, da den ikke har noget argument.
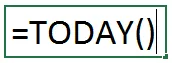
Sådan bruges Excel TODAY-formel i Excel?
DAG Formel i Excel er meget enkel og let. Lad os forstå, hvordan du bruger TODAY-formlen i Excel med få eksempler. Bortset fra at få TODAYs dato, kan denne formel bruges til beregning af tidsintervaller og andre beregninger baseret på den aktuelle dato.
Du kan downloade denne DAG formel Excel skabelon her - DAG formel Excel skabelonEksempel 1
For at få DAGENS dato skal du blot skrive nedenstående formel.
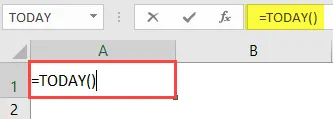
Tryk på Enter-tasten.
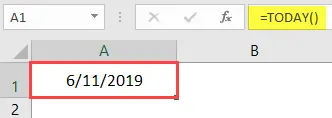
Du vil se den aktuelle dato.
Genvej for at få DAGENS dato.
Du kan også bruge tastaturgenvejen til at få DAGENS dato.
- DAGENS dato: CTRL +;
Med denne genvej kan du få DAGENS dato.
For at få det aktuelle klokkeslæt kan vi bruge nedenstående genvej.
- CTRL + SKIFT +;
Dette får os den aktuelle tid.
Eksempel 2
Tilføjelse af bestemte dage til / fra den aktuelle dato. Hvis vi vil vide datoen i 5 dage fra DAGENS dato
 \
\
Tryk på Enter-tasten for at få den ønskede dato.
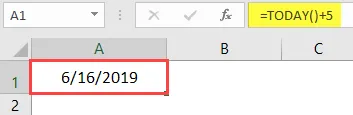
Eksempel 3
Du kan også lære datoen at kende ved at trække det specificerede antal dage fra TODAYs dato. Som hvis vi vil vide datoen i 7 dage før den aktuelle dato.
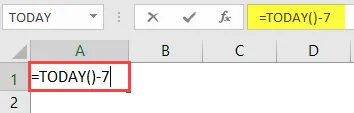
Tryk på Enter-tasten.
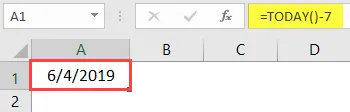
For at beregne antallet af arbejdsdage fra TODAYs dato kan vi bruge formlen Workday med TODAY.
Eksempel 4
For at få antallet af arbejdsdage ved at tilføje 4 dage fra den aktuelle dato. Vi skriver formlen som nedenfor

Tryk på Enter-tasten.
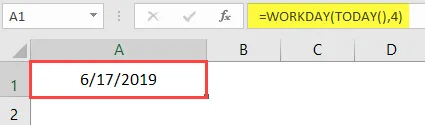
På samme måde kan vi få datoen (ekskl. Weekender) ved at trække et specifikt antal dage fra TODAYs dato.
Vi ønsker at trække 7 dage fra den aktuelle dato.
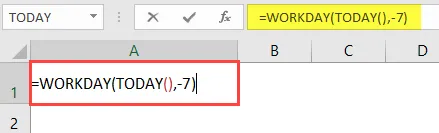
Tryk på Enter-tasten.
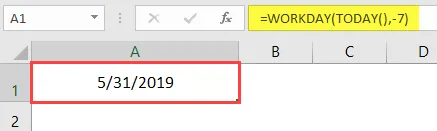
For at få datoen i et korrekt format skal du indstille celleformater til dato. Ved at bruge TODAY-formlen som en del af formlen, kan vi også få antallet af dage, der er gået før / efter en bestemt dato.
= Dato-TODAY ()
Eksempel 5
Antag, at vi vil vide, hvor mange dage der er gået siden 1. januar-2019.
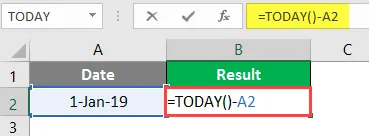
Tryk på Enter-tasten.
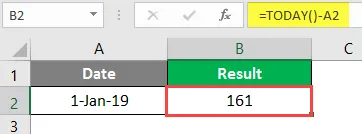
Du får antallet af dage indtil DAG fra 1. januar-2019.
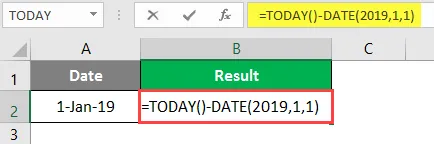
Tryk på Enter-tasten.
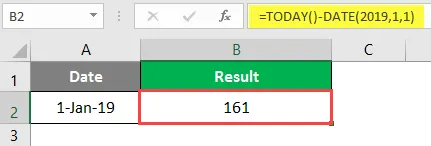
Du kan også bruge denne formel til at få det samme resultat.
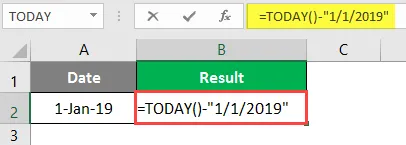
Tryk på Enter-tasten.
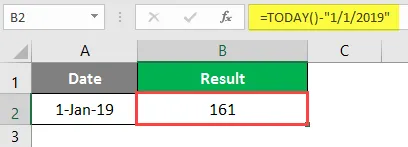
Bemærk venligst at anvende det generelle format på cellen for at få det rigtige resultat. For at beregne antallet af måneder før eller efter en bestemt dato fra DAG.
Til dette vil vi bruge TODAY-formlen som en del af DATEDIF-formlen som vist nedenfor:
- = DATEDIF (startdato, slutdato, enhed)
- = DATEDIF (tidligere dato, DAG (), "m")
Her bruges M i flere måneder.
Eksempel 6
Hvis den forrige dato er 1-1-2019, skriver vi formlen som nedenfor for at få antallet af måneder mellem DAG og forudgående dato.
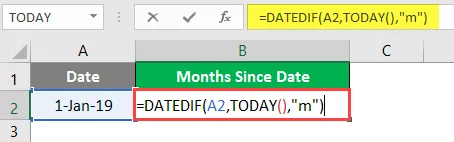
Tryk på Enter-tasten.
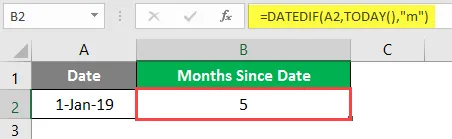
Vi får antallet af måneder fra 1-1-2019 til DAG, hvilket er 5. For at beregne antallet af måneder mellem DAG og en fremtidig dato, kan vi også bruge TODAY-formlen.
Eksempel 7
Antag, at vi ønsker at beregne antallet af måneder fra DAG til 21-11-2019. Til dette vil vi bruge TODAY-formlen med DATEDIF-formlen som vist nedenfor.
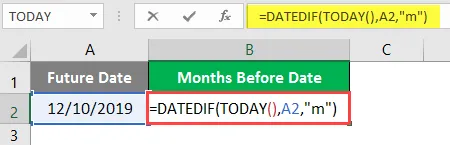
Tryk på Enter-tasten.

På denne måde får vi antallet af fremtidige måneder fra DAG. Tilsvarende kan vi også finde ud af antallet af tidligere år / fremtidige år fra DAG.
Eksempel 8
For at beregne antallet af år, der er gået i DAG, har vi dette eksempel. Her vil vi finde ud af antallet af år fra 1-1-2014 til DAG.
Vi skriver formlen som nedenfor
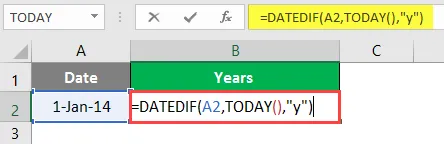
Tryk på Enter-tasten.
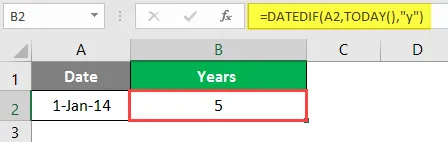
Vi får antallet af år som 5 fra 1-1-2014 til DAG.
Eksempel 9
Vi kan også beregne antallet af fremtidige år fra DAG til en specificeret fremtidig dato. Lad os sige, at vi vil vide antallet af år fra DAG til 12-8-2023.
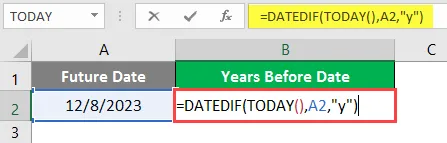
Tryk på Enter-tasten for at få antallet af fremtidige år.
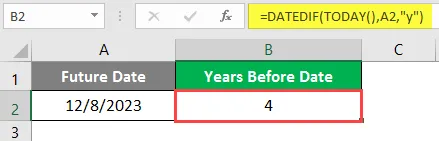
Der er 4 år fra DAG til 12-8-2019.
Eksempel 10
Vi kan også beregne alderen i år til DAG, ved hjælp af TODAY-formlen. Antag, at jeg blev født i 1987, for at beregne min alder i år, her er formlen.
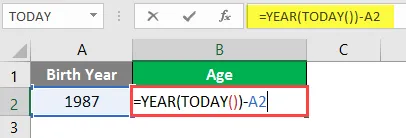
Tryk på Enter-tasten.
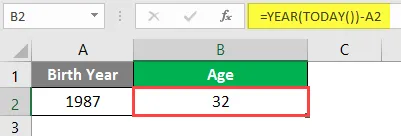
Min alder ville være 32 år i DAG.
Konklusion
Ved at gennemgå alle ovenstående eksempler vil du være i stand til at forstå TODAY-formlen og dens anvendelser i beregninger afhængigt af scenarierne. DAG Formel er en meget almindeligt anvendt formel af Excel.
Ting at huske på I DAG Formel i Excel
- TODAY formel er en meget flygtig formel, det vil sige, at den automatisk opdateres eller genberegnes hver gang en arbejdsbog åbnes eller ændres.
- Hvis du vil have en fast dato, skal du manuelt indtaste datoen i stedet for at bruge formlen TODAY. Da TODAY-formlen opdaterer datoen automatisk.
- TODAY-formlen er flygtig, og den opdaterer derfor automatisk sig selv, hvilket igen øger behandlingstiden.
- Hvis du vil have den aktuelle dato og tid, skal du bruge funktionen NU () i stedet for TODAY () -funktionen.
- For at slå automatisk opdatering af TODAY-funktionen til:
Fanen Formler> Beregningsmuligheder, og vælg Automatisk.
Anbefalede artikler
Dette er en guide til DAG Formel i Excel. Her diskuterer vi Sådan bruges TODAY Formula i Excel sammen med praktiske eksempler og downloadbar excel-skabelon. Du kan også gennemgå vores andre foreslåede artikler -
- HØJRE formel i Excel
- HYPERLINK formel i Excel
- Opslagstabel i Excel
- Datoformel i Excel