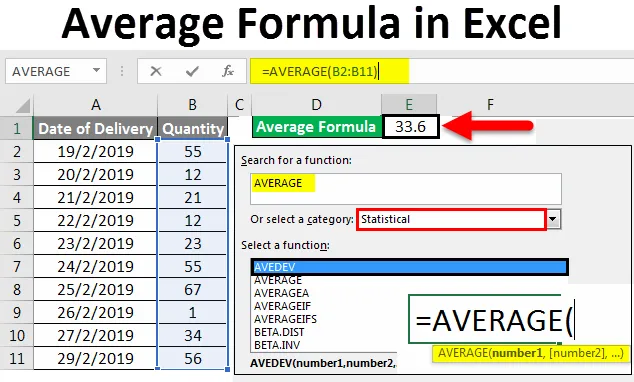
Excel-gennemsnitsformel (indholdsfortegnelse)
- Gennemsnitlig formel i Excel
- Sådan bruges gennemsnitsformel i Excel?
Gennemsnitlig formel i Excel
Gennemsnitlig formel i excel giver simpelthen gennemsnittet af de valgte numeriske celleværdier. Gennemsnit betyder, at hvis vi tager summen af nogle værdier og deler den med beregnet sum med det samlede antal iterationer, giver gennemsnittet af alle værdier.
Sådan bruges gennemsnitsformel i Excel?
I vores skoledage brugte vi beregningen af gennemsnittet for et hvilket som helst interval ved at summere værdierne først og derefter dele det samme med det samlede antal værdier, der blev brugt i summen. Men i Excel har vi en simpel formel til beregning af et gennemsnit. For dette kan vi, fra funktionen Indsæt funktion i excel, søge i Gennemsnit for at bruge den.
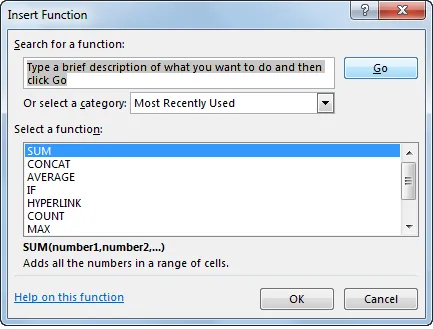
Eller gå til redigeringsfunktion for en hvilken som helst celle ved at skrive = (lige tegn) og vælg derefter gennemsnitsfunktion fra den som vist nedenfor.

Gennemsnitlig formel i Excel - eksempel # 1
Lad os forstå, hvordan du bruger gennemsnitlige formler i Excel med nogle eksempler.
Du kan downloade denne gennemsnitlige formel Excel-skabelon her - gennemsnitlig formel Excel-skabelonVi har en eksempeldata om salg af et produkt på 10 dage som vist nedenfor.
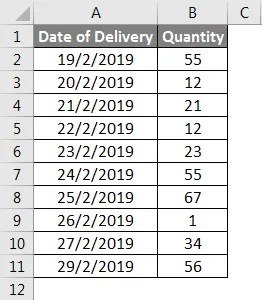
Lad os nu beregne det gennemsnitlige salg af givne data. Gå til cellen, hvor vi vil anvende den gennemsnitlige formel for at se resultatet, og klik derefter på Indsæt funktionsikon lige ved siden af formelbjælken i excel som vist nedenfor.
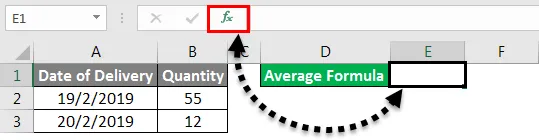
Eller gå til fanen Formler og vælg Indsæt funktion som vist nedenfor.
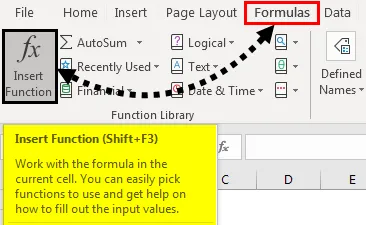
Derefter får vi en Indsæt funktionsboks som vist nedenfor. Derefter søger du efter Gennemsnitlig funktion og klikker derefter på OK . Ellers kan vi finde Gennemsnitlig funktion i kategorien Statistiske funktioner fra Eller vælge en kategoriboks .
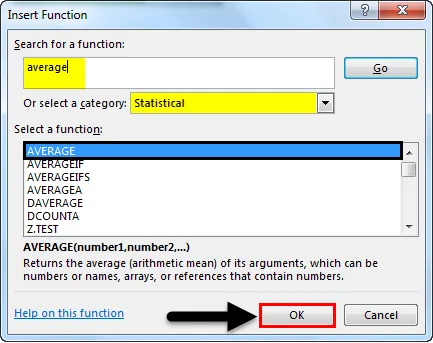
Som vi kan se ovenfor, vil vi, efter at du har valgt funktionen, få syntaksforslaget, som er fremhævet i boksen.
Når vi klikker på OK, fører det os til vinduet Gennemsnitlig funktionsargument . Vælg de celler eller det område, som vi har brug for for at finde gennemsnittet for. Her kan vi vælge mere end 1 område i et andet antal celler. Klik derefter på OK .
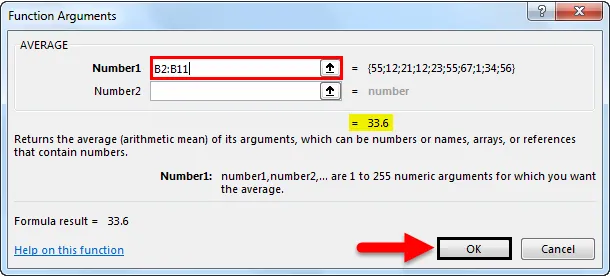
Som vi kan se, fik vi gennemsnittet af det valgte interval som 33, 6 for det valgte interval B2 til B11.

Dette bemærkes allerede af mange mennesker, det samme resultat vil være synligt i bunden af excelarket som vist nedenfor. Der kan vi se de samlede valgte celler, summen af alle numre og gennemsnittet af de valgte numre.

Gennemsnitlig formel i Excel - eksempel # 2
Dette er en anden måde at tage et gennemsnit på. Vi vil overveje de samme data, som vi har set ovenfor for at tage et gennemsnit. Dette er en enkel og hurtig måde at få det krævede resultat på. Gå til cellen, hvor vi vil se output. Skriv nu = (Ligetegn) for at gå i redigeringstilstand for den valgte celle. Skriv nu Gennemsnit og vælg den nøjagtige funktion som vist nedenfor.

Som vi kan se, er syntaks for den valgte funktion også set. Vi ser også arbejde pr. For at afslutte syntaks skal du nu vælge det område af celler, som vi skal beregne gennemsnittet for.
Her har vi valgt området fra celle B2 til B11 celle som vist nedenfor.
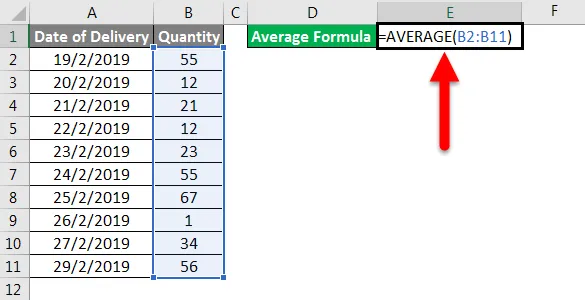
Og tryk derefter på Enter for at få resultatet. Som vi kan se gennemsnittet af udvalgte celler er 33, 6 som vist nedenfor.

Også for dette tilfælde kan vi undersøge i bunden af excelarket, om det viser det samme gennemsnit eller ej. Vælg cellerne for dette og gå ned.

Som vi kan se ovenfor, viser det det samme gennemsnit som 33, 6 for valgt celletælling 10 . Dette beviser nøjagtigheden af den formel, vi brugte.
Gennemsnitlig formel i Excel - eksempel # 3
Vi kan få mere præcise resultater, hvis vi bruger Gennemsnit med RUND. Dette giver det runde figurresultat i stedet for et tal med decimaltal. Til dette tilføjes Tilføj RUND-funktion, når vi anvender Gennemsnittet. Tryk på = i en hvilken som helst celle, og søg og vælg RUND funktion. Her kan vi se syntaks for RUND som vist nedenfor.
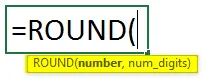
Det siger, at nummer og num_digits er delen af syntaks. Nu for nummer skal du anvende AVERAGE-formlen, og for num_digits skal du vælge som vist nedenfor.
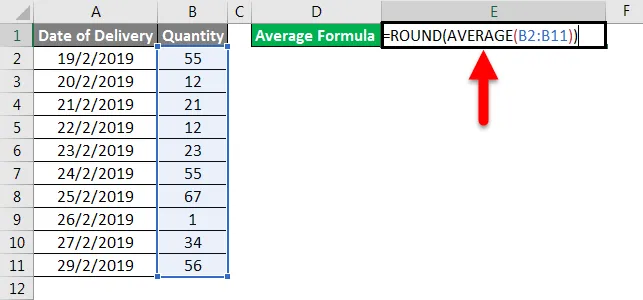
Dette giver os gennemsnittet af det valgte interval uden noget decimaltal. Resultatet vil være i hele tallet.
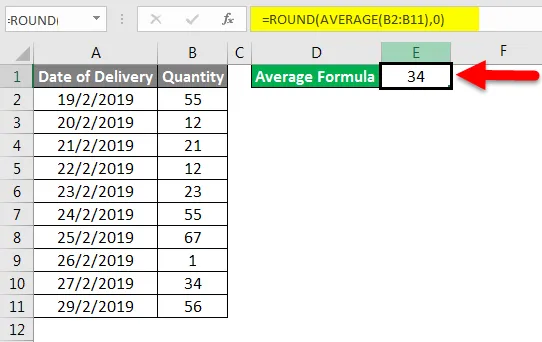
Ting at huske
- Vælg altid det komplette interval. Hvis der er tomme celler derimellem, skal du vælge cellen også for at udfylde hullet.
- Vi kan få resultatet i runde figurer ved at bruge RUND- funktion inden Gennemsnit som forklaret i eksempel -3.
- AVERAGE- funktion kan bruges lodret, vandret eller i matrixformede data i enhver form.
Anbefalede artikler
Dette har været en guide til gennemsnitsformel i Excel. Her diskuterede vi gennemsnitlige formler i Excel, og hvordan man bruger gennemsnitformel i Excel sammen med praktiske eksempler og downloadbar excel-skabelon. Du kan også gennemgå vores andre foreslåede artikler -
- Vejledning til SUMPRODUCT-funktion i Excel
- Hvordan bruges SUM-funktion i Excel?
- Anvendelser af Excel Square Root-funktion
- MAX IF-funktion i Excel