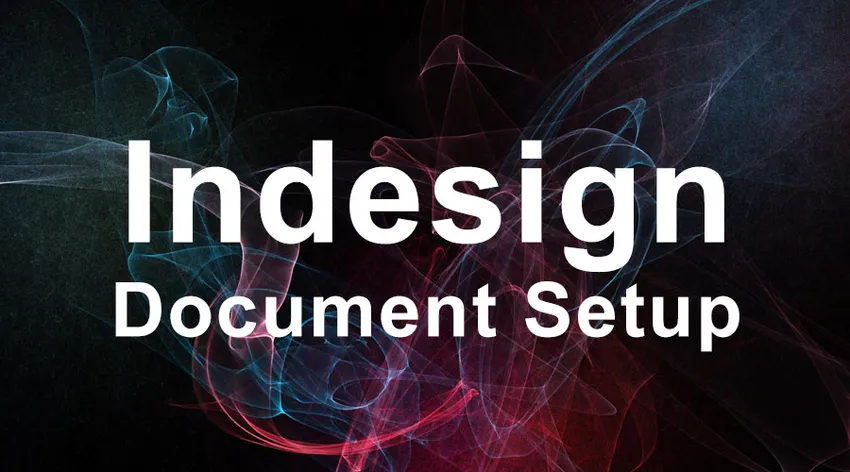
InDesign-dokumentopsætning -
Hovedformålet med at arbejde på InDesign-dokument er typografi, layoutdesign og pre-press aktiviteter. Softwaren er designet til at klare de skiftende teknologier i forlagsbranchen. Mange unge designere og freshere antager, at de kan bruge InDesign til grafikoprettelsesformål. De har ofte en tendens til at fejlagtigt fortolke softwaren som andre grafiske designværktøjer som Photoshop, Illustrator eller CorelDraw. Men InDesign fungerer ikke på den måde, primært i tilfælde af håndtering af billedfiler.
InDesign kan håndtere alle populære formater af billeder som JPEG.webp, TIFF, EPS, PDF og hvert Adobe-billedformat. Men det, du tror, sker, mens du lægger et billede på dit InDesign-dokumentopsætning, er helt anderledes end din opfattelse. Det billede, du lige har placeret, er ikke en kopi af det billede, du oprettede, men det er kun en forhåndsvisning, der er taget fra den mappe, du har fået fra. Dette er en af de største forskelle mellem grafisk design software og publiceringssoftware. InDesign spejler det faktiske billede på sit tegnebræt i modsætning til at oprette et kopibillede som ved at designe modstykker.
Import af billeder er en anden proces i InDesign sammenlignet med anden design software. Vi vil diskutere metoderne til, hvordan man importerer billederne i InDesign.
Inden du begynder at oprette en InDesign-dokumentopsætning, skal du huske, at Adobe InDesign er software, der bruges til offentliggørelse, og det er ikke muligt at oprette avanceret grafik i denne software. Uanset hvad det billede eller grafik, du vil placere i layoutet, skal det udarbejdes i anden software som Photoshop, Illustrator eller Coreldraw og let bringes ind i InDesign. Så hold dine billeder og grafik klar, inden du når layoutstadiet.
Trin til at indsætte et billede i InDesign-dokumentopsætning
Nedenfor er de forskellige trin til at indsætte et billede i InDesign Document Setup.
Trin 1. Placer billedet på et InDesign-tegnebræt
Den rigtige metode til at indsætte billeder i InDesign tegnebræt er at placere dem. Placering adskiller sig fra at kopiere et billede, og aktiviteten slutter ikke ved blot at placere.
Kopiering af et billede opretter en kopi af det originale billede, der fungerer som en uafhængig fil fra det øjeblik, det blev oprettet. Det er ikke afhængigt af noget af sit arbejde på den originale fil, og det påvirker heller ikke det overordnede billede.
Placering af et billede i InDesign fungerer anderledes. Når et billede placeres i tegnebrættet, navigerer det softwaren til at identificere og oprette et spejlbillede af overordnet fil. I modsætning til den kopi, der er uafhængig af sig selv, er et spejlbillede helt afhængig af overordnet fil. Hvis en overordnet fil flyttes eller slettes fra den originale placering, er der større chancer for at miste billedet i output.
Sådan placeres et billede
Der er to måder, hvorpå du kan placere et billede i tegnebrættet
- Du kan bruge genvejstasten Ctrl + D eller ved at følge igennem.
- Fil> Placer. Naviger til den mappe, hvor din grafik er placeret.

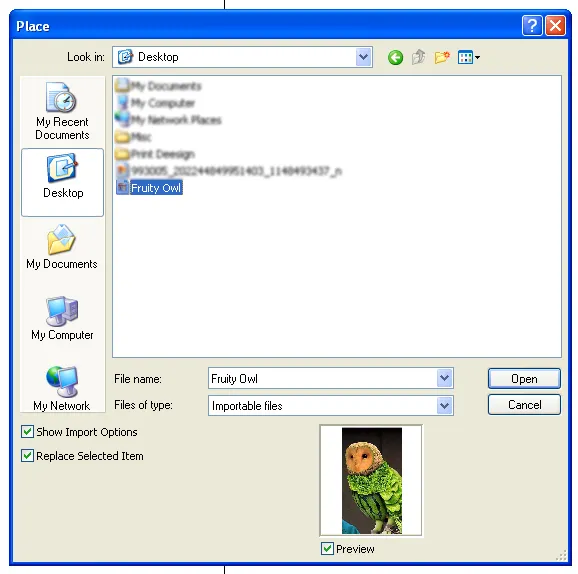
Når du har fundet grafikfilen og dobbelt, skal du klikke for at placere filen. Du vil se markørændringerne til en miniature-billedfil. Klik på ikonet, hvor du vil placere billedet. Problemet med denne metode er, at du skal ændre størrelsen på billedet, hvis den originale grafik er større end størrelsen på dit layout.
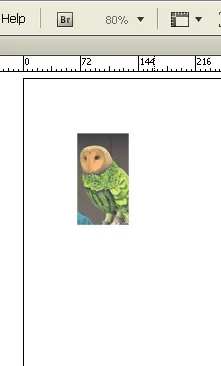
I et sådant tilfælde kan du vælge en anden metode.
Find grafikfilen, og dobbeltklik for at placere filen. Du vil se markørændringerne med en miniature-billedfil. Klik og hold museknappen, og træk billedet ind i layoutet så meget, som du ønsker. Dette undgår byrden ved at ændre størrelsen på dit billede i tilfælde af større billedstørrelser.
Trin 2. Importerer billedet til en eksisterende ramme
Denne metode fungerer godt, når din grafik udelukkende oprettes for at passe til størrelserne på layoutet. Det sker mest i tilfælde af publikationer, hvor tekst- og billedrammer er foroverlagte. Metoden sparer mere tid, som normalt blev brugt på at ændre størrelse og justere billedets positioner.
Når din billedfil skal passe ind i en eksisterende ramme, skal du gøre følgende:
Vælg rammen og gå til Filer> Placer.
Naviger til billedfilen, og klik på ok.
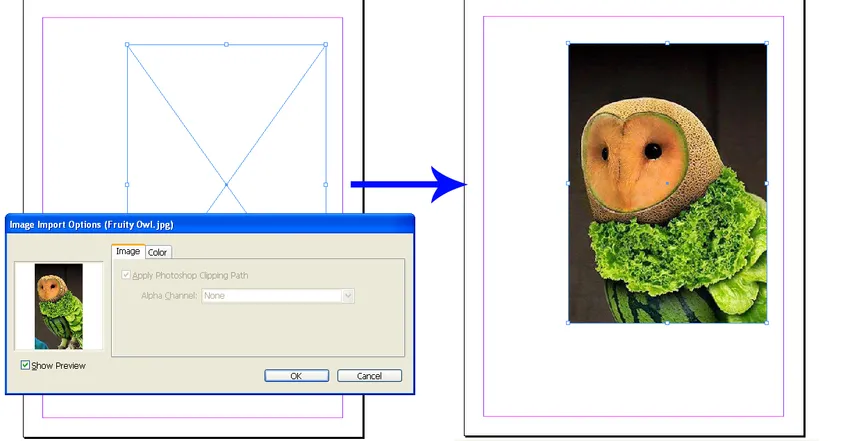
Det er alt! Din billedfil er der i den eksisterende ramme. Men jobbet er endnu ikke afsluttet, medmindre din grafik er præ-visualiseret, og din ramme matcher nøjagtigt dimensionerne på billedet; din grafik vises ikke tydeligt. Du skal foretage små justeringer for at få det rigtige udseende, du ønskede.
Justering af billedet i rammen
I de fleste tilfælde beskærer InDesign billedet og viser den del, der kun er inde i rammen. Hvis du ønsker, at hele billedet skal anvendes inden i rammen, er der få muligheder, du kan vælge. Men justeringer er ikke altid vellykkede, fordi det afhænger af dimensionerne på både ramme og billede. At sætte et billede af en firkantet form fuldstændigt ind i en ramme med en rektangulær form er et hårdt job. Imidlertid har InDesign sit sæt af forslag, der hjælper dig med at tage et muligt valg.
Kontroller billedjusteringer ved hjælp af nedenstående metode
Vindue> Kontrol
Kontroldokumentet er nu synligt, hvor indstillingerne sidder lige over dit InDesign-dokumentopsætning. InDesign giver fem forskellige muligheder, der skal bruges til justering af billeder. Du kan vælge den bedst mulige løsning, du kan have til den.
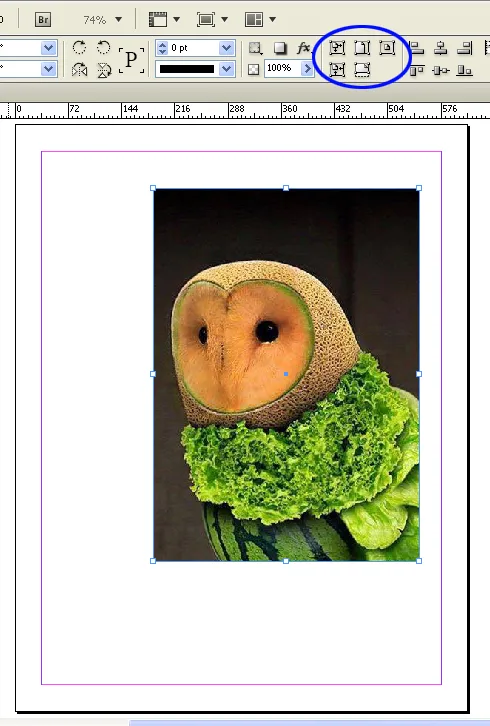
Juster billedet inden i rammen
Når du var færdig med at justere rammen og billedstørrelsen. Det er tid til at placere rammen på det nøjagtige sted, du vil. Hvis du nu ønsker at flytte billedet inde i rammen for at opnå den perfekte ramme på siden, skal du kun flytte billedet uden at forstyrre rammen. Da rammestørrelsen og positionen allerede er indstillet.
Til dette job afhænger vi af værktøjet Direkte valg. Det hjælper os med at vælge rammen, men giver os mulighed for at arbejde på billedet inde i det.
Følg nedenstående retningslinjer for at vide, hvordan man gør det
Tryk på A eller vælg manuelt det direkte valgværktøj fra værktøjskassen
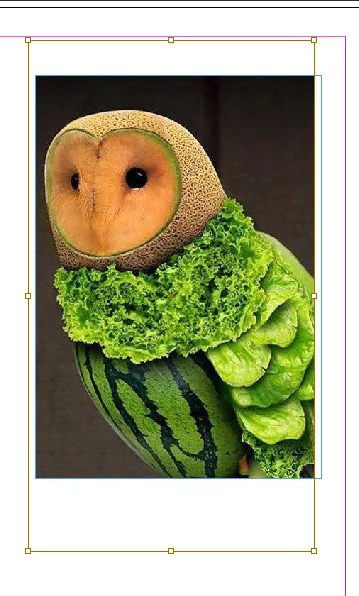
Klik på rammen, så finder du en brunfarvet ramme, der angiver den originale størrelse på billedet sammen med den del af billedet, der er maskeret ud af rammen. Hold markøren rundt om den brune boks, og markøren ændres til et håndværktøj, der hjælper dig med let at flytte billedet uden at påvirke rammens størrelse eller placering. Juster billedet, indtil dit tilsigtede look er opnået.
Trin 3. Placering af flere billeder i dit InDesign-dokumentopsætning
Da vi er færdige, hvordan man placerer et enkelt billede og justerer det. Det er tid til at vide, hvordan man placerer en masse billeder i InDesign-markupdokumentet og begynder at arbejde på det bekvemt.
Igen er placering den eneste måde, du korrekt kan bringe billeder til InDesign-filen på. I tilfælde af flere billeder er placering den rigtige metode til at følge.
For at placere billeder i InDesign-dokumentopsætningen skal du først sikre dig, at der ikke er valgt noget objekt i dit dokument.
Gå til Fil> Sted
Vælg hvert billede, du vil placere i InDesign-markeringsdokumentet

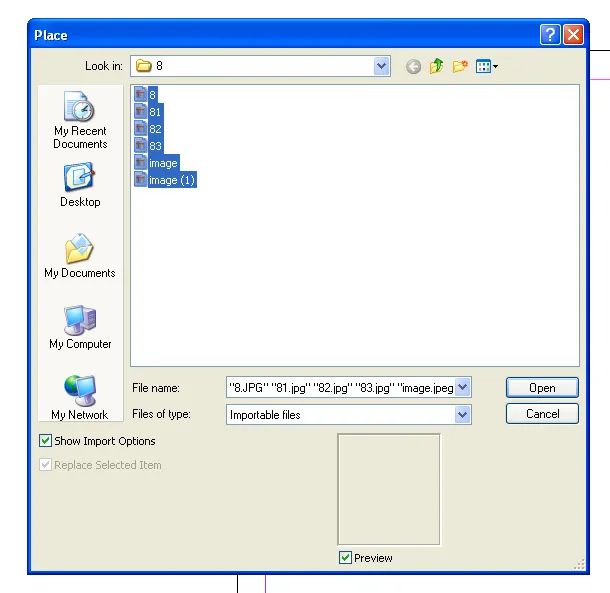
Du kan se markøren indeholde miniaturebillederne for de billeder, du lige har valgt. Derudover finder du også det samlede antal billeder, som du har bedt InDesign om at placere inde i dokumentet. Hvis du valgte fem billeder, viser markøren nummer 5 ved siden af. Du kan kontrollere billederne i miniaturetilstand ved at bruge piletasterne op og ned.
Klik en efter en for at placere billederne på tegnebrættet.
Trin 4. Oprettelse af et gitter med billeder
At arrangere flere billeder er et hårdt og kedeligt job at gøre. De fleste af de gange, vi ønsker at bruge billeder af en lignende størrelse eller i et gitter. Hvis nogen af disse er din intention, har InDesign en hurtig løsning til dig.
Inden placering af billederne på tegnebrættet, skal du holde shift / ctrl-tasterne sammen.
Markøren ændrer straks form og viser et gitter.
Fortsæt med at holde shift + Ctrl-tasten nede, og træk gitteret til den ønskede størrelse.
Slip ikke museknappen så hurtigt; der er mere at vinde i gitre.
Hvis du placerer flere billeder, end gitteret viser som standard, skal du holde museknappen og trykke på de øverste og nederste piletaster og sidepile for at øge antallet af rækker og kolonner i gitteret.
Hold Ctrl-tasten nede, og brug piletasterne til at kontrollere mellemrummet mellem rækkerne og kolonnerne. Slip museknappen, og InDesign har et perfekt gitter klar til dig.
I tilfælde af at du valgte flere grafik, og ikke alle af dem vises i gitteret. Bare rolig, se på markøren, da den viser resten af de grafiske billeder, der mangler i gitteret. InDesign minder dig om, at der er valgt flere billeder, og gitteret er ikke helt nok til at rumme alt på én gang. Nu kan du begynde at klikke individuelt eller tegne dit næste gitter, som vi har lært her.
Når du følger den rigtige metode, er indsættelse af billeder et så let og spændende job, som vi lige var vidne til i dette indlæg. Vi håber, at du har fundet detaljerede svar på dine længende spørgsmål, der beskæftiger sig med alle dele af InDesign-markup-dokumentet.
Anbefalede artikler
Dette har været en guide til InDesign-dokumentopsætning. Her har vi drøftet de 4 bedste trin til at indsætte et billede i InDesign Document Setup, som er helt anderledes end din opfattelse. Dette er følgende eksterne link relateret til InDesign-dokumentopsætning.
- 10 hurtige og effektive tip til Adobe InDesign-brugere
- Top 10 nye funktioner, du skal udforske i InDesign CS6
- Sådan bruges indesign: Bedste guide til begyndere (nyttige trin)
- Spørgsmål om grafisk design: Bedste guide