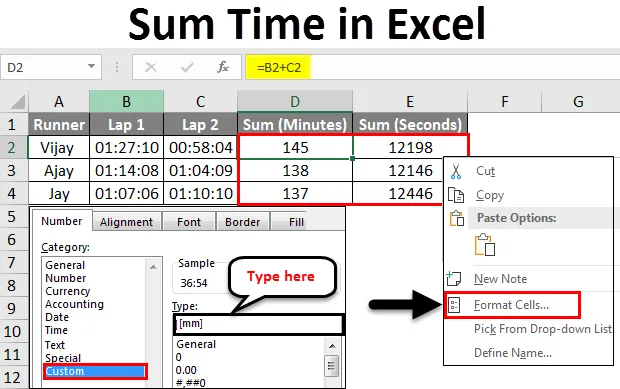
Excel sumtid (indholdsfortegnelse)
- Sum tid i Excel
- Sådan opsummeres tid i Excel?
Sum tid i Excel
- Antag, at du er forsynet med to-gangsværdier og vil trække eller tilføje tiden i excel, så spørgsmålet er, hvordan dette vil fungere? Kræver det noget ekstra ude af kassen? Eller det er det samme, vi gør med tal.
- Her er svaret på ovenstående spørgsmål, denne subtraktion og tilføjelse af tid i Excel vil fungere det samme, som det fungerer med tal.
- Forskellen mellem denne tids tilføjelse og tilføjelsen af det normale antal er formatet for numre for den pågældende celle og stort set endda der ikke betyder noget overhovedet.
- Vi vil i de følgende eksempler se, at formatet for resultatet af en tilføjelse / subtraktion gør det meget nyttigt at gøre denne ting i Excel.
- Her er vi nødt til at forstå, at det at gøre denne beregning i Excel har en fordel ved at få resultaterne i det krævede format.
Sådan opsummeres tid i Excel?
Lad os forstå, hvordan man summerer tid i Excel ved hjælp af et par eksempler.
Du kan downloade denne Sum Time Excel-skabelon her - Sum Time Excel-skabelonExcel sumtid - eksempel # 1
- Her til vores allerførste eksempel på dette emne vil vi forsøge at dække det grundlæggende.
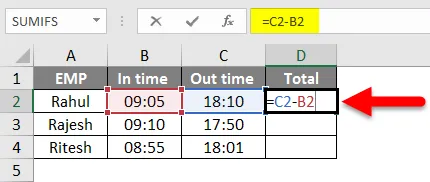
- I henhold til ovenstående skærmbillede antager vi, at vi har dataene fra medarbejderne ind og ud tid.
- Vi ønsker at beregne deres arbejdstid ved blot at trække out-tiden fra tid, som du kan se, vi har anvendt den enkle subtraktionsformel i cellen.
- Efter anvendelse af formlen får vi et resultat som vist i nedenstående skærmbillede.
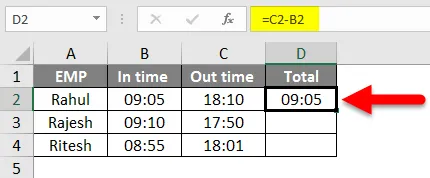
Derefter anvender vi den samme formel på andre celler ved at trække D2-cellen.
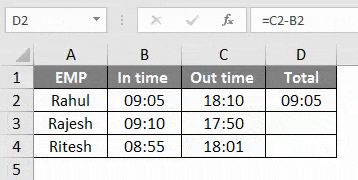
- I dette eksempel formateres tiden som HH: MM- format, da den er mest brugt. Det er også i 24 timer-format som standard; Ellers kan vi formatere det ved at indikere AM / PM i 12 timer-format.
- Fra skærmbilledet kan vi se, at Ritesh er i tid er 08:55 og udetid er 18:01, så den samlede tid, han tilbragte, er 9 timer og 5 minutter den dag på kontoret.
- Så det er den mest grundlæggende brug af tidssubtraktion / tilføjelse.
Excel sumtid - eksempel # 2
- Lad os se et eksempel, hvor du skal ændre formatet på cellen for at få det berettigede / realistiske resultat,
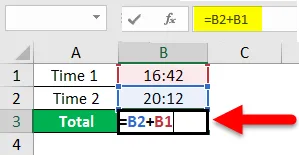
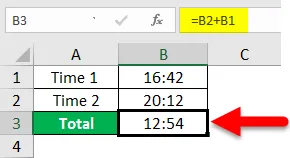
- Fra de ovenstående skærmbilleder kan du se, at når vi har tilføjet tider 16:42 og 20:12, skulle resultaterne være forskellige, end vi fik her.
- Så hvorfor sker det? Dette skete, fordi tidsformatet som standard er på 24 timer.
- Nu for at få de faktiske resultater i timer, er vi nødt til at ændre formatet på resultatsellen.
- For at ændre formatet på cellen er der to måder at gøre det på følgende måde.
Metode: 1
Gå til fanen Hjem, klik derefter på Celler-gruppen, og vælg derefter Format og format cellerne derefter.
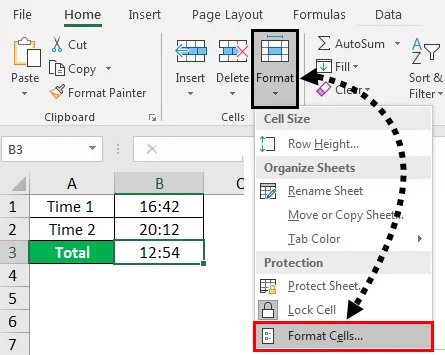
Metode: 2
Højreklik på cellen, og klik derefter på formatceller.
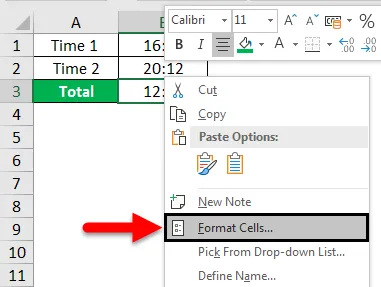
- Derefter er trinnene de samme for begge metoder. Klik på brugerdefineret i kategorien.
- Skriv nu vores krævede format til celle - (h): mm; @ og klik derefter på ok.
- Husk, at vi skal indtaste kolon efter (h) og en semikolon efter mm
- Se i nedenstående skærmbillede for din reference.
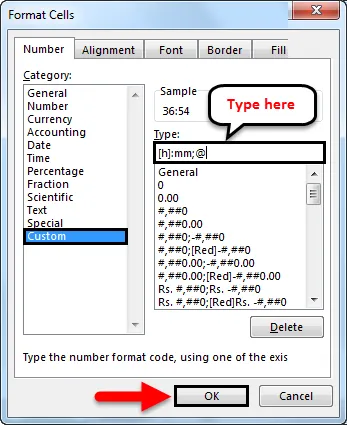
- Så efter anvendelse af dette format på vores resultatcelle, vil vi have vores antatte resultat. Find nedenstående skærmbillede til reference.
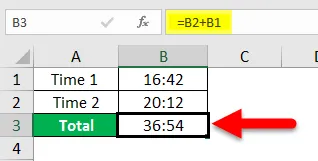
Excel sumtid - eksempel # 3
- Nu som vi har forstået det grundlæggende, lad os gå til nogle andre nyttige funktioner, som Excel bringer til disse tidsberegninger.
- Antag i dette eksempel, at vi har en data om studerende, som de tog sig tid til at gennemføre to omgange i et løb, der blev arrangeret af skolen som følger.
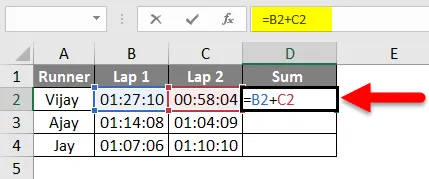
- Så her pr. Ovenstående skærmbillede har vi data om de givne studerende.
- Vi har også gjort den enkle tilføjelse til begge omgange.
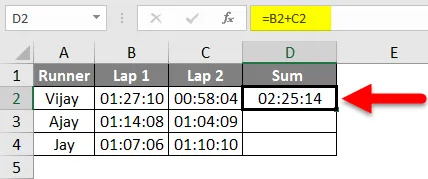
- Efter tilføjelsen af de tilgængelige data bør vi have dataene som følger:

- Så nu her har vi de data, der utvivlsomt kan bestemme vinderen, men vi kan gøre disse data interessante ved at ændre formatet på resultatsellen.
- På nuværende tidspunkt er cellen i hh: mm: ss
- Antag nu, at vi her kun vil se timer i resultatscellen, vi skal følge den samme procedure for at ændre formatet på cellen, som vi har gjort før, hvilket vises i nedenstående skærmbillede.
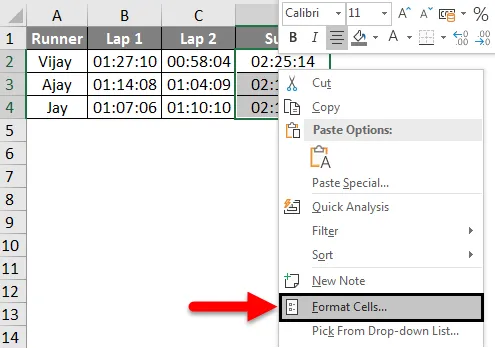
- Så vælg cellerne end højreklik med musen, vælg formatceller … og klik derefter på brugerdefineret og skriv (hh) under sektionen Type .
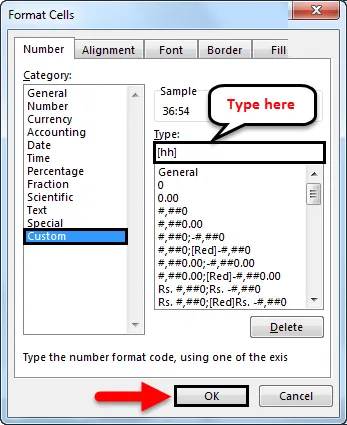
- Efter anvendelse af det samme, skulle vi have resultatscellen i henhold til skærmbilledet nedenfor, og vi kan se, at hver løber har taget 2 timer, så dette ikke viser sig værdifuldt for disse data.
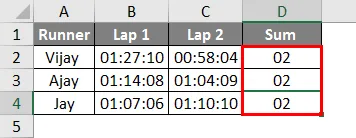
- Hvis vi i stedet for timer ønsker resultatet i minutter og sekunder, så mens vi skifter i format i stedet for (hh), vil vi lave det tilpassede format (mm) i henholdsvis minutter og (ss) i sekunder, så skulle vi have data i minutter og sekunder som nedenfor.
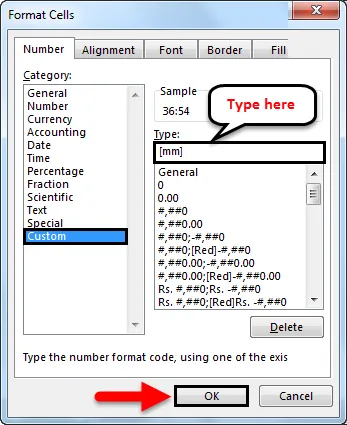
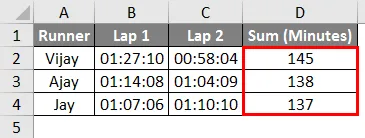
- Ovenstående skærmbillede viser den tid, det tager en bestemt løber i minutter, hvilket indsnævrer den vindende kandidat, så selvom der er nogle kandidater, der tog samme minutter, har vi brug for mere nøjagtige data end minutterne. Så vi skulle tage sekunder.
- I henhold til nedenstående skærmbillede kan vi se den tid det tager af løberen at gennemføre disse begge omgange på få sekunder.
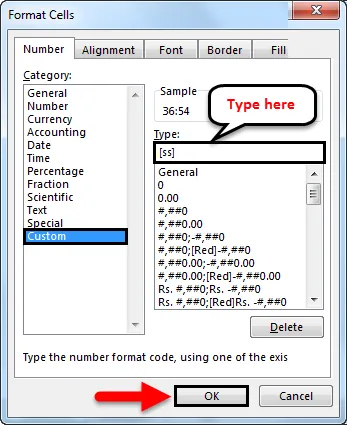
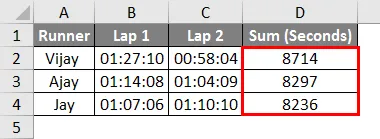
- Så vinderen kan nemt bestemme efter de hentede data i sekunder format.
Ting at huske på Sum Time i Excel
- Som vi diskuterede før, at denne tidsberegning for det meste afhænger af det format, du vælger til din resultatcelle, ligesom hvis du beregner tiden for et løb, skal du vælge det andet format for at få tiden i sekunder. Og hvis vi ønsker at beregne medarbejdernes arbejdstid, skal vi vælge timeformat.
- Så vi bør bruge et passende format til disse beregninger
- Som vi har set i ovenstående eksempler, kan vi bruge denne beregning med den generelle logik for subtraktion og tilføjelse, men i ovenstående eksempler har vi for det meste taget 2 eller 3 emner, men når vi ville have flere subs kan vi os = sum eller = erstatning
- Tidsberegningen afhænger hovedsageligt af, hvordan du formaterer resultatcellen.
Anbefalede artikler
Dette er en guide til Sum Time i Excel. Her diskuterer vi Sådan opsummerer du tid i Excel sammen med praktiske eksempler og downloadbar excel-skabelon. Du kan også gennemgå vores andre foreslåede artikler -
- Hvordan bruges Excel Date-funktion?
- Sådan indsættes dato i Excel?
- Komplet guide til SUM-funktion i Excel
- Vejledning til Excel-datoformat