I denne Photoshop-tutorial skal vi se på, hvordan vi får mest muligt ud af Photoshops grundlæggende markeringsværktøjer, såsom Marquee-værktøjer eller Lasso-værktøjet. Hvis alt hvad du har brugt dem til er at foretage et nyt valg hver gang, har du gået glip af deres fulde potentiale.
Vi vil se, hvordan du kan føje til et eksisterende markering, hvordan man trækker et område fra et eksisterende markering, og endda hvordan man krydser to markeringer og griber ind i det område, der overlapper hinanden. Når du er blevet bekendt med den fulde magt ved grundlæggende valg, vil de virke meget mere nyttige for dig.
Lad os starte med at se på, hvordan du tilføjer til et eksisterende valg.
Tilføjelse til et valg
For at holde tingene enkle har jeg en temmelig grundlæggende form åben i dokumentvinduet:
 En grundlæggende form i Photoshop.
En grundlæggende form i Photoshop.
Jeg vil vælge denne form ved hjælp af det mest almindelige markeringsværktøj i hele Photoshop, det rektangulære markeringsværktøj, så jeg får fat i den fra min værktøjspalette:
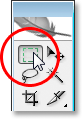 Valg af det rektangulære markeringsværktøj fra Photoshop's værktøjspalette.
Valg af det rektangulære markeringsværktøj fra Photoshop's værktøjspalette.
Jeg kunne også trykke på M på mit tastatur for hurtigt at få adgang til det.
Lad os nu sige, at alt, hvad jeg ved, hvordan man gør, er at foretage et nyt valg med dette værktøj. Hmm, dette bliver lidt vanskeligt. Jeg starter med at trække et valg rundt om den nederste halvdel af formen. Det skulle være let nok:
 Træk et valg rundt om den nederste halvdel af formen.
Træk et valg rundt om den nederste halvdel af formen.
Der går vi, ser godt ud. Den nederste halvdel er valgt. Der er dog stadig den firkantede del øverst til højre, så jeg tegner bare et andet valg denne gang omkring det øverste firkant. Da jeg vælger en firkant, vil jeg starte fra det øverste venstre hjørne af formen og derefter holde min Shift- nede nede, mens jeg trækker for at begrænse mit valg til en perfekt firkant:
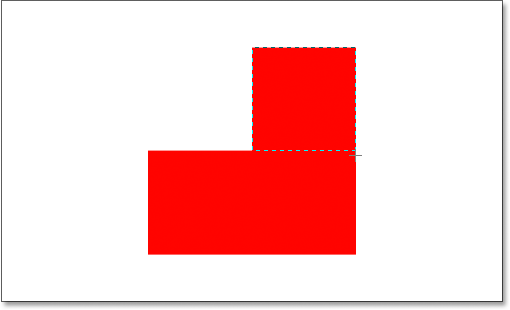 Valg af det firkantede afsnit øverst til højre for formen.
Valg af det firkantede afsnit øverst til højre for formen.
Der går vi, toppen af formen er nu valgt. Undtagen … vent et øjeblik. Hvad skete der med min originale markering omkring den nederste del af formen? Det er væk!
Jepp, det er væk. Jeg mistede mit oprindelige valg i det øjeblik, jeg begyndte at trække mit andet valg ud, og det er standardopførslen for valg i Photoshop. Når du begynder at trække et andet valg ud, forsvinder din eksisterende, hvilket betyder, at der ikke er nogen måde, jeg kan vælge denne form på. Det er uden for Photoshop's magt at vælge noget dette komplekse. Nå, tak, fordi du kom med.
Okay, seriøst er der helt sikkert en måde at vælge denne form på, selvom vi aldrig kunne gøre det ved at trække et nyt udvalg ud hver gang, som vi allerede har set. Hvad vi skal være i stand til at gøre, er at tilføje et valg til vores første valg, og hvis dette er noget nyt for dig, er du ved at undre dig over, hvordan du nogensinde har formået at arbejde i Photoshop uden at vide, hvordan du gør det.
De fire hovedvalgmuligheder i indstillingslinjen
Inden vi går videre, med mit rektangulære markeringsværktøj valgt, lad os se op i indstillingslinjen, specifikt på fire små ikoner på venstre side af indstillingslinjen:
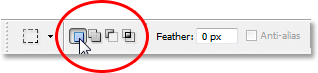 De fire hovedikoner for valgmuligheder i indstillingslinjen.
De fire hovedikoner for valgmuligheder i indstillingslinjen.
De ser måske små ud, men hver af disse fire små ikoner er meget magtfulde, fordi hver enkelt repræsenterer en anden mulighed for at arbejde med vores valg. Den første til venstre, den, jeg klikker på i skærmbilledet ovenfor, er ikonet Nyt valg, og det er det, der er valgt som standard, når jeg arbejder i Photoshop. Det eneste, det gør, er at oprette et nyt valg hver gang. Hvis du aldrig vidste, at disse fire muligheder var der, er dette den mulighed, du altid har brugt uden selv at vide det.
Det andet ikon lige ved siden af det er det, vi skal se på her, ikonet Tilføj til valg :
 Indstillingen "Føj til valg" i indstillingslinjen.
Indstillingen "Føj til valg" i indstillingslinjen.
Når denne indstilling er valgt, tilføjes ethvert valg, jeg tegner, til ethvert valg (r), jeg allerede har foretaget. Lad os se, hvordan dette kan hjælpe os med at vælge vores form.
Først vil jeg klikke tilbage på ikonet "Nyt valg", da jeg trækker mit første valg rundt om den nederste halvdel af formen, det samme som før:
 Træk et valg rundt om den nederste halvdel af formen igen.
Træk et valg rundt om den nederste halvdel af formen igen.
Nu hvor jeg har min første markering, vil jeg vælge den "Tilføj til valg" indstilling, så jeg kan tilføje et andet valg til dette. I stedet for at vælge indstillingen fra indstillingslinjen, skal jeg bruge den hurtige tastaturgenvej, der blot er at holde Skift- tasten nede, lige inden jeg begynder at trække mit valg ud. Så snart du trykker på Shift-tasten, ser du et lille "plustegn" -ikon i det nederste højre hjørne af din markør, som angiver, at du er ved at føje til det eksisterende valg:
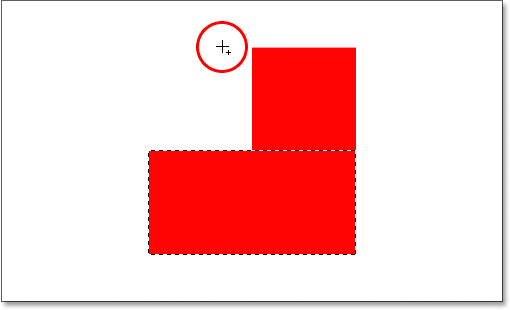 Hold tasten "Skift" nede for hurtigt at få adgang til "Tilføj til valg" indstillingen. Et lille plustegn vises i nederste højre hjørne af markørikonet.
Hold tasten "Skift" nede for hurtigt at få adgang til "Tilføj til valg" indstillingen. Et lille plustegn vises i nederste højre hjørne af markørikonet.
Lad os prøve at vælge den øverste firkantede del igen. Med min Shift-tast nede, trækker jeg et andet valg rundt om det firkantede afsnit øverst til højre på formen. Denne gang, snarere end at forsøge at vælge bare firkanten, vil jeg også vælge noget af området under firkanten, så dette andet valg overlapper min intiale:
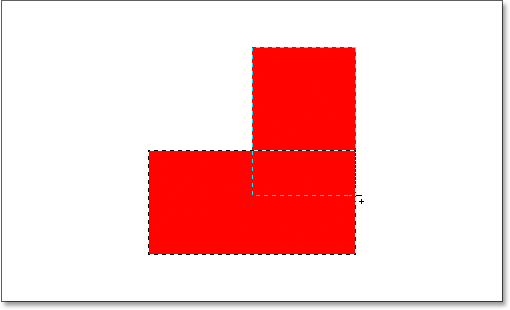 Træk det andet valg ud, så begge valg overlapper hinanden.
Træk det andet valg ud, så begge valg overlapper hinanden.
Én hurtig note … Du behøver ikke fortsætte med at holde Shift-tasten nede, hele tiden når du trækker yderligere valg. Alt hvad du skal gøre er at holde Skift nede, klik derefter på musen for at begynde at trække markeringen ud, og når du først er begyndt at trække, kan du med sikkerhed frigive Shift-tasten.
Nu hvor jeg har trukket ud mit andet valg, som jeg tilføjer til mit intelle valg, vil jeg frigive min museknap og se hvad der sker:
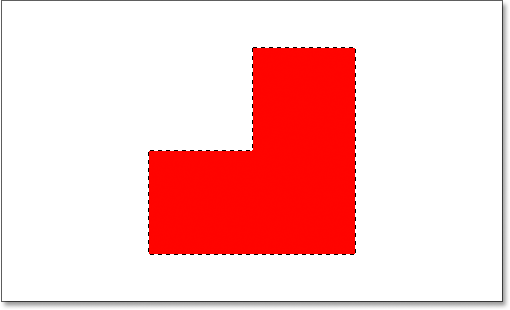 Det andet valg er nu tilføjet til det første.
Det andet valg er nu tilføjet til det første.
Takket være indstillingen "Føj til valg", som jeg adgang til ved blot at holde min Shift-tast nede, er mit andet valg føjet til mit oprindelige valg, og min engang umulige at vælge form er nu blevet helt valgt.
Lad os se på et almindeligt eksempel i den virkelige verden for at se, hvor gavnlig muligheden "Tilføj til valg" virkelig er.
Brug af "Føj til valg" for at vælge øjne
Et af de mest almindelige spørgsmål, jeg får, er, "Hvordan vælger jeg begge øjne på én gang? Jeg vælger et med Lasso-værktøjet, men så når jeg vælger det andet, mister jeg markeringen omkring det første øje". Lad os se på dette almindelige problem, og hvordan muligheden "Føj til valg" kan løse det for os. Jeg bruger dette foto her:
 Det originale foto.
Det originale foto.
Jeg tager hurtigt fat i mit Lasso-værktøj fra paletten Værktøjer:
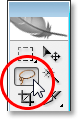 Valg af Lasso-værktøjet fra værktøjspaletten.
Valg af Lasso-værktøjet fra værktøjspaletten.
Jeg kunne også trykke på L på mit tastatur for at vælge det.
Med det valgte Lasso-værktøj skal jeg først tegne et valg omkring venstre øje:
 Valg af venstre øje med Lasso-værktøjet.
Valg af venstre øje med Lasso-værktøjet.
Nu med det venstre øje valgt (vores venstre, hendes højre), normalt ville der ske, hvis jeg forsøgte at vælge øjet til højre, ville jeg miste mit valg omkring hendes venstre øje. Men med indstillingen "Føj til valg" er det ikke tilfældet. Jeg vil holde nede min Shift- tast igen for hurtigt at få adgang til indstillingen "Tilføj til valg", som giver mig det lille plustegn i nederste højre hjørne af min musemarkør, og derefter med min Shift-tast nede, jeg ' m vil vælge hendes højre øje. Igen, jeg behøver ikke at holde Shift-tasten nede hele tiden. Når jeg har startet mit valg, kan jeg frigive det. Jeg går nu videre og vælger hendes andet øje:
 Valg af det andet øje ved hjælp af indstillingen "Føj til valg". Det er så let.
Valg af det andet øje ved hjælp af indstillingen "Føj til valg". Det er så let.
Og der går vi, begge øjne er nu valgt takket være indstillingen "Tilføj til valg".
I det første eksempel, hvor vi brugte "Tilføj til valg" til at vælge hele formen, overlappede jeg valgene for at oprette et hovedvalg. I dette eksempel med øjnene ser mine valg ud til at være helt adskilt fra hinanden, men alligevel betragter Photoshop dem som det samme valg. Jeg kunne vælge hendes hår, hendes øjenbryn, hendes læber og hendes tænder også hver for sig, og så længe jeg bruger indstillingen "Tilføj til valg" hver gang, behandler Photoshop dem alle som et valg.
Så det er vores kig på indstillingen "Føj til valg". Lad os nu se på muligheden "Træk fra valg".
Kortkoder, handlinger og filtre-plugin: Fejl i kortkode (ads-basics-middle)
Valgmuligheden "Trækk fra valg"
Før vi ser, hvordan indstillingen "Trækk fra valg" fungerer, lad os først se, hvor vi får adgang til den. Til dette går vi tilbage til Indstillingslinjen for et andet kig på de fire små ikoner. Ikonet "Træk fra markering" er det tredje fra venstre:
 Ikonet "Træk fra markering" i indstillingslinjen.
Ikonet "Træk fra markering" i indstillingslinjen.
Nu hvor vi ved, hvor det er, lad os se, hvordan vi bruger det.
Undertiden når du prøver at vælge en kompleks form, er det lettere at vælge hele formen først og derefter trække fra dit valg. Lad os bruge vores form igen fra begyndelsen af denne tutorial:

Første gang jeg valgte denne form valgte jeg først den nederste halvdel og brugte derefter "Tilføj til valg" til at gribe det resterende firkantede afsnit øverst til højre. Denne gang, for at vise dig, hvordan indstillingen "Trækk fra valg" fungerer, vil jeg starte med at vælge hele formen. Jeg vil bruge det rektangulære markeringsværktøj igen, og jeg vil bare trække et hurtigt valg rundt om det hele:
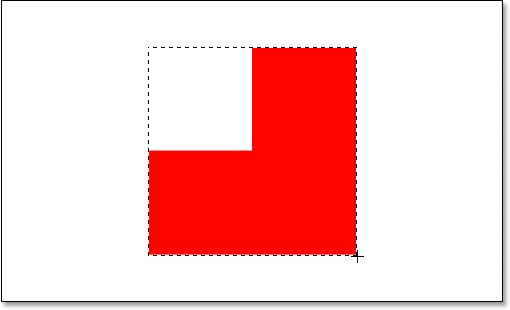 Valg af hele formen med det rektangulære markeringsværktøj.
Valg af hele formen med det rektangulære markeringsværktøj.
Ser godt ud undtagen et åbenlyst problem. Ved at trække et valg rundt om hele formen har jeg også valgt det tomme firkantede afsnit øverst til venstre. Takket være indstillingen "Træk fra markering" kan jeg dog let løse det.
Ligesom vi så med indstillingen "Føj til valg", har indstillingen "Træk fra valg" en praktisk tastaturgenvej, så vi behøver ikke at fortsætte med at vælge det fra indstillingslinjen, hver gang vi har brug for det. Alt hvad du skal gøre er at holde Alt (Win) / Option (Mac) -tasten nede, som placerer et lille "minustegn" i nederste højre hjørne af musemarkøren:
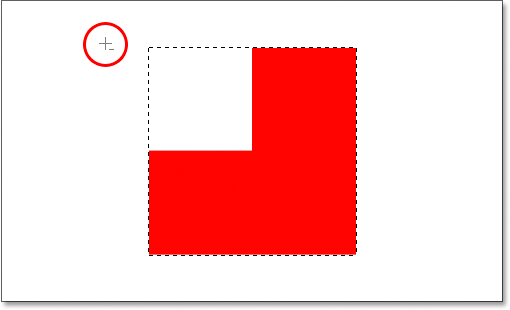 Hold Alt-tasten nede på Windows eller Option-tasten på Mac for hurtigt at få adgang til "Træk fra valg" indstillingen.
Hold Alt-tasten nede på Windows eller Option-tasten på Mac for hurtigt at få adgang til "Træk fra valg" indstillingen.
Ved hjælp af mit rektangulære markeringsværktøj og indstillingen "Træk fra valg" vil jeg vælge det tomme firkantede afsnit øverst til venstre på formen for at fjerne det fra mit eksisterende valg. Når jeg holder nede Alt / Option-tasten, vil jeg starte mit valg lige uden for det øverste venstre hjørne af mit eksisterende valg, og derefter vil jeg trække min mus ned og til højre, indtil jeg har valgt hele tomt område, som jeg vil fjerne:
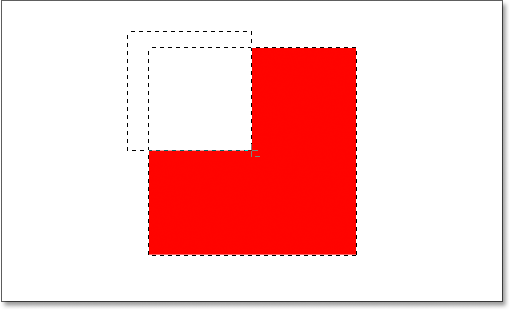 Valg af det område, jeg vil fjerne fra mit eksisterende valg.
Valg af det område, jeg vil fjerne fra mit eksisterende valg.
Som med indstillingen "Føj til valg", behøver du ikke at holde Alt / Option-tasten nede, hele tiden du trækker markeringen. Alt hvad du skal gøre er at holde den nede, lige før du begynder at trække, og så så snart du har klikket på museknappen, kan du slippe Alt / Option-tasten.
Nu hvor jeg har valgt den del af det originale valg, som jeg vil fjerne, skal jeg bare frigive min museknap og presto:
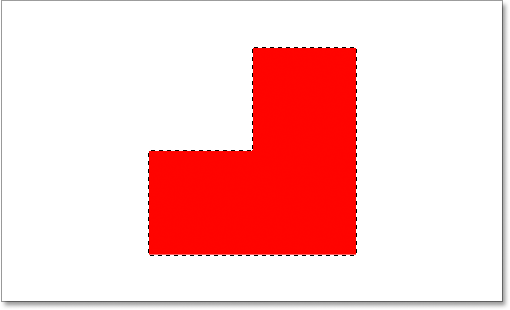 Det tomme firkantede afsnit øverst til venstre er fjernet fra det originale valg.
Det tomme firkantede afsnit øverst til venstre er fjernet fra det originale valg.
Den tomme sektion øverst til venstre er nu blevet fjernet fra det originale valg, hvilket kun efterlader min form valgt takket være indstillingen "Træk fra valg".
Lad os afslutte vores blik på den fulde magt ved grundlæggende valg i Photoshop med den endelige mulighed "Skær et valg".
Valgmuligheden "Kryds med valg"
Vi har set, hvordan du tilføjer til et eksisterende valg. Vi har set, hvordan man trækker et område fra et valg. Lad os nu se på den endelige mulighed, "Kryds med valg". Lad os først gå tilbage til indstillingslinjen for at se, hvor vi kan finde muligheden "Skær med valg", og så får vi se, hvordan du bruger den. Igen og se på vores fire små, men alligevel kraftige ikoner, er ikonet "Skær med valg" det til højre:
 Ikonet "Skær dig med markering" i indstillingslinjen.
Ikonet "Skær dig med markering" i indstillingslinjen.
Ligesom med valgmulighederne "Tilføj til markering" og "Træk fra valg" har denne også en praktisk tastaturgenvej, så du ikke behøver at gå op til indstillingslinjen for at få adgang til den. Tastaturgenvejen er Shift + Alt (Win) / Shift + Option (Mac). Altså som en hurtig genvejsoversigt:
- Skift = Føj til valg
- Alt (Win) / Option (Mac) = Trækk fra valg
- Shift + Alt (Win) / Shift + Option (Mac) = Skær ved valg
Nu hvor vi ved, hvor det er i indstillingslinjen, og hvordan man hurtigt får adgang til det med tastaturgenvejen, hvad gør muligheden "Skær med valg"? For svaret på det, lad os se på denne nye form her:
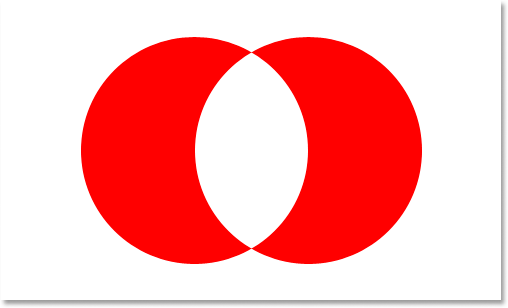
Her har vi to røde halvmåne former, en til venstre og en til højre, med et tomt hvidt område derimellem. Lad os sige, at vi havde brug for at vælge det tomme hvide område. Vi kunne prøve at bruge Lasso-værktøjet, men medmindre du er dygtig til at tegne perfekte cirkler, held og lykke. Vi kunne bruge Magic Wand-værktøjet her, da det område, vi vil vælge, er massivt hvidt, men hvad hvis det ikke var? Hvad hvis det var et fotografi i fuld farve, og vi havde brug for at oprette et valg i den form? Magic Wand-værktøjet ville sandsynligvis være nytteløst for os i dette tilfælde. Så hvad skal man gøre?
Nå, Photoshop har et grundlæggende markeringsværktøj, der er bygget til at vælge runde objekter, det Elliptical Marquee Tool, så lad os prøve det.
Først skal jeg vælge den fra værktøjspaletten:
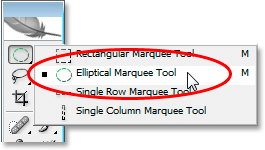 Valg af det Elliptiske markeringsværktøj fra paletten Værktøjer.
Valg af det Elliptiske markeringsværktøj fra paletten Værktøjer.
Derefter, med mit Elliptical Marquee Tool valgt, vil jeg tegne et cirkulært valg omkring den første form til venstre. Når jeg trækker, holder jeg nede min Shift- tast for at begrænse mit valg til en perfekt cirkel:
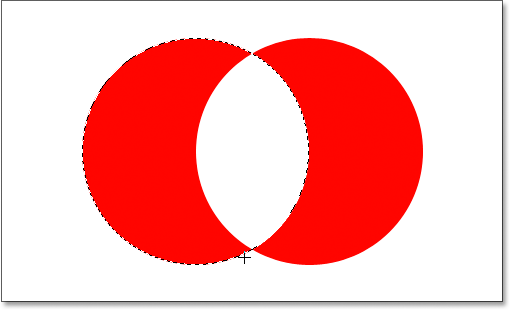 Valg af halvmåneformen til venstre med Elliptical Marquee Tool. Hold "Skift" nede for at begrænse markeringen til en perfekt cirkel.
Valg af halvmåneformen til venstre med Elliptical Marquee Tool. Hold "Skift" nede for at begrænse markeringen til en perfekt cirkel.
Nu har jeg valgt den venstre form, men jeg har også valgt det hvide område i midten, og mit mål er kun at vælge det hvide område i midten. Lad os se, jeg kunne prøve "Tilføj til valg", mens jeg trækker et andet valg rundt om formen til højre:
 Træk et markering rundt om formen til højre ved hjælp af indstillingen "Tilføj til valg".
Træk et markering rundt om formen til højre ved hjælp af indstillingen "Tilføj til valg".
Nej, det virkede ikke. Alt det gjorde var at placere et udvalg omkring begge former. Måske kunne jeg prøve at trække et markering rundt om formen til højre ved hjælp af indstillingen "Træk fra valg":
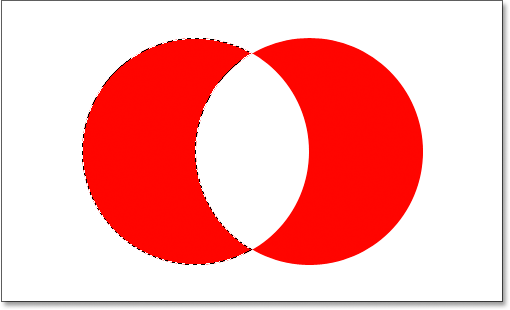 Træk et markering rundt om formen til højre ved hjælp af indstillingen "Træk fra valg".
Træk et markering rundt om formen til højre ved hjælp af indstillingen "Træk fra valg".
Nej, det virkede heller ikke. Valgmuligheden "Trækk fra valg" var i stand til at give mig et perfekt valg omkring formen til venstre, men det er stadig ikke det, jeg ønskede. Tid til at prøve den endelige mulighed, Skær med valg .
Måden "Kryds med valg" fungerer på er, at den ser på det første valg, du har foretaget, og det valg, du i øjeblikket trækker ud, og holder kun det område, hvor begge valg overlapper hinanden, eller "krydser". Så hvis jeg for eksempel skulle trække et cirkulært valg rundt om formen til venstre og derefter trække et andet cirkulært valg rundt om formen til højre ved hjælp af indstillingen "Skær med valg", er det, jeg ville ende med, en valg omkring kun det hvide tomme rum mellem dem, hvor de to valg ville overlappe hinanden. Hvilket kommer til at tænke på det, er præcis, hvad jeg vil!
Lad os prøve det. Med min form til venstre allerede valgt, og ved hjælp af det Elliptiske markeringsværktøj, skal jeg bruge tastaturgenvejen Shift + Alt (Win) / Shift + Option (Mac) og trække et andet valg rundt om formen til højre, hvilket får området mellem figurerne til at overlappe hinanden. Hvis du ser i nederste højre hjørne af musemarkøren (cirklet med rødt nedenfor), kan du se en lille "x", der indikerer, at jeg bruger "Skær med valg" indstillingen:
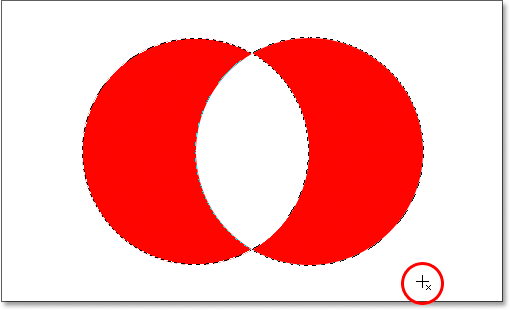 Træk et markering rundt om formen til højre ved hjælp af indstillingen "Skær med valg".
Træk et markering rundt om formen til højre ved hjælp af indstillingen "Skær med valg".
Som med de to foregående indstillinger, vi kiggede på, når du først er begyndt at trække dit valg ud, er der ingen grund til at fortsætte med at holde Shift- og Alt / Option-knapperne nede.
Ved hjælp af "Kryds med valg" har jeg nu også den form til højre valgt, og vi kan se, at begge valg overlapper hinanden mellem det hvide rum, hvilket er det område, jeg vil vælge. Alt, hvad jeg skal gøre nu, er at frigive min museknap, og Photoshop vil kun vælge det hvide område i midten, hvor mine valg blev krydset:
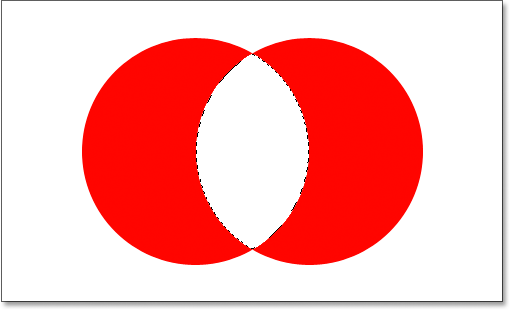 Det hvide område mellem de to figurer vælges let med indstillingen "Skær med valg".
Det hvide område mellem de to figurer vælges let med indstillingen "Skær med valg".
Hvor skal jeg hen næste …
Og der har vi det. Det var let at bruge det "Kryds med valg" -indstilling. Det var let at vælge det hvide område mellem de to former. Vi er nu bevæbnet med den fulde magt af grundlæggende valg i Photoshop. Ikke kun kan vi foretage nye markeringer, vi kan tilføje eksisterende markeringer, trække områder fra eksisterende markeringer og krydse valg for let at gribe det område, hvor de overlapper hinanden. Vi er nået ud af vores fulde potentiale. Verden er inden for vores greb. Himmelen er grænsen. Fremtiden er så lys, jeg skal have nuancer. ….. okay, jeg stopper nu.
For at lære om andre markeringsværktøjer, se vores komplette Sådan foretages valg i Photoshop-serien. Eller besøg vores Photoshop Basics-afsnit for flere Photoshop-emner!