
Fantastisk MS PowerPoint-præsentation -
Hvis du er den slags, der ofte har brug for at præsentere foran et live publikum, er du sikker på at have tappet ind i den smukke magt fra MS PowerPoint-præsentationer. For et publikum, der higer efter underholdning sammen med ethvert læringsengagement, kan et MS PowerPoint-præsentationsindhold godt være dronning!
I dette indlæg diskuterer vi 8 MS PowerPoint-præsentationstips. For at hjælpe din powerpoint-præsentation af læring har vi opdelt dette indlæg i 2 dele; den første del fokuserer på præsentation hacks og den anden del fokuserer på MS PowerPoint præsentation Microsoft hacks. Hensigten er at opmuntre dig til kollektivt at bruge dette værktøj bedre, så du leverer og præsenterer bedre med PowerPoint.
MS PowerPoint-præsentationstips
DEL 1 - Præsentationshacks
-
Hold det visuelt tiltalende
Dette er måske det vigtigste tip til enhver effektiv præsentation, så vi tager lidt skriveplads til det. Vores øjne er med vilje vores mest magtfulde sanseorgan. Så hvis du agter at lokke publikum med din PowerPoint-præsentation, er du først nødt til at imødekomme dem med en visuelt tiltalende handling.
Nogle afprøvede regler for dette er inkluderet nedenfor.
-
Bid ikke kuglelisten!
PowerPoint-tradition kræver, at du holder dine lysbilleder ekstremt grundlæggende, enten som et billede eller med en liste med punkter. Nå, vi vil med glæde bede dig om at bryde denne tradition!
Punktliste er passé i dagens e-tider. Selvfølgelig har de deres anvendelser til hurtigt at opsummere vigtige oplysninger. Men med at reducere opmærksomhedsspændene har vi nu fundet mere effektive måder at få publikum opmærksomhed på: levende grafik, tilpasset clipart, diagrammer og grafer, indlejrede videoer, live-feed-skærmbilleder osv. Som det reviderede ordsprog sandsynligvis ville sige, er et billede ( eller et medieelement) taler mere end 1000 punkttegnede lister!
-
Hold det spiffy!
Inden du argumenterer for, at "spiffy" ikke er et engelsk ord, lad os gentage vigtigheden af at holde publikum opmærksom på dig. Og dette kan ikke ske, når den ene visuelle animation trækkes efter den anden. (Et andet ikke-engelsk ord der!
Uanset hvilken visuel faktor du vælger at introducere, skal du sikre dig, at den sømløst indsættes i din MS PowerPoint-præsentation uden at opmærksomme unødig opmærksomhed. (Dette betyder et fast NEJ til tunge animationer efter hvert lysbillede.)
-
Hold det simpelt!
Endelig må du ikke gå glip af Key-princippet nogensinde! Ja, vi brugte ordene "visuel" og "tiltalende" i den samme sætning. Men ikke behandl dette som en øvelse for at skabe et Disneyland af visuelt undring, selv når du slipper et skørt opløft af farver, grafik, design og animationer til dit intetanende publikum. Dette kan komme på tværs af "gimmicky" og fjerne væk fra ægtheden af din præsentation. Du vil have, at dit publikum fokuserer på dit emne først, altid . Så bevar den visuelle balance.
-
Træd op i e-tidsalderen ved at indlejre e-medier
Det er online multimedieelementer for dig.
I dagens e-alder satser vi på at du stoler stærkt på internettet for at forberede dig til din præsentation. Uanset om dets materielle indhold, sociale medier, YouTube-videoer, blogs, live-feeds osv. På hele internettet forbinder dig med en hel række ekstra informationer relateret til dit emne.
Returner fordelene til dit publikum på en problemfri måde.
Så hvis du f.eks. Har en video fra et bestemt sted, du vil vise i din PowerPoint-præsentation, vil du sandsynligvis medtage et link på dit dias og derefter åbne det op i et separat vindue. Dette kan dog være frygtelig distraherende, og da det tager fokuset væk fra din præsentation.
Med integrationsværktøjer som LiveWeb kan du nu problemfrit inkludere den eksterne video i din præsentation, så den åbnes i det samme vindue (meget som en indlejret video); ligeledes med live-feeds og andre online medieelementer. Dette lille tip kan tage den samlede effekt af din præsentation til et andet niveau, ligesom et integreret webinar eller en live-demo. Pæn!
Og det er det, det er slutningen på del 1. Disse 2 enkle, men potente forslag er alt, hvad du skal følge, inden du får dine hænder beskidte med den faktiske PowerPoint-præsentation. Og du kan gøre dette nemt med PowerPoint-hacks, som vi giver dig nedenfor.
DEL 2 - Office Powerpoint-hacks
-
Hold det i overensstemmelse med det rigtige MS powerpoint-tema
Har du været interesseret i en MS PowerPoint-præsentation, der viser et blåt tema? Nej vent, det er gult. Fejl, blå igen og…. pink… lilla… hvid? Drat, der er ikke noget tema. Ved det syvende lysbillede har du øjenforbrænding!
Der er en bestemt grænse for mængden af visuel variation, vi komfortabelt kan fordøje. Så hold din præsentation visuelt konsistent ved at godkende et fælles tema. Faktisk skal du gøre dette, selv før du begynder at designe dine lysbilleder, så du ikke behøver at korrigere dem senere.
Den gode nyhed er, at PowerPoint leveres med en flok standard MS-powerpoint-præsentations-temaer, som du kan bruge med et enkelt museklik (alt tilgængeligt via fanen Design). Hvert tema leveres med sit eget sæt af baggrunde (inkluderer sidefarve, vandmærker, figurer, billeder og grafik), specialeffekter, skrifttyper og farvepalet. Det er en nem måde at opretholde konsistens på tværs af hele din MS PowerPoint-præsentation.
Her er for eksempel et eksempel på, hvordan du kan bruge det indbyggede Austin- tema til at støtte den ”Go-Green” -smag af et emne, selvom du holder det konsistent, men alligevel interessant.
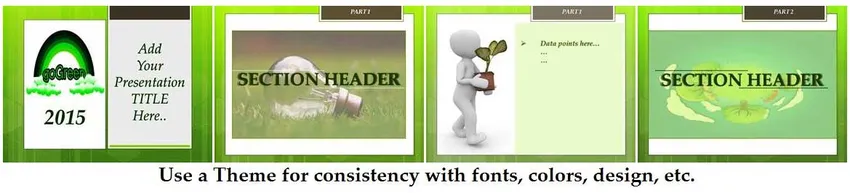
Selvom du ikke kan ændre et standardtema fuldstændigt, kan du manuelt redigere visse facetter som farver, effekter osv. Læs videre for at lære mere om dette.
-
Bliv venner med fanebladet Design
Fanen Design er din nøgle til at gøre din MS PowerPoint-præsentation "visuelt tiltalende". Ud over de populære PowerPoint-præsentationstemaer har den også en lang række funktioner (f.eks. Skrifttyper, farver osv. Alt sammen forklaret nedenfor) for at forbedre din præsentations udseende og fornemmelse.

Her skal du bruge et par minutter på at finde ud af:
-
Sideopsætning:
Dette bestemmer størrelsen og orienteringen på dit lysbillede. I sjældne tilfælde kan det være en god idé at revidere standardindstillingerne, så de passer til specielle størrelsesbehov for din visuelle projektor.
-
Fonts:
Et tema bruger konstant brug af Serif- eller Sans Serif-skrifttyper, så dit skrifttype forbliver rent og læseligt. Standardskrifttyperne (fra Calibri, Cambria) vælges til deres universelle appel. Dog kan dit tema have et andet behov, så tøv ikke med at udforske forskellige skrifttyper til dit tema. Brug også et par minutter på at udforske tegnafstanden i din skrifttype. Afhængig af din skrifttype (for lang eller for kort), kan du vælge at ændre standardstørrelsen og afstanden for de enkelte tegn.
-
effekter:
Effekter bestemmer påvirkningen af dit tema på alle medieelementer, der bruges i din præsentation (som figurer, linjer, skrifttyper, farveændringer, billeder osv.). PowerPoint giver 3 varianter af effekter: subtile, moderate eller intense (navne er selvforklarende). Men det er kombinationen, der giver interessante effekter på din præsentation. Disse indstilles automatisk efter dit valgte tema. Men hvis du har brug for at tilpasse dem til din præsentation, kan du gøre det ved hjælp af rullemenuen i designvisningen. Fremhæv blot teksten, formen, billedet eller andet medieelement, du vil tilpasse, og klik på det tilhørende rulleliste for at ændre standardindstillinger. (Ændringer kører på tværs af hele præsentationen.)
-
Baggrundstilarter:
Brug denne rullemenu til at ændre farve, form, grafik, stil og struktur på din baggrundsside. Hvis du derudover ønsker at skjule MS powerpoint-præsentationsgrafik, mens du holder de øverste lagformer, kan du markere afkrydsningsfeltet "Skjul baggrundsgrafik" lige under denne fane for at tilpasse diaset.
Vi opfordrer dig også til proaktivt at udforske Format-menuen (for alle medieelementer som tekst, figurer, grafik, billeder, diagrammer, lyd / videoobjekter osv.) Og afsløre de skjulte perler, som MS PowerPoint leverer. Du kan gøre dette ved at højreklikke på det valgte element og derefter klikke på indstillingen “Format…” i drop-boxen for at komme ind i en ny verden af tilpassede indstillinger. Du kan bruge dette til at tilføje skygger til din tekst, få den til at springe med en baggrundsglød, ændre tekstur på din baggrundsside, ændre afstanden mellem tekstobjekter, give den et 3D-look og meget mere.
Anbefalede kurser
- Online-kursus i gratis Excel 2010
- Certificeringstræning i gratis Microsoft Word 2010
- Professionelt gratis Excel-kursus
-
Vær ikke bange for at eksperimentere med farver:
Hvert tema kommer med sin egen farvepalet, der bidrager til baggrundsbilledet, form, skrifttype osv. Mens du ikke kan ændre et tema i totalitet, kan du stadig kloge ændre paletten, der bruges i dit tema for at få kontrastfuldt varierede stilarter med det samme tema .
F.eks. Viste ovenstående billede et titelbillede oprettet med “Grid” -temaet (et af PowerPoints indbyggede temaer). Her er en forhåndsvisning af, hvad der sker, når du eksperimenterer med forskellige farvepaletter på det samme tema.

Som du kan se, er dette mægtigt effektivt til at give forskellige stilarter med bare et par museklik. Bemærk dog, at uanset hvilken farvepalette du vælger, kører den gennem alle dias i din MS PowerPoint-præsentation.
Et andet trick, du kan bruge, er at manuelt redigere farvepaletten og anvende farver i høj kontrast til et definerende dias. Her er et eksempel.

Som du kan se, er det en anden ubesværet måde at tilføje øjeblikkeligt visuelt drama til dit lysbillede og øge dets påvirkning!
-
Opret din personlige brandskabelon
De bedste PowerPoint-præsentationer er ikke kun visuelt tiltalende, de er veludformede med indhold. Design dit personlige mærke MS powerpoint-præsentationsskabelon, der er brugervenlig og dermed let for dit publikum at fordøje. Vi har set nogle entusiastiske designere overbelaste deres smarte MS PowerPoint-præsentation med en stor dosis lyd / visuelle elementer. Desværre er de udformet sådan, at det fjerner hovedemnet.
Her er foruddefinerede MS powerpoint-præsentationsskabeloner, der er vores forslag til dig. Men selvfølgelig skal du tilpasse dette for at fange din egen personlige PowerPoint-præsentationsmærke skabelon!
- Åbning af lysbillede - Dette skal være et titelbillede med stor indvirkning med minimale distraktioner.
- Introduktion - Brug dette til at introducere dig selv til publikum, når du deler hvorfor er eksperten, nogle sjove statistikker om dig selv og dine kontaktoplysninger.
- Sektionsoverskrifter - Præsentere dem, så publikum får en pusterum mellem underemner. Dette er også gode pladsholdere til vittigheder, lyd / videoklip, gimmicky-animationer og partiet, så indsæt dem efter sådan planlagt
- Datapunkter - Powerpoint-dias med faktisk indhold. Disse skal være lette at læse og fordøje med højst 2-3 linier pr. Dias. Undgå kugellister, hvor det er muligt, da det er den nemmeste måde at få dit publikum til at sove!
- Grafik - Introducer et dias eller to mellem datapunkter, der indeholder powerpoint-præsentationsbilleder, diagrammer, tabeller, videoklip osv. For at bryde monotonien. Disse fungerer bedst med én udsagn med stor virkning.
- Spørgsmål - De fleste præsentationer tilskynder til dette. Afhængig af din situation skal du indstille et lysbillede (og tidspunkt) til adressering af publikumsspørgsmål. Dette forbedrer også publikums deltagelse.
- De næste trin - Efterlad altid publikum noget mere : måske forslag til yderligere læsning, en URL, der giver yderligere information, downloadlinket til PowerPoint-præsentationsfilen osv.

-
Brug præsentantens visning til at administrere dine noter
Har du bemærket, hvordan dine noter ofte bliver overflødige under live-showet? I betragtning af at de ikke vises på de faktiske lysbilleder, er de ikke meget hjælp under din live PowerPoint-præsentation.
Med Microsoft PowerPoint 2010 (og over) er det ændret.
Version 2010 (og over) giver dig en "Præsentationsvisning", der er tilgængelig via fanen "Slideshow", og giver dig mulighed for at panorere 2 visninger.
- En til dig, programlederen. Dette inkluderer lysbildesorteringslisten, det aktuelle lysbillede og dine powerpoint-præsentationsnotater (så du kan henvise til disse talepunkter under live-sessionen).
- To for publikum. Dette indeholder diaset (kun).

Men naturligvis fungerer denne MS Powerpoint-præsentationsvisning kun, når du har 2 skærme, ideelt set din bærbare / desktop (til din egen visning) og en anden displayprojektor til at fange publikums syn.
Denne præsentation af MS Powerpoint-præsentation giver dig meget mere kontrol, når du får et kig på kommende dias, og kan derfor planlægge en pause, introducere det næste emne og samlet tempoet bedre.
-
Spil med PowerPoint's fantastiske funktioner!
Vi ved; dette lyder som et alt for generisk tip. Men virkelig, vi reserverer denne plads til nogle råber i sidste øjeblik om bedre PowerPoint-præsentationsdesign.
- Hold dit diaslayout "rent". Dette betyder, at du justerer objekter og medieelementer og holder dem visuelt konsistente.
- Brug altid billeder i høj kvalitet.
- Glem ikke at tilpasse din tekst / grafik / medieelement ved hjælp af formatet. Du kan tilføje en reflektion, ændre skyggeindstillinger, redigere formen, fjerne baggrundsdelen af et billede og meget mere. Det er værd at bruge din tid!
- Spil med PowerPoint's figurer og SmartArt (tilgængelig i PowerPoint 2010 og nyere). Disse er tilgængelige via fanen Indsæt og giver dig mulighed for at oprette masser af klar-til-brug skabeloner som org-diagrammer, flowdiagrammer, meddelelsesbobler osv. Med fanebladet Smart-Shapes kan du nemt fremvise en collage af fotos. Pæn!
- Hvis du vil skifte PC / Mac-systemer til din sidste handling, skal du gemme din MS PowerPoint-præsentation som en serie billeder (tilgængelig via indstillingen Gem som) og importere dem til det endelige system for at opretholde konsistens og kompatibilitet.
Det sidste stykke …
En god MS PowerPoint-præsentation understøttes af solidt design, en ren proceslevering og en livlig disposition. Vi tror, at vi har pansret dig med de to første her. Glem ikke at bære dit bedst venlige ansigt for at lande det sidste stykke!
Anbefalede artikler
Dette har været en guide til, hvordan man opretter en fantastisk MS PowerPoint-præsentation. Her diskuterer vi også de 8 MS PowerPoint-præsentationstips. Du kan også se på de følgende artikler for at lære mere -
- 6 fantastiske tip til multimediesoftware
- 4 bedste måder at gøre en effektiv præsentation ved hjælp af Powerpoint
- Fantastiske tip til at lege med objekter i Ms Word-software
- Sådan bruges Microsoft Excel-færdigheder
- 10 Kraftige funktioner i Microsoft Access, du skal udforske