
Billedkilde: pixabay.com
Opgrader din enhed til iOS 8 - Apple har annonceret iOS 8 på virksomhedens verdensomspændende udviklerkonference (WWDC) 2014 den 2. juni 2014. Dette er otte større udgivelser af iOS-operativsystem til iOS, der er designet af Apple Inc.
iOS 8 blev officielt frigivet den 17. september 2014. Ifølge rapporter er iOS 8 blevet installeret på 85% af kompatible Apple-enheder. iOS 8 er blevet citeret som "Største ændring til iOS siden introduktionen af App-Store" .
Der har været flere versioner af iOS 8 med hver version, der fikser ios 8 fejl. Der har været WiFi-problem i den første lancering af iOS 8-version. Dette resulterede i et pludseligt fald i WiFi-forbindelse, hvor brugerne blev tilbageholdende. Apple lancerede den efterfølgende version i løbet af korrektionsspørgsmål. Lad os tjekke med versionshistorikken til iOS 8.
iOS 8 versionhistorik
1. i OS 8.0 beta 1 blev lanceret den 2. juni 2014 på Worldwide Developers Conference på virksomhedens placering, Californien. Det blev frigivet til udviklere. Terminologibeta henviser til software, der indeholder bugs, og har formentlig fremtidig version med fejlrettelser. Der var flere betaversioner af iOS 8 for udviklere. Disse betaversioner havde fejlrettelser og forbedringer. Den sidste betaversion til iOS 8.0 blev beta 5 frigivet den 19. august 2014.
2. iOS 8.1 beta 1 blev frigivet den 29. september 2014. Denne udgivelse inkluderer funktioner som Apple Pay-support til iPhone 6 og iPhone 6 Plus, løser problemer med Wi-Fi-ydeevne, løser problemer med Safari. Det blev efterfulgt af iOS 8.1 beta 2- frigivelse. Der har været undergravning af denne udgivelse med hver version af rettelsesproblemer. iOS 8.1.3 blev den sidste frigivelse lanceret den 27. januar 2015.
3. iOS 8.2 introducerer support til Apple-ur og en vis forbedring af ioS 8 Health-apps. Det øgede også stabiliteten og fejlrettelser. Dette blev frigivet den 9. marts 2015.
4. Apple frigav iOS 8.3 den 8. april 2015. Denne udgivelse inkluderer forbedret ydelse, fejlrettelser og redesignet ioS 8 Emoji-tastatur. Ændringer inkluderet i denne udgivelse er nævnt nedenfor:
en. Forbedret ydelse til meddelelser, applancering, kontrolcenter, tredjeparts tastaturer
b. Wi-Fi og Bluetooth-rettelser
c. Orientering og rotationsrettelser
5. iOS 8.4 blev frigivet den 30. juni 2015. Denne opdatering introducerer Apple Music, som er en revolutionerende musiktjeneste, 24/7 global radio. Denne funktion blev fremhævet på Worldwide Developers Conference (WWDC) 2015-keynote . Det inkluderer også forbedringer til iBooks og bug fixes.
iOS 8-kompatibel enhed
Hvis du falder ind under 25% kategori af iOS-brugere (iOS 7 og nyere), skal du helt sikkert opgradere til iOS 8. Og til din overraskelse er det gratis !! Før du opgraderer til iOS 8, skal du sikre dig, at din enhed er kompatibel.
Nedenfor er en liste over kompatibel enhed til iOS 8:
1. iPhone:
- iPhone 4s og iPhone 5
- iPhone 5c, iPhone 5s, iPhone 6 og iPhone 6 plus
2. iPad:
- iPad 2, iPad (3. generation), iPad (4. generation), iPad Mini (1. generation)
- iPad Air, iPad Air 2, iPad Mini 2 og iPad Mini 3
3. iPod Touch:
- iPod Touch (5. generation)
Du kan installere iOS 8 på alle ovennævnte kompatible enheder, der er anført ovenfor. Imidlertid er iPhone 4s, iPhone 5, iPad 2, iPad (3. generation), iPad (4. generation) og iPad Mini (1. generation) en 32-bit enhed og bliver snart forældede. Apple har for nylig tvunget udviklere til at offentliggøre app i App Store, der bygger på 64-bit snarere end 32-bit. Dette skyldes, at enheder, der introduceres efter iPhone 5, er 64-bit-enhed.
Sikkerhedskopienhed før opgradering
Det anbefales altid at tage sikkerhedskopi af din enhed til iCloud eller iTunes, før du opdaterer din iPhone, iPad eller iPod touch til iOS 8. Før du begynder med sikkerhedskopiering, skal du vælge mulighederne for sikkerhedskopiering, dvs. iCloud eller iTunes.
Du kan tage en bedre beslutning baseret på funktionen hver af dem tilbyder. Nedenfor er funktion til sikkerhedskopiering af iCloud og iTunes.
1. iTunes
- Det giver dig mulighed for at gemme sikkerhedskopier på din Mac-maskine eller din pc.
- Lagringsstørrelsen afhænger helt af den disponible plads på din Mac-maskine eller din pc.
- Det tilbyder ioS 8-kryptering til sikkerhedskopiering, og derfor kan du gemme den sikkert. Som standard er det Fra. Du skal aktivere den for at kryptere sikkerhedskopier.
2. iCloud
- Det giver dig mulighed for at gemme sikkerhedskopier i skyen, dvs. på et sikkert fjerntliggende sted.
- Den tilgængelige lagerstørrelse er op til 1 TB lagerplads. Bemærk, at de første 5 GB er gratis for alle Apple-brugere. Men hvis du har brug for yderligere butik, skal du købe den.
- De sikkerhedskopier, der er taget på iCloud, er altid krypterede og er sikre.
Lad os kontrollere, hvordan du sikkerhedskopierer din enhed ved hjælp af iCloud eller iTunes.
A. Udfør sikkerhedskopi ved hjælp af iTunes
1. Åbn iTunes ved at klikke på iTunes-ikonet eller søge efter iTunes i spotlight / søgemenu.
2. Tilslut nu din enhed (iPhone, iPad eller iPod touch) til din computer ved hjælp af datakabel, der følger med enheden. Skærmbillede 1 viser en typisk iTunes-skærm, der vises, når du slutter enheden til systemet.
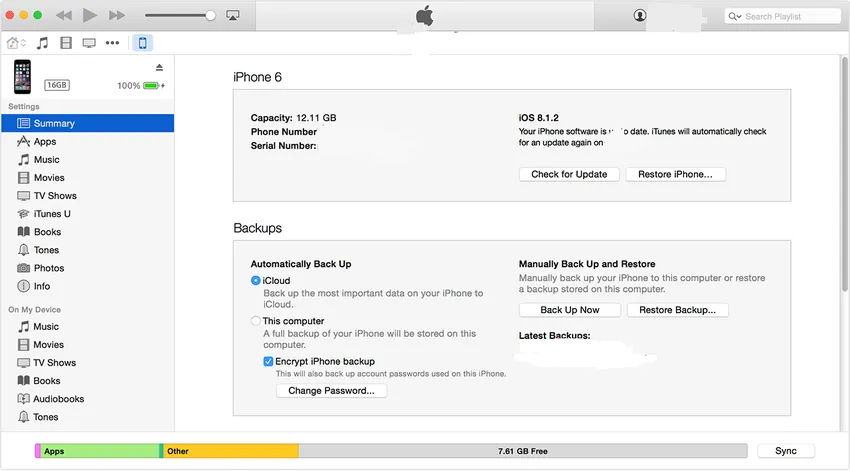 Skærmbillede 1
Skærmbillede 1
3. Du kan gemme indhold, som du har downloadet fra iTunes Store eller App Store. Klik på Fil -> Enheder -> Overfør køb fra "(tilsluttet enhed)" (vist på skærmbillede 2). I tilfælde af at du arbejder på windows-system, er Fil-menuen muligvis ikke synlig. Tryk på Alt-tasten for at synliggøre Filer-menuen.
 Skærmbillede 2
Skærmbillede 2
4. Når du er færdig med trin 3, skal du klikke på Fil -> Enheder -> Sikkerhedskopiere (vist på skærmbillede 3). Bemærk, at hvis du bruger windows-system, er Fil-menuen muligvis ikke synlig. Tryk på Alt-tasten for at synliggøre Filer-menuen.
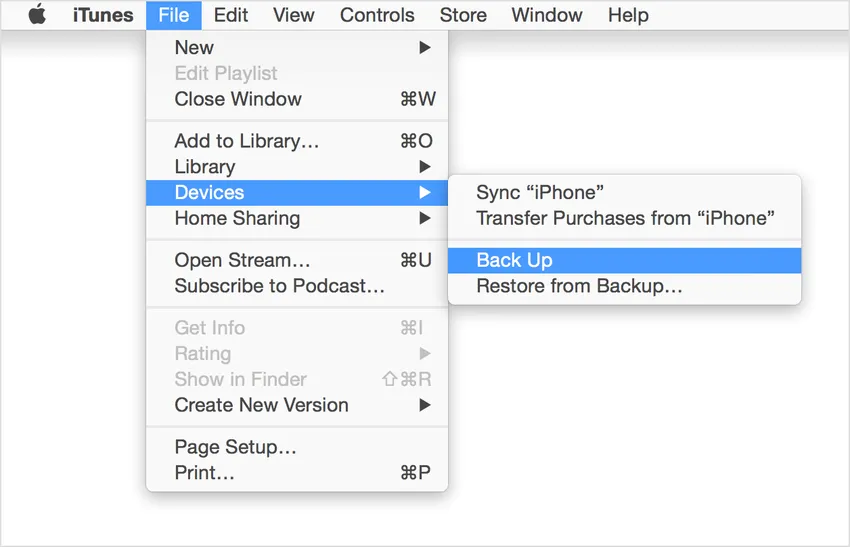 Skærmbillede 3
Skærmbillede 3
5. Hvis trin 4 er en succes, kan du se sikkerhedskopi af din enhed ved at klikke på iTunes-indstillinger -> Enhed (vist på skærmbillede 4). Sikkerhedskopien skal vise dit enhedsnavn sammen med dato og tid, når der tages sikkerhedskopi.
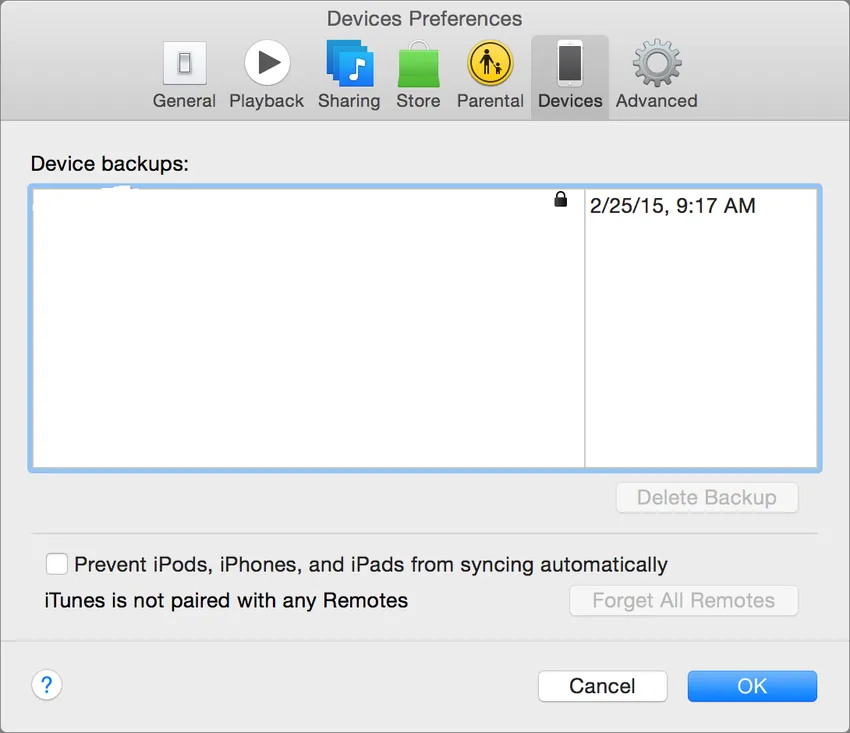 Skærmbillede 4
Skærmbillede 4
B. Udfør sikkerhedskopi ved hjælp af iCloud
Du kan udføre sikkerhedskopiering af din enhed ved hjælp af iCloud. Nedenfor er trin for det samme:
1. Slut din enhed til Wi-Fi-netværk. Når du gør dette, skal du sørge for, at netværkssignalet er godt nok til at overføre data hurtigere.
2. Klik på Indstillinger -> iCloud -> Opbevaring og sikkerhedskopiering
3. Tænd for iCloud-sikkerhedskopi, hvis den er slået fra (vist på skærmbillede 5).
 Skærmbillede 5
Skærmbillede 5
4. Klik på Sikkerhedskopi nu. Sørg for, at du er tilsluttet et Wi-Fi-netværk, indtil sikkerhedskopieringsprocessen er afsluttet.
5. Når trin 4 er afsluttet, kan du kontrollere sikkerhedskopien ved at klikke på Indstillinger -> iCloud -> Opbevaring -> Administrer lager og derefter vælge din enhed. Den sikkerhedskopi, du har taget, skal vises i detaljerne med tid og størrelse på sikkerhedskopien.
Når du har tændt for iCloud-sikkerhedskopi, der er angivet i trin 3 ovenfor, kan iCloud automatisk sikkerhedskopiere din enhed på daglig basis. Denne daglige automatiske sikkerhedskopi er mulig, hvis nedenstående betingelser er opfyldt:
- Enheden er forbundet til Wi-Fi-netværk
- Enhedsskærmen er låst, dvs. der udføres ingen aktivitet på enheden.
- Enheden er tilsluttet strømkilden
Begrænsninger i dataoverførsel fra en anden slags enhed
Der kan være en situation, hvor du har taget sikkerhedskopi af din iPhone-enhed og forsøger at gendanne sikkerhedskopi på iPad-enhed. I sådanne tilfælde er der begrænsninger af data, der overføres fra sikkerhedskopienhed.
Nedenfor er en liste over data, der ikke vil blive overført:
- Meddelelser og vedhæftede filer i meddelelser
- Billeder
- Stemmemeddelelser
- Inkompatible apps (f.eks. IPhone-baserede apps overføres ikke til din iPad)
Du kan opdatere enhed til iOS 8 trådløst eller ved hjælp af iTunes.
1. Opdater din enhed trådløst
Du kan opdatere enhed til iOS 8 ved hjælp af meget enkel tilgang til trådløst . Dette benævnes også opdatering "over the air" . Nedenfor er trin for at opnå dette:
jeg. Slut din enhed til en strømkilde. Dette er valgfri metode, men anbefales en, da din enhed muligvis løber tør for batteri, mens du opdaterer, hvilket lander dig i store problemer.
ii. Vælg Indstillinger -> Generelt -> Softwareopdatering (vist på skærmbillede 6). Hvis du vil vide mere om den tilgængelige funktion i iOS 8, skal du klikke på Lær mere . Dette skubber til en ny visning, der indeholder detaljeret beskrivelse af iOS 8-funktioner (vist på skærmbillede 7).
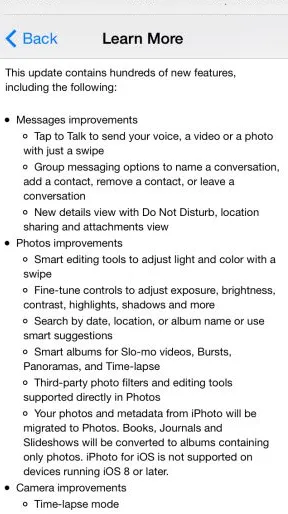 Skærmbillede 7
Skærmbillede 7 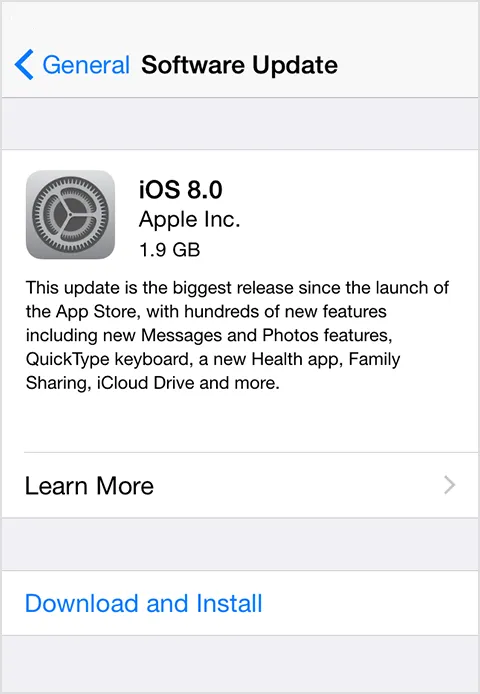 Skærmbillede 6
Skærmbillede 6
iii. Klik på Download og installer. Opdateringer til iOS 8 downloades automatisk, mens din enhed er tilsluttet Wi-Fi og strømkilde.
iv. Dette åbner en advarsel om softwareopdatering . Klik på Installer for at installere ioS 8 med det samme eller senere for at gøre det efter en gang (vist på skærmbillede 8). Hvis din enhed er adgangskodebeskyttet, bliver du bedt om at indtaste den, inden du fortsætter med installationen.
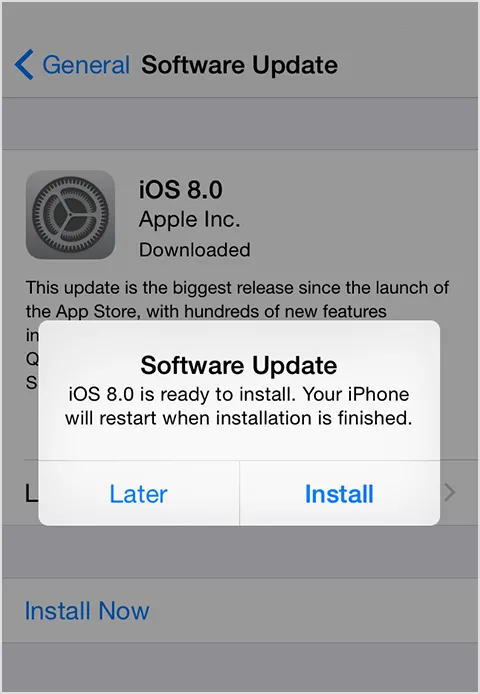 Skærmbillede 8
Skærmbillede 8
Før installation skal du bemærke, at du har tilstrækkelig ledig diskplads til rådighed. Hvis der ikke er tilgængelig diskplads til installation, kan du enten opdatere din enhed ved hjælp af iTunes eller fjerne noget indhold fra enheden manuelt .
2. Opdater din enhed ved hjælp af iTunes
Et andet alternativ til at opdatere din enhed er at bruge iTunes. Nedenfor er trin:
jeg. Før du opdaterer, skal du sikre dig, at iTunes på din computer er den nyeste version.
ii. Tilslut din enhed til computeren ved hjælp af datakabel.
iii. Åbn iTunes, og vælg din enhed.
iv. Åbn fanen Oversigt . Vælg Kontroller for opdatering (vist på skærmbillede 9).
v. Klik på Download og opdater
Hvis du bliver bedt om, at der ikke er tilstrækkelig diskplads til rådighed, skal du manuelt slette indhold fra enheden fra din enhed.
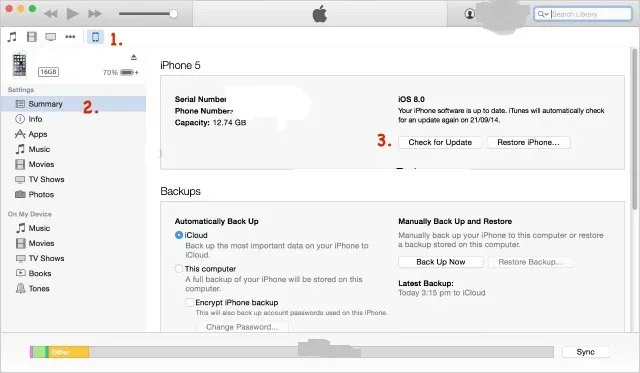 Skærmbillede 9
Skærmbillede 9
Relaterede kurser: -
ioS 8 Comprehensive Training Bundle
ioS 9 Kursuspraksis