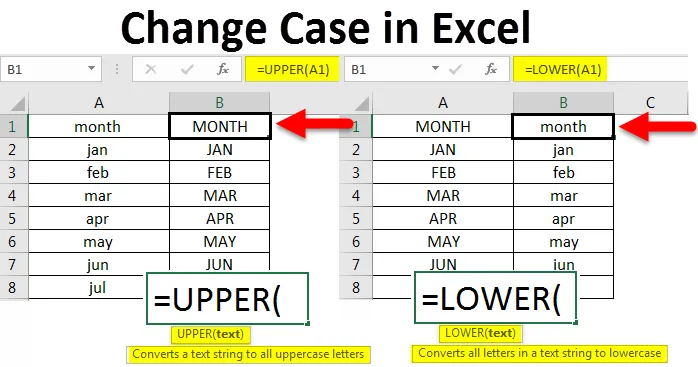
Excel-ændringssag (indholdsfortegnelse)
- Introduktion til ændring af sag i Excel
- Sådan ændres sag i Excel?
Introduktion til ændring af sag i Excel
Som vi ved fra barndommen er der to slags sager, som vi for det meste bruger, disse er store og små bogstaver. Mens vi arbejder med orddokument, advarer det om at justere eller justeres i tilfælde af, at vi forkert giver små bogstaver efter en fuld stop eller i begyndelsen af udsagnet, men denne funktion er ikke tilgængelig i Excel. Der er flere måder at konvertere en sag til en anden sag i Excel og konvertere for at rette sagen.
Sådan ændres sag i Excel?
En af måderne til at konvertere teksten fra en sag til en anden sag er ved hjælp af funktioner i Excel. Vi har funktioner som “Øvre”, “Nedre” og “Korrekt”. Vi vil se en efter en, hvordan man ændrer sag i Excel og virkningen af hver, fordi hver enkelt har sine egne funktioner. Lad os forstå, hvordan du ændrer sag i Excel med nogle eksempler.
Du kan downloade denne Skift sag Excel-skabelon her - Skift sag Excel SkabelonEksempel 1 - Skift sag til store bogstaver
Denne funktion hjælper med at konvertere teksten fra enhver sag til store bogstaver. Det er meget let at konvertere til store bogstaver ved hjælp af denne funktion. Prøv at indtaste en lille datatabel med alle små bogstaver.
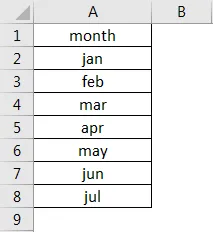
Se ovenstående skærmbillede, jeg har input fra januar til juli måneder med små bogstaver. Nu er vores opgave at konvertere dem til store bogstaver ved hjælp af funktionen "ØVRE". Dataene er i kolonne A indtastes derfor funktionen i kolonne B.
Syntaks for funktionen er = ØVRE (tekst) . Se nedenstående skærmbillede til reference.
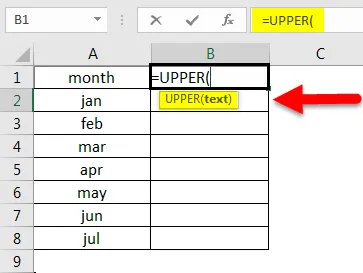
I stedet for tekst skal du angive den celle-adresse, som vi vil konvertere til store bogstaver. Her er celleadressen A1.
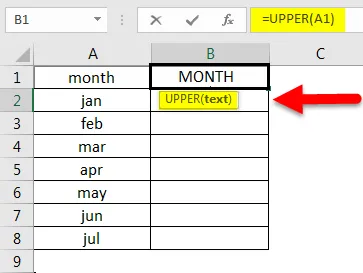
Se ovenstående skærmbillede, måneden i celle A1 konverteres til store bogstaver i B1. Anvend dette nu på alle andre celler også ved at trække formlen, indtil data er tilgængelige, eller vælg cellen B1.
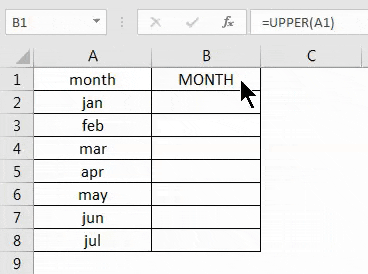
Dobbeltklik derefter på højre nederste hjørne af firkanten.
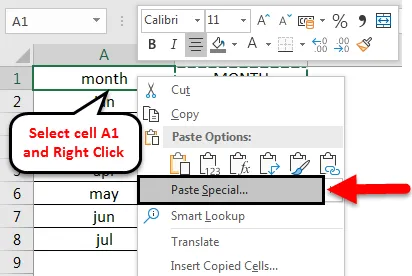
Nu konverteres data til store bogstaver, men de er ikke på det krævede sted i et regneark. Så kopier de data, der er konverteret med store bogstaver, og vælg cellen A1 og højreklik, så vises pop op-menuen nedenfor.
Vælg indstillingen Indsæt speciel, og vælg Værdier . Klik derefter på OK .
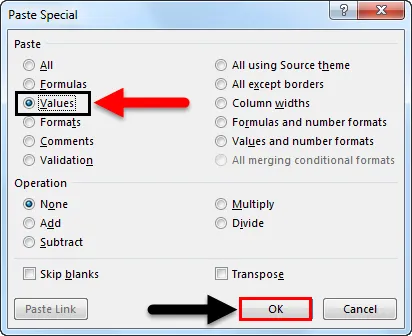
Så indsættes teksten som nedenfor.
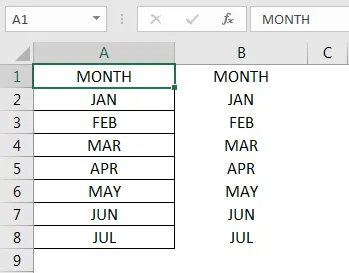
Når vi har slettet kolonnen med formler, får vi resultater som vist nedenfor.
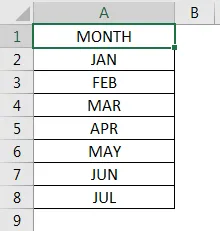
Eksempel 2 - Skift sag til mindre bogstaver
Indtil nu har vi set, hvordan vi konverterer små sager til store bogstaver. Nu vil vi se, hvordan man konverterer en bogstaver til små bogstaver. Dette er også meget ens som store bogstaver funktion, vi vil stadig se et eksempel på, hvordan man konverterer til små bogstaver.
Overvej eksemplet, som vi allerede konverterede til store bogstaver. Nu konverterer vi de samme måneder til små bogstaver.
Syntaks af lavere er også lig med øvre, der er = LAVER (tekst) . Se nedenstående skærmbillede til reference.
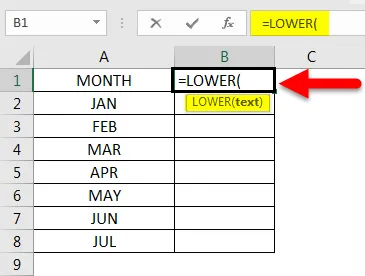
I stedet for tekst indtaster vi celleadressen til den tekst, vi vil konvertere til lavere. Og tryk på Enter. Anvend dette derefter på alle andre celler ved at trække formlen, indtil data er tilgængelige.
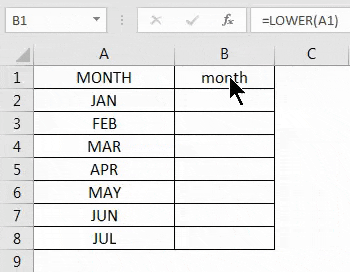
Da teksten konverteres til små bogstaver, kopieres tekst og indsæt dataene ligner det, vi gjorde med store bogstaver, og slette formelcellerne.
Med dette dækkede vi, hvordan man konverterer data til små bogstaver til store bogstaver og store bogstaver til små bogstaver. Vi har endnu en funktion kaldet ordentlig, som vi er nødt til at diskutere.
Eksempel 3 - Skift ethvert tilfælde til korrekt sag
Der er endnu en funktion, der er tilgængelig til at konvertere fra en sag til en anden sag, men den er ganske forskellig fra øvre og nedre funktioner. Fordi “UPPER” konverterer alt til store bogstaver, og “LOWER” konverterer alt til små bogstaver, men “PROPER” konverterer hvert første bogstav i ordet til store bogstaver og det resterende til små bogstaver.
Overvej nedenstående tekst, der er i et blandet format, nogle bogstaver er med store bogstaver og nogle bogstaver med små bogstaver. Nu bruger vi en ordentlig funktion på disse tekster og kontrollerer, hvordan den konverteres.
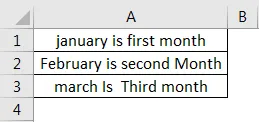
Syntaks til det rigtige svarer til øvre og nedre = PROPER (tekst) find nedenstående skærmbillede til reference.
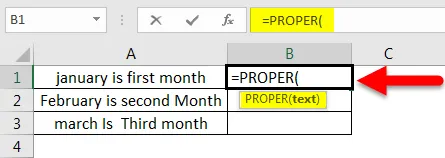
Vælg nu celleadressen i stedet for tekst.
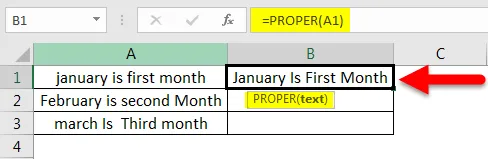
Anvend dette nu på alle andre celler også ved at trække formlen, indtil data er tilgængelige.

Se teksten 'J' er kapital i januar 'Jeg' er kapital i Er 'F' er kapital i Første 'M' er kapital i Måned. Hvis vi sammenligner begge tekster, er alle de første bogstaver i ordet store bogstaver.
Nu vil vi se, hvordan det konverteres, hvis hele teksten er med store bogstaver.
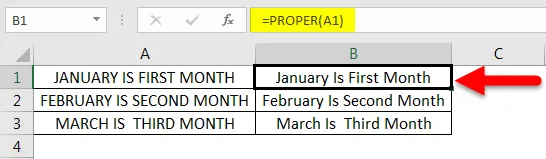
Selvom alle tekster er med store bogstaver, konverteres de på samme måde. Derfor er det ikke en bekymring, hvilken sag vi bruger uanset sag, måske vil den konvertere til sit eget mønster (det første bogstav er store bogstaver i hvert ord).
Indtil nu har vi set, hvordan man konverterer ved hjælp af funktion nu, vil se, hvordan man ændrer sag med “Flash fill” i Excel.
Eksempel 4 - Flash-fyld
Flash-udfyldning hjælper i nogle få tilfælde, når vi vil konvertere teksten til et bestemt mønster. Her vil vi diskutere navnene, men du kan bruge dette afhængigt af situationen. Overvej nedenstående liste over navne.
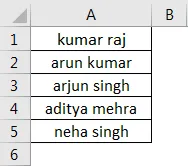
Hvis vi kun ønsker første bogstav som store bogstaver, skal du give mønsteret i den næste kolonne. Vælg nu den næste tomme celle, og vælg indstillingen Flash Fill . Flash-udfyldning er tilgængelig under Data- menuen. Find nedenstående skærmbillede til reference.
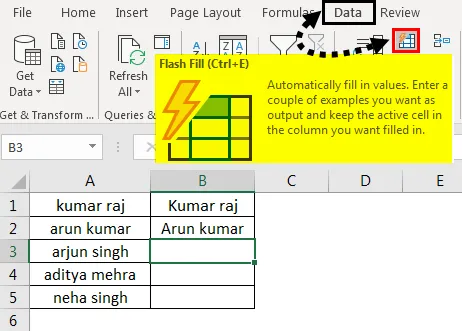
Når vi klikker på flash-udfyldningen, vil det udfylde det lignende mønster som ovenfor to navne.
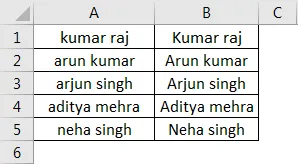
Hvis vi vil konvertere den første del af navnet alene til store bogstaver, er vi nødt til at bruge kombinationen af store og venstre funktioner sammen.
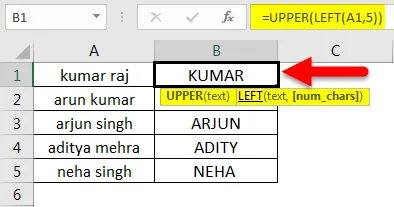
Hvis vi observerer formlen, er resultatet af en venstre funktion "kumar", og den øverste funktion konverterer kumarnavnet til store bogstaver, hvorfor resultatet er "KUMAR" på samme måde for de andre celler.
Ting at huske på Ændring af sag i Excel
- Tre funktioner hjælper med at konvertere teksten fra en sag til en anden sag.
- Store bogstaver konverterer enhver bogstavtekst til store bogstaver
- Små bogstaver konverterer al bogstaver til små bogstaver
- Korrekt konverterer al bogstavtekst til et format af ordets første bogstav vil være store bogstaver.
- Hvis vi ønsker at tage hjælp til Word-dokument, kan vi kopiere teksten fra Excel og indsætte teksten i et Word-dokument og bruge genvejen Shift + F3 til at konvertere teksten til øvre, nedre og første bogstavs øvre formater. Kopier nu fra word og indsæt det i excel.
Anbefalede artikler
Dette er en guide til ændring af sag i Excel. Her diskuterer vi, hvordan man ændrer sag i Excel sammen med praktiske eksempler og downloadbar excel-skabelon. Du kan også gennemgå vores andre foreslåede artikler -
- Gennemsnitlig funktion i Excel
- Hvordan bruges Excel Count funktion?
- Hvordan bruges Excel COUNTIF-funktion?
- Vejledning til Excel MAX IF-funktion