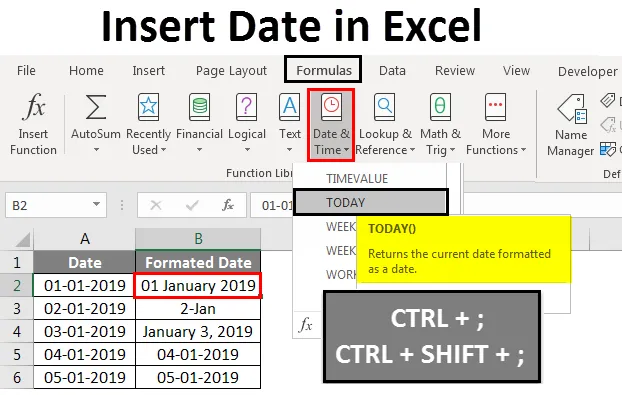
Excel-indsætningsdato (indholdsfortegnelse)
- Indsæt dato i Excel
- Sådan indsættes dato i Excel?
Indsæt dato i Excel
I Microsoft Excel kan vi indsætte datoen på forskellige måder enten ved at bruge den indbyggede funktionsformel eller ved at indsætte datoen manuelt som 1/02/2019, eller 01-feb-19, eller 01-feb eller 1 februar 2019 Disse datofunktioner bruges normalt i regnskabsmæssig og finansiel analyse af pengestrømme.
I Excel til indsættelse af datoen har vi en indbygget funktion kaldet TODAY (), der indsætter den nøjagtige dags dato og denne funktion giver dig den opdaterede dato, hver gang vi åbner projektmappen. Vi kan også bruge den NU () indbyggede funktion, der indsætter den aktuelle dato og klokkeslæt, og denne funktion bliver også ved med at blive opdateret, når vi åbner projektmappen flere gange.
Sådan indsættes?
DAGENS indbyggede funktion er kategoriseret under DATE / TIME-funktion i fanen Formel.
Vi kan også bruge de alternative måder til at indsætte datoen i Excel ved hjælp af tastaturgenvejstasten, der er vist nedenfor.
- CTRL +; (Semikolon), der indsætter den aktuelle dato.

For at indsætte den aktuelle dato og tid kan vi bruge nedenstående genvejstast som følger.
- CTRL +; og derefter CTRL + SKIFT +; som giver os den aktuelle dato og tid.
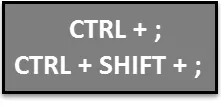
Lad os forstå, hvordan man indsætter dato i Excel ved hjælp af forskellige metoder sammen med nogle eksempler.
Indsæt dato i Excel - eksempel # 1
Indsæt dato automatisk i Excel ved hjælp af TODAY-funktion:
Du kan downloade denne Indsæt dato Excel-skabelon her - Indsæt dato Excel-skabelonI dette eksempel vil vi se, hvordan du automatisk indsætter datoen ved hjælp af den indbyggede TODAY-funktion ved at følge nedenstående trin som følger
Trin 1 - Åbn en ny projektmappe.
Trin 2 - Gå til fanen Formler .
Trin 3 - Vælg DATO & TID, så vi får listen over funktioner som vist nedenfor.
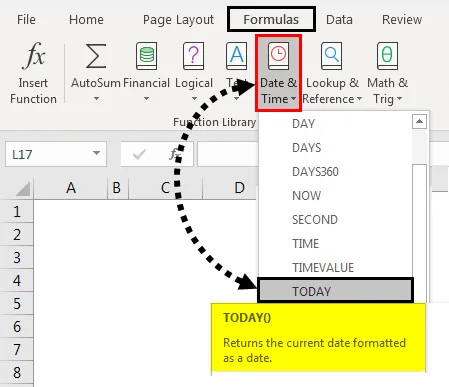
Trin 4 - Vælg TODAY- funktion
Trin 5 - Når vi klikker på funktionen i dag, får vi dialogboksen til funktionsargumenter . Klik derefter på OK.
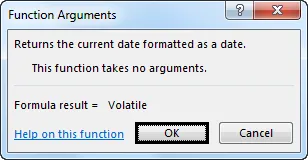
Excel indsætter de aktuelle data som vist nedenfor.

Trin 6 - Vi kan indtaste funktionen direkte som DAG og derefter trykke på Enter-tasten, så vi får den aktuelle dato i arket, der er vist nedenfor.

Alternativt kan vi også bruge genvejstasten til at indsætte datoen som CTRL +;

Indsæt dato i Excel - eksempel # 2
Indsæt dato automatisk i Excel ved hjælp af NU-funktion:
I dette eksempel vil vi se, hvordan du bruger NU-funktionen til at indsætte dato i Excel ved at følge nedenstående trin.
Trin 1 - Åbn først et nyt ark.
Trin 2 - Type = NU () -funktion i regnearket. Tryk derefter på Enter- tasten, så vi får den aktuelle dato og tid som vist nedenfor.

Trin 3 - Vi kan formatere dato og klokkeslæt ved at højreklikke på cellerne, så vi får indstillet formatceller, som er vist nedenfor.
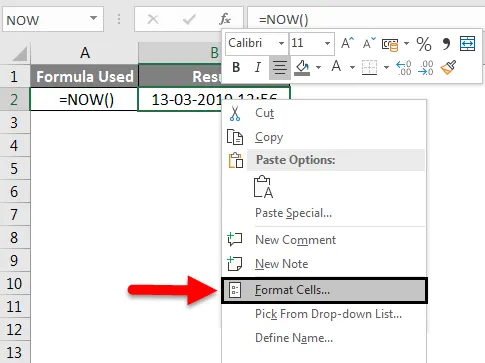
Trin 4 - Når vi først klikker på Format Celler, får vi dialogboksen nedenfor. Vælg derefter det ønskede format, som vi har brug for at vise her i dette eksempel.
Vi vælger datoformatet for den anden mulighed, dvs. dato / måned / år som vist nedenfor.

Trin 5 - Klik på OK, så vi får datoen i det ønskede format som vist nedenfor.
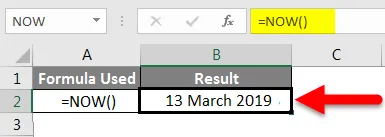
Indsæt dato i Excel - eksempel # 3
Indsæt manuelt dato i Excel manuelt:
I dette eksempel lærer vi, hvordan man indsætter dato manuelt med nedenstående eksempel
I excel, hvis vi indtaster de normale data som standard, konverterer Excel nummeret til datoformat, i sjældne tilfælde, hvis vi importerer arket fra andre kilder, vil Excel ikke genkende formatet. I et sådant tilfælde er vi nødt til at indtaste datoen manuelt og ændre den til datoformat.
Følg nedenstående trin for at indsætte dato
Trin 1 - Åbn en ny projektmappe.
Trin 2 - Indsæt den forskellige dato manuelt som 01-01-19, 01-02-19, 03-03-19, som er vist nedenfor.

Trin 3 - Vi kan ændre datoformatet ved at vælge formatindstillingen, der er vist nedenfor.
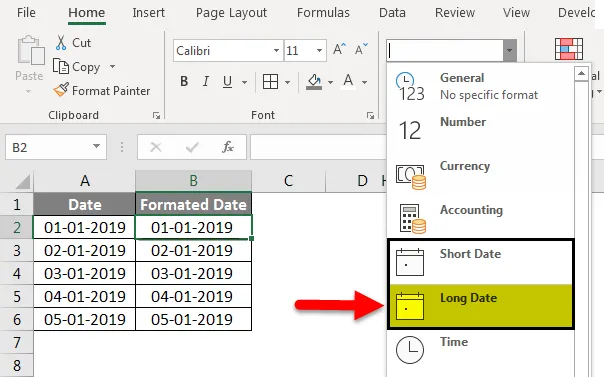
I ovenstående skærmbillede kan vi se datoformatet som Kort dato og Lang dato .
Trin 4 - Klik på Long Date, så vi får datoen i det ønskede format som vist nedenfor.
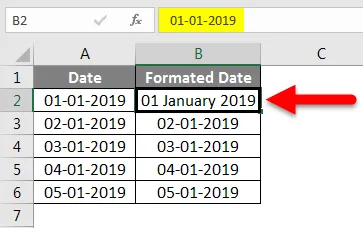
Vi kan indsætte datoen i forskellige formater ved at formatere datoen som følger
Trin 5 - Klik på cellen B3 og højreklik på cellen, så vi får indstillingen til formatceller, der er vist nedenfor.
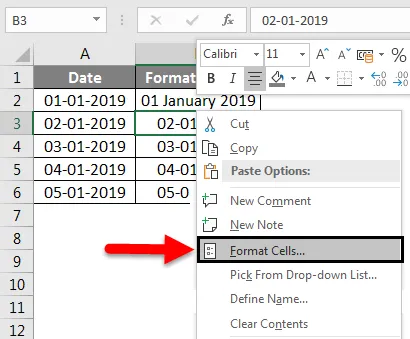
Trin 6 - Klik på formatcellerne, så vi får vist dialogboksen formatindstillinger, der er vist nedenfor.
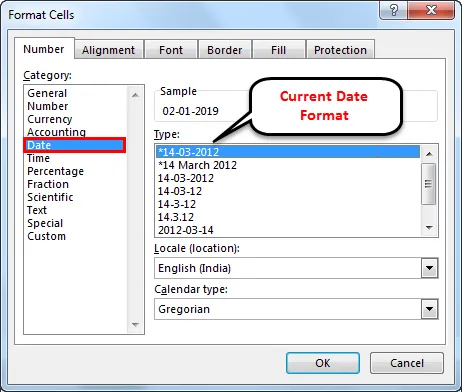
I ovenstående formatindstilling viser excel som standard mærket * (Asterisk), hvilket betyder, at det aktuelle datoformat
Trin 7 - Vælg det andet datoformat som 14-mar, hvilket betyder dato - måned, der er vist nedenfor.

Trin 8 - Klik nu på OK, så vi får den ønskede datoudgang som følger.
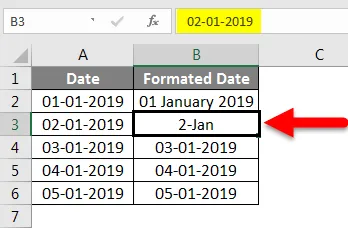
Vi kan ændre den tredje dato også i andet datoformat ved at anvende formateringsindstillingen som ovenfor, hvor vi har valgt nedenstående indstilling som Måned, Dato, År.

Trin 9 - Klik på OK, så vi får den endelige output, der er vist nedenfor.
I nedenstående skærmbillede har vi indsat datoen i et andet format ved hjælp af formateringsindstillingen.

Indsæt dato i Excel - eksempel # 4
Indsæt datoer automatisk ved at trække cellerne:
I excel kan vi blot indsætte datoen og trække cellen automatisk ved at følge nedenstående trin.
Trin 1 - Åbn en ny projektmappe, og skriv datoen som 01-Jan-19, som er vist nedenfor.
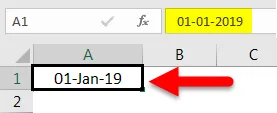
Trin 2 - Træk nu cellerne ned ved hjælp af musen som vist nedenfor.

Når vi trækker musen ud, vises excel-datoen for automatisk forøgelse i nedenstående celle.
Trin 3 - Træk cellerne op til 05. jan-19 som vist nedenfor.
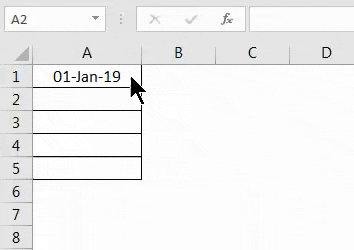
Vi har indsat datoen ved blot at trække cellerne, og vi kan bemærke, at der er et + (Plus) -symbol, som giver os mulighed for automatisk at udfylde datoen.
Når vi klikker på symbolet +, får vi nedenstående indstillinger som Fyld dage. Udfyld hverdage, udfyld måned, udfyld år.

Trin 4 - Klik bare på muligheden Fyld år, så excel indsætter årene automatisk som vist nedenfor.

Nu kan vi se forskellen, at automatisk udfyldning har ændret datoen ved kun at øge årene og holde dem hele datoen som et fælles nummer.
Ting at huske
- Vi skal være meget forsigtige, hvis vi bruger TAGENS indbyggede funktion i Excel, fordi funktionen i dag altid returnerer den aktuelle dato, for eksempel hvis vi anvender funktionen i dag i rapporten i går, og hvis du prøver at åbne den samme rapport, vil vi ikke få gårsdagens dato, og funktionen i dag opdaterer kun den aktuelle dato.
- Vi kan indsætte datoen ved hjælp af indstillinger for automatisk udfyldning, men sørge for, at vi indsætter korrekte datoer i excel, fordi autofyld vil ændre datoen for hele cellen.
Anbefalede artikler
Dette har været en guide til Indsæt dato i Excel. Her diskuterede vi Indsæt dato i Excel og Sådan indsættes dato ved hjælp af forskellige metoder i Excel sammen med praktiske eksempler og downloadbar Excel-skabelon. Du kan også gennemgå vores andre foreslåede artikler–
- DATEDIF-funktion i Excel
- Lær mere om DAGEN-funktion i Excel
- Sådan bruges Excel månedsfunktion?
- Formel til ugedag i Excel