Hvis du bare er med, er dette den anden af to Photoshop-tutorials om, hvordan du forbedrer dine fotos, især portrætbilleder, ved hjælp af en blød glødeffekt, der ikke kun blødgør det samlede billede, men også hjælper med at glatte hud, øge kontrasten og forbedre farver, alle på samme tid.
Der er et par måder at skabe denne effekt i Photoshop, som begge kan udføres meget let. Begge måder kan også give dig flotte resultater. Den vigtigste forskel mellem dem er, at den ene producerer en statisk effekt, hvilket betyder, at den ikke let kan ændres eller redigeres senere, mens den anden forbliver fuldt redigerbar, selv efter at effekten er afsluttet, så du kan gå tilbage, foretage ændringer og se om du kan forbedre resultaterne yderligere.
I den første af disse to tutorials lærte vi, hvordan man tilføjer en blød glød ved hjælp af den mere basale og traditionelle metode (den statiske metode), der er bedre egnet til begyndere Photoshop-brugere. Det gav os gode resultater, men det lod os ikke gå tilbage og foretage yderligere ændringer eller forbedringer. I denne tutorial lærer vi, hvordan man opretter nøjagtigt den samme bløde glødeffekt, mens vi holder den fuldt redigerbar fra start til slut, og vi gør det ved at drage fordel af Smart Objects og Smart Filters .
Smarte objekter og smarte filtre kan betragtes som mere "avancerede" funktioner i Photoshop, men lad det ikke narre dig. Som vi ser, er de lige så nemme at bruge som normale lag og filtre, med de ekstra fordele ved at være ekstremt fleksible og fuldstændigt redigerbare uden tab i billedkvalitet. Som altid vil jeg dække alt trin for trin og forklare tingene, mens vi går, så selvom du er ny i Photoshop, kan du nemt følge med.
Hvis du ikke allerede har gjort det, opfordrer jeg dig til at arbejde gennem den første tutorial, Easy Soft Glow Effect i Photoshop, før du går videre til denne, da denne tutorial lejlighedsvis vil nævne trin, der tidligere blev dækket.
Her er det foto, jeg skal bruge (hippiepigefoto fra Shutterstock):

Det originale billede.
Og sådan ser det ud efter anvendelse af den bløde glødeffekt:

Det endelige resultat.
Genvejskoder, handlinger og filtre-plugin: Fejl i kortkode (ads-photoretouch-midten)
Denne tutorial er en del af vores Portrait Retouching-samling. Lad os komme igang!
Trin 1: Konverter baggrundslaget til et smart objekt
I den forrige tutorial, hvor vi lærte den mere traditionelle måde at skabe den bløde glødeffekt på, var den første ting, vi havde brug for, at kopiere baggrundslaget. Her ser vi mit billede sidde på baggrundslaget i panelet Lag, ligesom før:
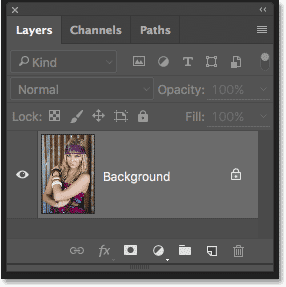
Panelet Lag, der viser fotoet på baggrundslaget.
Denne gang, fordi vi holder effekten fuldt redigerbar, er det, vi i stedet skal gøre, konvertere baggrundslaget til et smart objekt . Hvad er et smart objekt? Tænk på smarte objekter i Photoshop som containere, der holder lag, og at konvertere et lag til et smart objekt er som at placere laget i en af disse containere. Beholderne er gennemsigtige, så vi faktisk ikke kan se dem, hvilket er det, der gør Smart Objects lidt forvirrende i starten. Det, vi ser i vores dokument, er ikke det smarte objekt, men laget inde i det smarte objekt.
Smarte objekter er meget fleksible. Faktisk er mange af de ting, vi kan gøre for et lag, vi kan også gøre for et smart objekt. Den vigtige forskel er dog, at når vi redigerer et smart objekt, er det nøjagtigt, hvad vi laver; vi redigerer selve Smart Object, ikke laget. Med andre ord redigerer vi containeren, ikke hvad der er inde i containeren. Laget inde i Smart Object forbliver altid sikkert og uskadt, og det er det, der gør Smart Objects så fleksible og redigerbare; uanset hvad vi gør med et smart objekt, har Photoshop altid det originale, uredigerede lag inde i det at gå tilbage til.
Denne tutorial begynder ikke engang at dække alle de ting, vi kan gøre med Smart Objects, men lad os se, hvordan de kan hjælpe os med vores bløde glødeffekt. For at konvertere baggrundslaget til et smart objekt skal du klikke på det lille menuikon i øverste højre hjørne af panelet Lag:
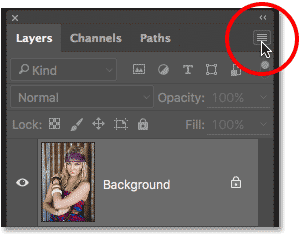
Klik på menuikonet i panelet Lag.
Vælg derefter Konverter til smart objekt fra den menu, der vises:
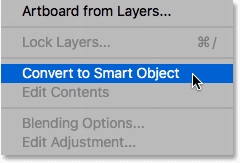
Valg af "Konverter til smart objekt".
Selvom vi har konverteret baggrundslaget til et smart objekt, ser det ikke ud som om, at der er sket noget med vores billede. Det er fordi, som jeg nævnte tidligere, Smart Objects er helt gennemsigtige; vi ser dem faktisk ikke, vi ser laget inde i dem. Hvis vi imidlertid ser igen i panelet Lag, ser vi nu et lille Smart Object-ikon i nederste højre hjørne af lagets preview-miniaturebillede, hvor vi fortæller os, at laget nok sidder inde i en Smart Object-container:
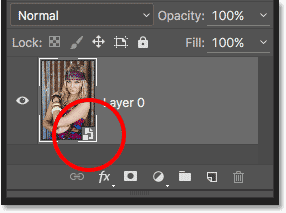
Panelet Lag, der viser det nye Smart Object-ikon.
Trin 2: Anvend et Gaussian Blur Smart-filter
Smart Objekter har masser af anvendelser alene, men en af de bedste grunde til at konvertere et lag til et Smart Object er, at vi kan anvende Photoshop's filtre på laget som Smart Filters . På mange måder er et smart filter ligesom et normalt filter i Photoshop. Der er faktisk overhovedet ingen forskel mellem filtre og smarte filtre, når det kommer til at vælge dem eller bruge dem. Hvad der gør Smart Filters så "smart" er ikke hvad de kan gøre; det er hvad de kan gøre, efter hvad det er, de allerede har gjort!
For at vise dig, hvad jeg mener, lad os anvende Photoshop's Gaussian Blur-filter på billedet, ligesom vi gjorde i den foregående tutorial. Dette blødgør billedet og skaber den første del af vores bløde glødeffekt. Den eneste forskel er, denne gang bruger vi filteret ikke på et normalt lag, men på et smart objekt.
For at gøre det, gå op til menuen Filter i menulinjen øverst på skærmen, vælg Slør og vælg derefter Gaussisk sløring :
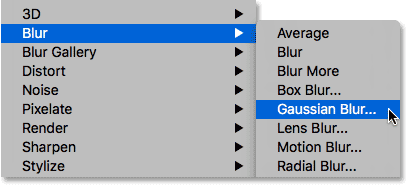
Gå til filter> Sløring> Gaussisk sløring.
Dette åbner dialogboksen Gaussian Blur. Ligesom før er ideen her at blødgøre billedet ved at sløre det uden at gå så langt, at vi gør vores emne ikke genkendeligt. Vi kontrollerer mængden af sløring ved hjælp af skyderen Radius nederst i dialogboksen. Jo længere vi trækker skyderen til højre, jo stærkere ser sløret ud. Photoshop giver os en direkte forhåndsvisning af effekten, så hold øje med dit billede, mens du trækker skyderen for at bedømme resultaterne.
Mængden af sløring, du har brug for, afhænger meget af størrelsen på dit billede (større billeder har brug for mere uskarphed end mindre) samt din egen personlige smag. Generelt er en forholdsvis lav radiusværdi på ca. 8 til 10 pixels et godt sted at starte:
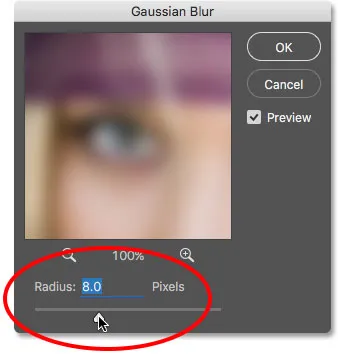
Justering af mængden af uskarphed med glideren Radius.
Klik på OK, når du er færdig for at lukke dialogboksen Gaussian Blur. Her er hvordan mit billede ser ud indtil videre. Bemærk, at vi stadig kan redegøre for en hel del detaljer:
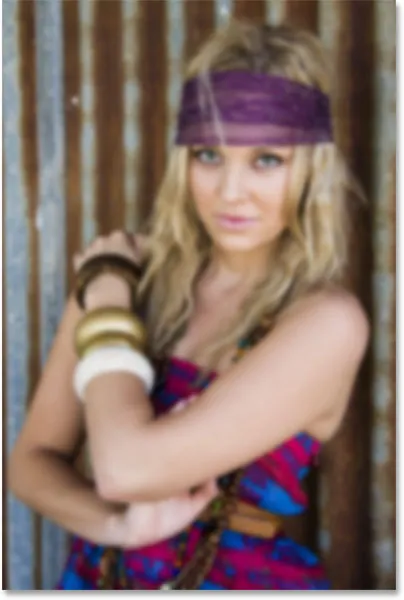
Billedet efter anvendelse af Gaussian Blur-filter.
Trin 3: Skift blandefunktion af smartfilteret til blødt lys
Indtil videre har der virkelig ikke været nogen forskel i, hvordan vi har anvendt Gaussian Blur-filteret fra den måde, vi gjorde tingene i den forrige tutorial, hvor vi oprettede en statisk version af den bløde glødeffekt. I begge tilfælde valgte vi Gaussian Blur fra menuen Filter i menulinjen, vi brugte skyderen Radius til at justere styrken på sløret, og vi klikkede OK for at lukke ud af dialogboksen. Men denne gang har det på en eller anden måde lykkedes os at anvende Gaussian Blur ikke som et normalt filter, men som et smart filter. Hvordan gjorde vi det?
Vi gjorde det ved at anvende Gaussian Blur-filter ikke på et normalt lag, men på et smart objekt. Ethvert filter, der anvendes på et smart objekt i Photoshop, bliver automatisk et smart filter. Det er så let! Der er intet andet, vi skal gøre. Faktisk, hvis vi ser på vores lagpanel igen, ser vi nu Gaussian Blur opført som et smart filter under det smarte objekt:
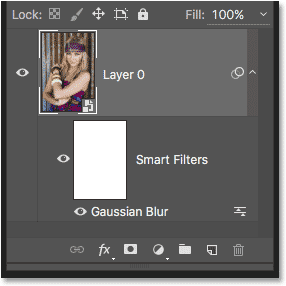
Smartfiltre er anført under de Smart Objekter, de er blevet anvendt til.
Hvis du husker fra den forrige tutorial, var det næste trin, vi var nødt til at gøre efter at have sløret laget, at ændre dets blandingstilstand fra Normal til Blødt lys. Det er det, der forvandler vores "slør" til en "glød". Problemet er, at i denne tutorial havde vi et separat, uafhængigt slørelag, der sad over billedet. Denne gang gør vi det ikke. Alt, hvad vi har, er vores Smart Object med et Smart Filter anvendt til det. Så hvordan ændrer vi blandingstilstanden?
Let! Vi ændrer blot blandingstilstanden for selve Smart Filter! For at gøre det skal du dobbeltklikke på det lille ikon for Blending Options til højre for ordene "Gaussian Blur":
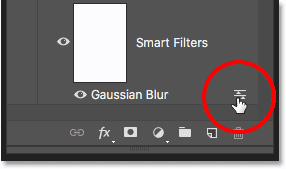
Dobbeltklik på Gaussian Blur-filterets ikon for Blending Options.
Dette åbner dialogboksen Blandingsindstillinger specifikt for Gaussian Blur Smart-filter. Du finder indstillingen Blendtilstand helt øverst. Jeg ændrer det fra Normal (standardindstillingen) til Blødt lys :

Ændring af blandingstilstand for Gaussian Blur-filter til Blødt lys.
Blendtilstanden Blødt lys øger kontrasten i billedet ved at gøre mørke områder mørkere og lyse områder lysere, og det får farverne til at blive rigere og mere levende. Her er resultatet, jeg får bare ved at ændre filterets blandingstilstand til Blødt lys:
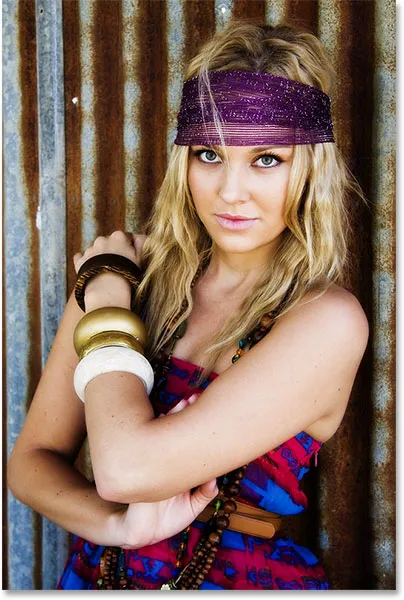
Billedet efter at have skiftet Gaussian Blur's blandetilstand til Blødt lys.
En anden blandingstilstand til at prøve er Overlay, som giver os resultater, der ligner Soft Light, men effekten er mere intens. Jeg ændrer min blandingstilstand fra Blødt lys til Overlay i dialogboksen Blandingsindstillinger:
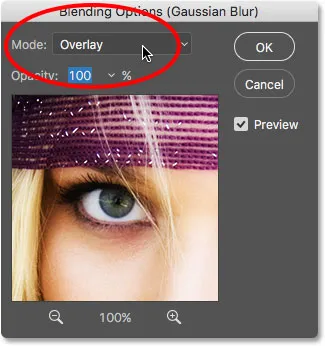
Ændring af blandingstilstand fra Blødt lys til Overlay.
Og her ser vi, at glødeffekten nu er meget stærkere:

Billedet med Gaussian Blur-filteret er indstillet til Overlay.
Trin 4: Sænk filterets opacitet
For at reducere glødens intensitet skal du blot sænke opaciteten af Gaussian Blur Smart Filter. Du finder indstillingen Opacity direkte under indstillingen Blendtilstand i dialogboksen Blandingsindstillinger.
At sænke opaciteten af et Smart Filter har samme virkning som at sænke opaciteten af et faktisk lag. Jo mere vi sænker det fra standardværdien på 100%, jo mere vises det originale billede. Jeg forlader min blandingstilstand sat til Overlay i øjeblikket, og jeg sænker opaciteten ned til 60%. Jeg eksperimenterer bare her, og de værdier, jeg bruger, kan være forskellige fra dine. Hold igen øje med dit billede, mens du foretager disse ændringer for at bedømme resultaterne:
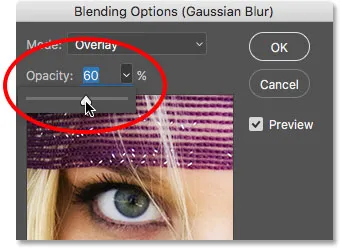
Sænker opaciteten af Smart Filter til 60 procent.
Og her ser vi, at glødens intensitet er reduceret:
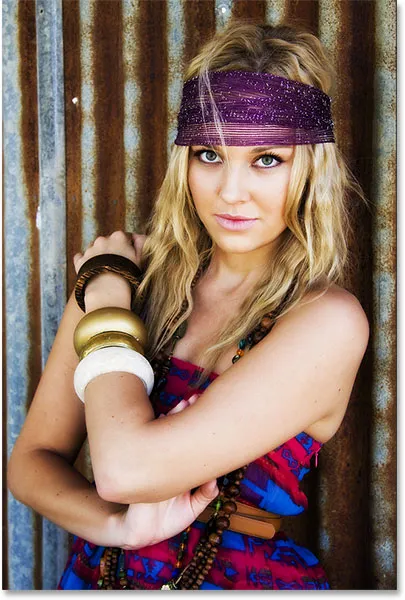
Billedet ved hjælp af blandetilstand Overlay, 60 procent opacitet.
Jeg synes, effekten er stadig lidt for stærk, så jeg skifter blendtilstand tilbage til Soft Light. Men da Soft Light producerer en mere subtil effekt, øger jeg opaciteten til ca. 80%:
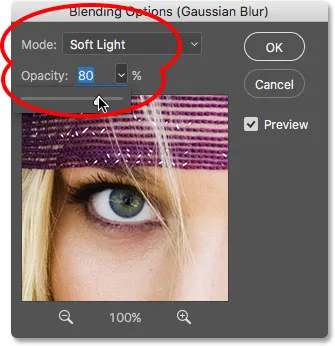
Sådan indstilles blandingstilstanden til Soft Light og hæver opaciteten til 80 procent.
Når du er tilfreds med, hvordan dit billede ser ud, skal du klikke på OK for at lukke dialogboksen Blandingsindstillinger. Her er mit endelige resultat. Eller i det mindste det resultat, jeg tror, jeg er tilfreds med i øjeblikket:
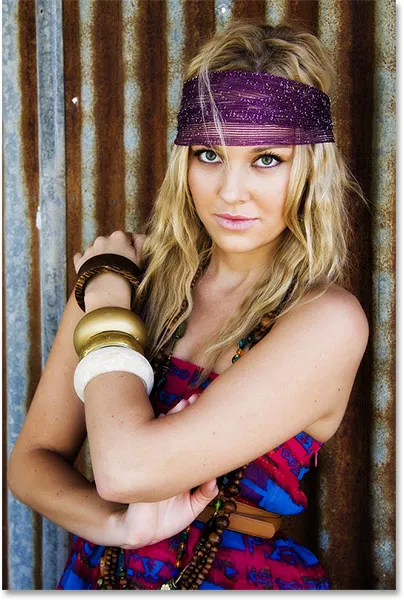
Den bløde glødeffekt ved hjælp af blendtilstanden Soft Light, opacitet ved 80 procent.
Trin 5: Rediger indstillingerne for gaussisk slørfilter (valgfrit)
Indtil videre så godt, men her er vi tæt på slutningen af tutorial, og vi har stadig ikke set noget specielt om Smart Filters. Sikker på, vi var i stand til at ændre blandingstilstanden og opaciteten af Gaussian Blur-filteret, men som vi så i den forrige tutorial, da vi oprettede en statisk version af denne effekt, kunne vi have gjort de samme ting ved hjælp af et normalt lag. Hvad er så "smart" ved Smart Filters?
Det, der gør dem smarte, er, at i modsætning til normale filtre i Photoshop er Smart Filters fuldstændigt redigerbare . Nu hvor jeg har stirret på mit billede i et par minutter, hvad nu hvis jeg begynder at tænke, "Du ved, måske en stærkere slørmængde ville se bedre ud." Jeg vil gerne gå tilbage og ændre radiusværdien i dialogboksen Gaussian Blur. Hvis vi havde skabt effekten ved hjælp af den mere traditionelle metode uden Smart Filters, ville der ikke være nogen nem måde at gøre det på. Jeg skulle enten starte forfra igen eller i det mindste fortryde alle mine trin for at komme tilbage til punktet lige før jeg anvendte Gaussian Blur, hvilket måske eller måske ikke engang er muligt afhængigt af hvor mange trin jeg har gjort siden da (Photoshop lader os kun gå tilbage så langt).
Med Smart Filters er det aldrig et problem at gå tilbage og foretage ændringer. Vi kan åbne en Smart Filters dialogboks og ændre de indstillinger, vi gerne når som helst, uden tab i billedkvalitet! Alt hvad vi skal gøre er at dobbeltklikke på Smart-filterets navn i panelet Lag. Dette åbner dialogboksen igen, klar til at vi kan foretage vores ændringer. For at genåbne for eksempel min Gaussian Blur-dialogboks dobbeltklikker jeg simpelthen direkte på ordene "Gaussian Blur":

Dobbeltklik på ordene "Gaussian Blur".
Dialogboksen Gaussian Blur vises igen. For at øge sløringseffekten trækker jeg Radius-skyderen lidt mere til højre og hæver værdien fra 8 pixels (min originale indstilling) til et sted omkring 20 pixels. Du vil opdage, at når du øger radiusværdien, mister du en smule kontrast til fordel for et blødere look, som måske eller måske ikke fungerer bedre afhængigt af dit billede. Klik på OK, når du er færdig for at lukke dialogboksen Gaussian Blur igen:
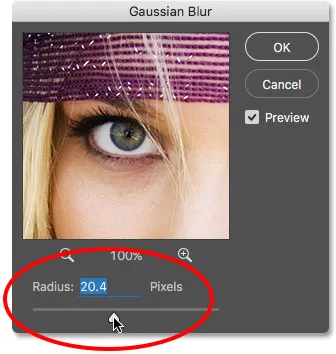
Redigering af min oprindelige indstilling ved at øge radiusværdien.
Slå Smart-filteret til og fra
Du kan slå effekterne af Smart-filteret til og fra i dokumentet for at sammenligne dine resultater med det originale billede. Dette kan hjælpe dig med at beslutte, om du skal gå tilbage og foretage yderligere ændringer. For at skjule effekten midlertidigt skal du klikke på synlighedsikonet (øjeeplet) direkte til venstre for filterets navn i panelet Lag:

Klik på synlighedsikonet for at slå Smart-filteret til og fra.
Når filteret er slukket, ser vi det originale billede:

Det originale billede igen.
Klik på synlighedsikonet endnu en gang (det samme sted, hvor øjeæblet optrådte) for at tænde Smartfilteret igen og se den bløde glødeffekt. Og her, efter at have øget radiusværdien takket være mit redigerbare Smart Filter, er mit "nye" slutresultat:

Den endelige, redigerede bløde glødeffekt.
Og der har vi det! Sådan forbedres dine billeder med en blød glødeffekt og holder effekten fuldt redigerbar fra start til slut ved hjælp af kraften fra Smart Objects og Smart Filters i Photoshop! Tjek vores Photo Retouching-sektion for flere Photoshop-billedredigeringsvejledninger!