I denne tutorial lærer vi alt om den nye farveopslag- billedjustering i Photoshop CS6, og hvordan det giver os mulighed for øjeblikkeligt at ændre det samlede udseende på et foto ved blot at vælge et nyt "look" fra en liste med forudindstillinger. Forudindstillingerne er kendt som opslagstabeller eller LUT'er, og hvis du aldrig har hørt om sådan noget, skyldes det, at de hovedsageligt findes i filmindustrien.
Grundlæggende indeholder en opslagstabel instruktioner til Photoshop om at tage de originale farver i dit billede og omforme dem til forskellige, specifikke farver for at skabe et bestemt udseende. Afhængig af hvilken opslagstabel, du vælger, kan forskellen mellem den originale og den omappede version af billedet være subtil eller meget dramatisk. Hvis disse opslagstabeller lyder forvirrende eller kompliceret, skal du ikke bekymre dig. Vi behøver ikke at kende nogen af detaljerne bag kulisserne om, hvordan de gør, hvad de gør. Alt hvad vi behøver at lære er, hvad de kan gøre for os, og hvordan vi bruger dem, så lad os komme til det!
Da justering af farveopslag er ny i Photoshop CS6, skal du CS6 for at følge med. Lad os starte med dette billede, som jeg har åbent på min skærm:

Det originale foto.
Valg af justering af farveopslag
Du finder den nye billedjustering af farveopslag i panelet Justeringer . Klik på ikonet for at vælge det (helt til højre, midterste række - det ser ud som et gitter):
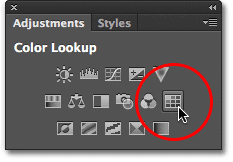
Klik på ikonet Farveopslag i panelet Justeringer.
Dette placerer et nyt justeringslag for farveopslag (kaldet farveopslag 1) direkte over mit originale billede i panelet Lag:
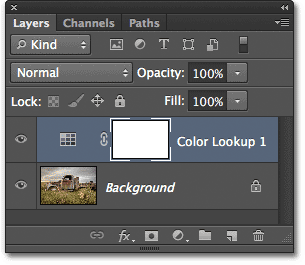
Panelet Lag, der viser justeringslaget for farveopslag.
Valg af opslagstabel
Når du har tilføjet justeringslaget for farveopslag, finder du alle de forskellige opslagstabeller, du kan vælge mellem i egenskabspanelet . Tabellerne er opdelt i tre hovedkategorier - 3DLUT-fil, abstrakt og enhedslink (jeg ved, det lyder forvirrende, men bliv hos mig):
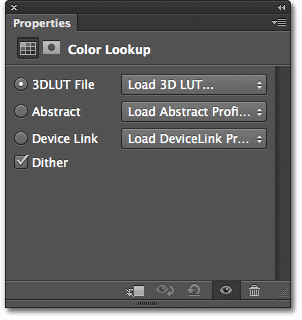
Egenskaber-panelet, der viser kategorierne 3DLUT-fil, abstrakt og enhedslink.
De fleste opslagstabeller findes i den første kategori øverst, 3DLUT-fil. Vi har allerede lært, at "LUT" står for "Look Up Table", men jeg skal her påpege, før vi går videre, at 3D-delen af navnet ikke har noget at gøre med at konvertere dit 2D-billede til noget, der ville gøre James Cameron stolt. I dette tilfælde henviser det til, hvordan opslagstabellen bruger Photoshops tre RGB-farvekanaler til at omforme farverne i dit billede. Det er intet, du behøver at bekymre dig om, jeg ville bare ikke have dig til at få dine forhåbninger op.
For at vælge en opslagstabel skal du blot klikke på boksen til højre for en kategoris navn. Jeg skal klikke på boksen 3DLUT-fil (hvor det står "Indlæs 3D LUT …"):
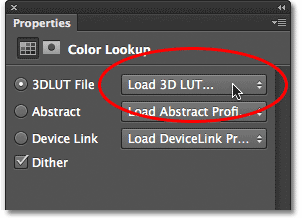
Klik på boksen for 3DLUT-kategorien.
Dette åbner en menu med alle opslagstabeller i denne kategori. Navnet på hver tabel giver dig en idé om, hvilken slags resultat du kan forvente. For at vælge og indlæse en opslagstabel skal du bare klikke på dens navn på listen. For eksempel vælger jeg Crisp_Warm- tabellen ved at klikke på den:

Valg af opslagstabel Crisp_Warm.
Photoshop omlægger øjeblikkeligt fotografiets originale farver til nye farver ved hjælp af instruktionerne i opslagstabellen, og vi kan her se, at mit foto nu har et varmere, højere kontrastudseende:

Fotoens farve og kontrast ændres øjeblikkeligt efter valg af opslagstabellen.
Da vi bruger et justeringslag, er ændringen, vi anvendte på billedet, ikke permanent, hvilket betyder, at vi kan prøve så mange opslagstabeller, som vi ønsker at sammenligne resultaterne og finde den, vi bedst kan lide. Hvis jeg vælger tabellen Crisp_Winter fra listen:

Prøv Crisp_Winter-opslagstabellen.
Photoshop omlægger igen billedets originale farver baseret på instruktionerne i den nye tabel, og nu ser vi, at mit billede stadig har den samme højere mængde kontrast, som vi så med Crisp_Warm-tabellen, men denne gang ser farverne meget køligere ud:
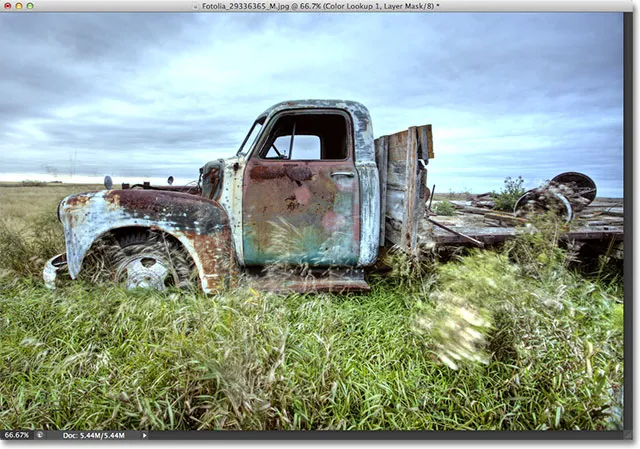
En anden opslagstabel giver os et andet resultat.
For noget mere dramatisk skal jeg prøve LateSunset- tabellen:
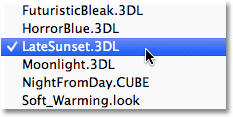
Valg af LateSunset fra listen.
Dette giver øjeblikkeligt mit foto en orange-magenta split-toning effekt:
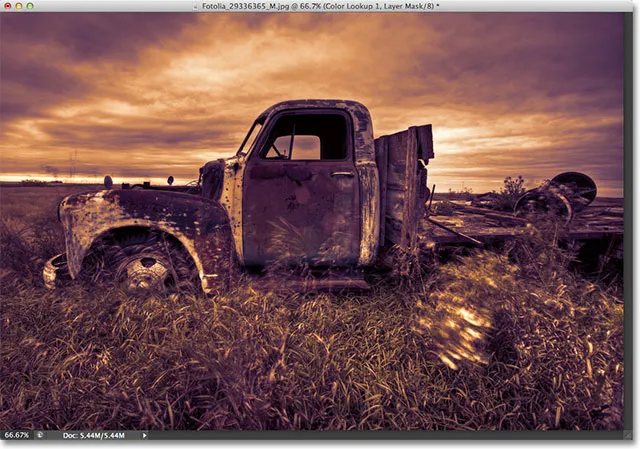
Resultaterne fra opslagstabeller kan være subtile eller dramatiske.
Eller jeg kan prøve NightFromDay- tabellen:

Valg af NightFromDay.
Og som du måske har gættet fra dens navn, giver dette os en meget mørkere version af billedet med en blå-farvet farvetone, som om billedet blev taget om natten (eller alligevel tæt på det):
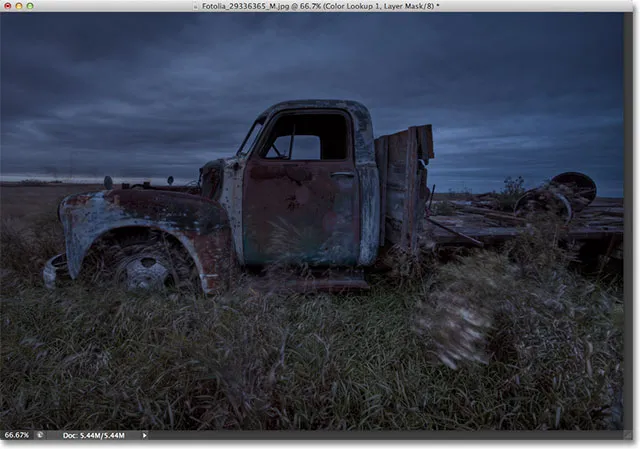
Opslagstabeller kan ikke kun ændre farve, men også kontrast og eksponering af et billede.
Justering af udseendet med lagets opacitet og blandingstilstande
En anden fordel ved at bruge et justeringslag er, at vi yderligere kan justere og finjustere resultaterne blot ved at ændre opacitet eller blandetilstand i Color Lookup-laget. Jeg bruger stadig NightFromDay-opslagstabellen, men jeg nedsætter justeringslagets opacitet ned til 50%:
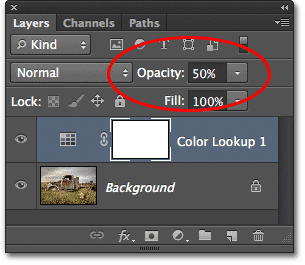
Indstillingen Opacity findes øverst til højre på panelet Lag.
Dette tillader, at nogle af fotos originale farve og lysstyrke vises igennem, hvilket giver mig en mindre intens effekt:
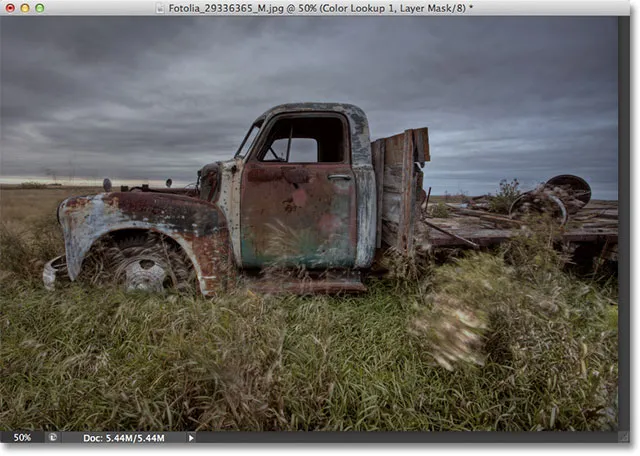
At sænke opaciteten af justeringslaget er en måde at finjustere resultatet på.
Vi kan også ændre blandingstilstanden i justeringslaget for farveopslag. Du finder indstillingen Blendtilstand øverst til venstre på panelet Lag. Som standard er det indstillet til Normal, men nogle populære blandingstilstande at prøve er Skærm, Multiplikation, Overlay og Blødt lys . Jeg ændrer min blandingstilstand til Overlay:
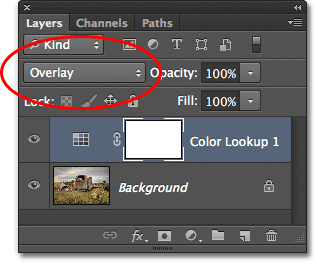
Ændring af justeringslagets blandingstilstand til Overlay.
Overlay-blandingstilstanden bruges til at øge kontrasten, og her giver den NightFromDay-opslagstabellen større intensitet og påvirkning:

Kombiner opslagstabeller med blandingstilstande for forskellige resultater.
Jeg vil ikke gennemgå hver enkelt opslagstabel her, da du nemt kan gøre det på egen hånd, men lad os prøve et andet billede til et par flere eksempler. Vi bruger dette foto af et fyrtårn:
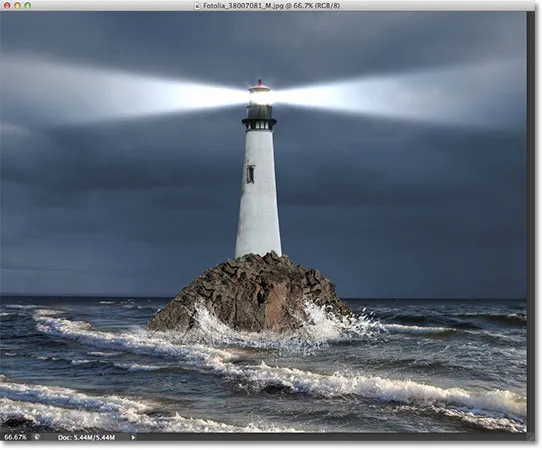
Prøver et andet foto.
Jeg vil igen tilføje et justeringslag for farveopslag ved at klikke på ikonet Farveopslag i panelet Justeringer, som jeg gjorde tidligere, og i egenskabspanelet åbner jeg igen listen over opslagstabeller i kategorien 3DLUT-fil. Til dette billede skal jeg prøve FoggyNight- opslagstabellen ved at vælge det fra listen:
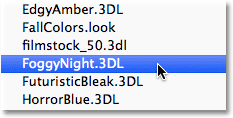
Valg af FoggyNight-tabel fra menuen 3DLUT File.
Dette omdanner billedet øjeblikkeligt til mere af en, vel, en tåget aften:
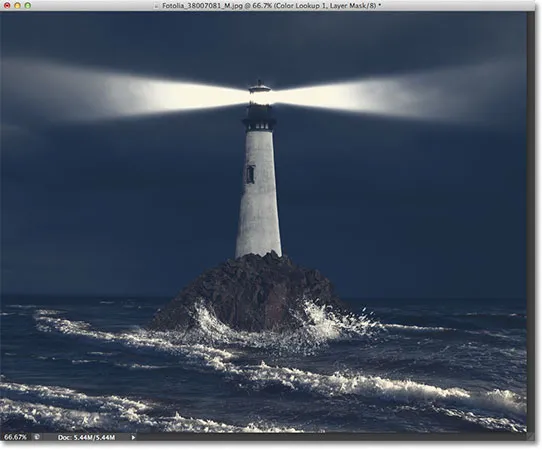
FoggyNight virkede som et naturligt valg for et fyrtårnfoto.
Lad os prøve en opslagstabel fra en anden kategori. Jeg skal klikke på boksen for kategorien Enhedslink i egenskabspanelet, så vælger jeg Smokey i den menu, der vises:

Valg af Smokey i menuen Enhedslink.
Dette giver mig et andet interessant look, der ser ud til at fungere godt med dette foto. Nogle opslagstabeller passer bedre til bestemte typer billeder, men det kan være sjovt at eksperimentere med dem for at se, om de gnister nye kreative ideer:
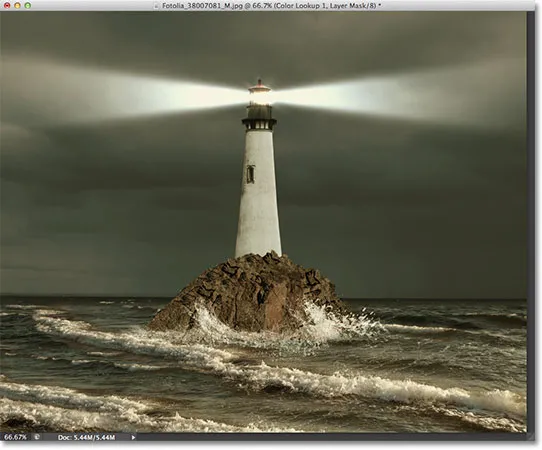
Det samme foto med Smokey-profilen blev anvendt.
Sammenligning af det nye look med originalen
Hvis du vil sammenligne fotos nye udseende med originalen, kan du se det originale billede igen ved at klikke på lagets synlighedsikon i bunden af Egenskaber-panelet (øjeeple-ikonet, andet fra højre). Hvis du klikker på ikonet én gang, slukkes det justeringslag for farveopslag midlertidigt, så du kan se det originale billede i dokumentvinduet. Klik på ikonet igen for at aktivere justeringslaget igen:

Klik på ikonet for lagsynlighed for at slå justeringslaget til og fra.
Mac-Kun abstrakte profiler
Det sker ikke for ofte i disse dage, men der er faktisk en lille forskel mellem Windows- og Mac-versionerne af Photoshop CS6 med hensyn til billedjustering af farveopslag. Mac-brugere finder en håndfuld yderligere profiler i kategorien Abstract, som ikke er tilgængelige i Windows-versionen. Specifikt er profilerne sort / hvid, blå tone, grå tone, lysstyrke, lysforøgelse og Sepia-profiler (fremhævet med gult) kun tilgængelige i Mac-versionen:
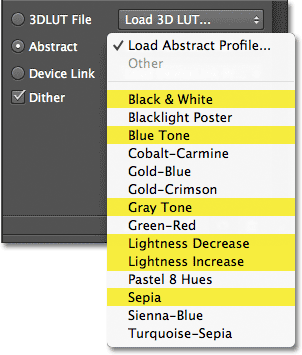
Mac-brugere vil se et par ekstra abstrakte profiler.
Den nye farveopslag-billedjustering i Photoshop CS6 giver os en hurtig og nem måde at afprøve forskellige udseende med vores fotos, uanset om vi kender det nøjagtige udseende, eller vi bare ønsker at eksperimentere efter nye ideer og inspiration, og der er mange flere opslagstabeller for at tjekke ud end de få eksempler, vi så her. For at hjælpe med at give dit foto sin egen unikke stil med disse effekter forudindstillinger, kan du prøve at blande i forskellige blandingstilstande og lagets opacitetsværdier eller drage fordel af justeringslagets indbyggede lagmaske for at begrænse det område, der er påvirket af justering og oplåsning af farveopslag flere kreative muligheder!
Og der har vi det! Sådan bruges den nye billedjustering af Color Lookup i Photoshop CS6! Tjek vores Photo Retouching-sektion for flere Photoshop-billedredigeringsvejledninger!