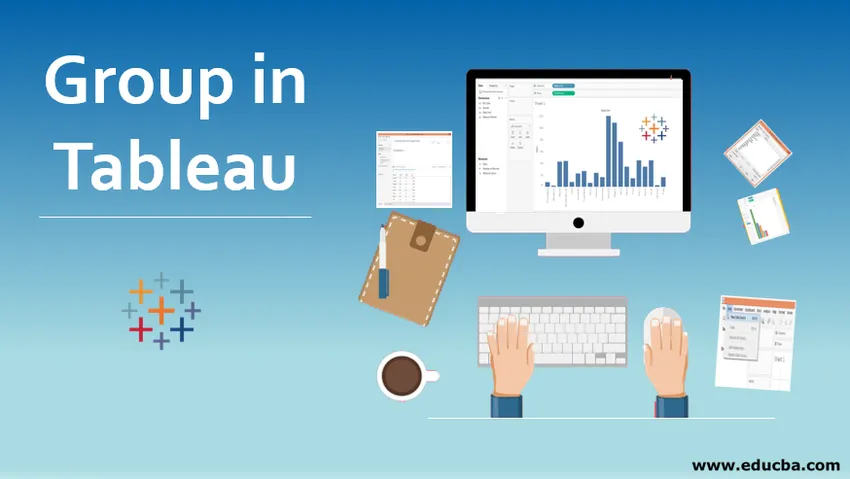
Introduktion til gruppe i Tableau
I artiklen Group in Tableau er gruppen en funktion, hvormed vi kan kombinere flere dimensionværdier i de ønskede kategorier. Nogle gange kan vi have adskillige værdier for en dimension. At køre visuel analyse over et sådant antal dimensioner er muligvis ikke muligt, da det muligvis ikke formidler nogen nyttig indsigt. Imidlertid kan en kombination af forskellige dimensionsværdier baseret på nogle ligheder mellem dem give os mulighed for at oprette grupper, som vi kan bruge til analyse. Disse grupper vil formidle indsigt på en meget bedre måde end hvad de individuelle dimensionværdier ellers ville have formidlet. “Gruppen” i Tableau er således en meget nyttig funktion.
Oprettelse af grupper i Tableau
Til denne demonstration bruger vi det regionale salgsdatasæt. Datasættet indeholder kvart vis salg af forskellige salgsenheder i Indien. Her er vigtige dimensioner salgsenheden og kvartalet, mens salg er et mål. 20 større indiske byer repræsenterer forskellige salgsenheder over hele landet. Vi ønsker at forstå det regionale bidrag mod salgsenhedens bidrag i det samlede salg. Vi har dog ikke et område som en dimension i datasættet. Så vi bruger konceptet "Grupper" for at nå målet.
Trin for trin-procedure for at oprette grupper
1. Læg datasættet i Tableau. For dette klik på "Ny datakilde" i menuen Data. Klik alternativt på "Opret forbindelse til data".
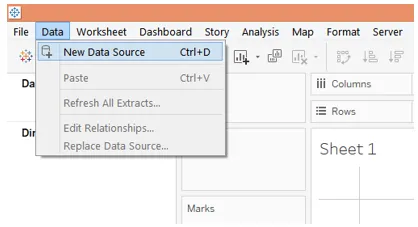
2. Vælg derefter den krævede datakildetype. I dette tilfælde er datakildetypen MS Excel, så vi valgte Microsoft Excel.
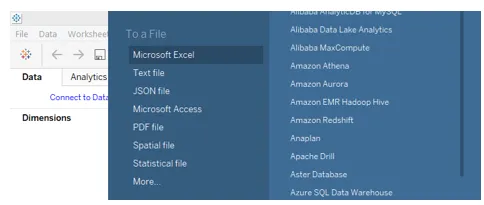
3. Dataene indlæses i Tableau og kan ses i fanen "Datakilde" som vist ved nedenstående skærmbillede. Bemærk, at dataene skal verificeres, inden analysen fortsættes.
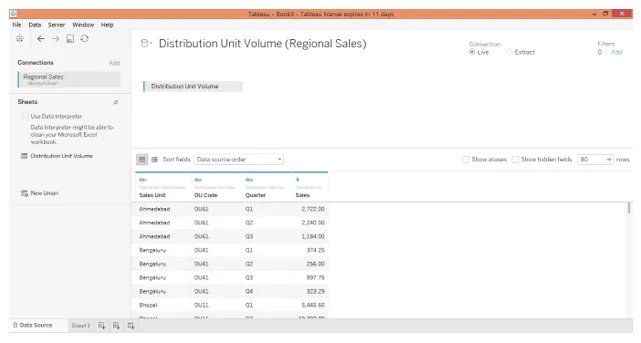
4. Når vi bevæger os til arkfanen, kan vi finde dimensionerne DU-kode, kvartal og salgsenhed og måling Salg til stede i de nødvendige afsnit.
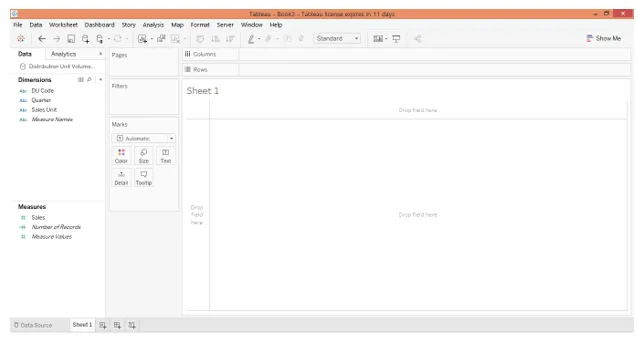
5. Som et første trin skal du bare dobbeltklikke på den overdimensionerede salgsenhed og måle salget. Den automatiske salgsenhed går ind i rækkeregionen. Som vi kan se, får vi en tabel, der viser salgstall for salgsenheder.
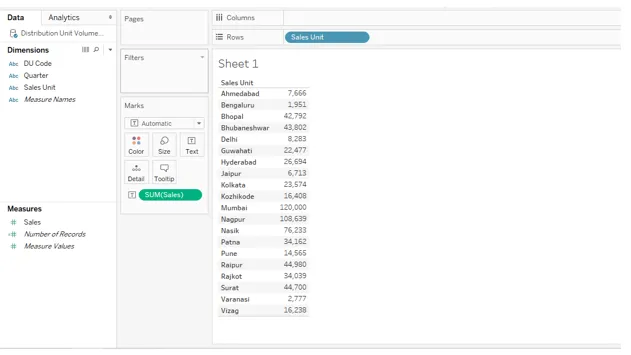
6. Vi konverterede ovenstående tabel til en lodret søjlediagram, som formidler indsigterne på en bedre måde. Imidlertid er dataene til stede i salgsenheden. For at forstå den regionale ydelse ved salg, er vi nødt til at have regioner i analysen. Desuden er det ganske vanskeligt at prøve at fortolke regional præstation gennem salgsenheder. Så for at få regionen som en dimension ind i analysen, vil vi oprette grupper af dimensionværdier.
Her hører forskellige salgsenheder til forskellige regioner. Nogle hører til Østen, andre til Syd osv. Så ud fra salgsenhedernes geografiske placering klassificerer vi dem i fem grupper, nemlig Øst, Vest, Nord, Syd, Central. Når vi integrerer denne regiondimension i analysen, vil vi være i stand til at få panoramaudsigt over salgsydelsen på tværs af hele netværket.
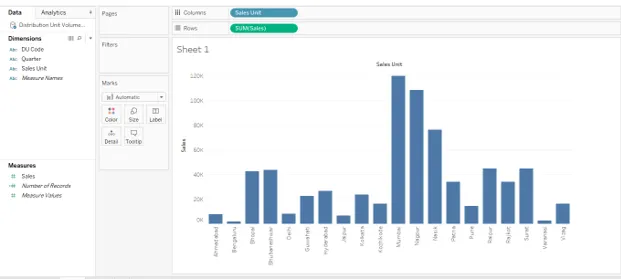
7. For at oprette grupperne skal du klikke på rullemenuen med den dimension, hvis værdier vi vil kombinere i grupper. I dette tilfælde er dimensionen Salgsenhed, så i sin rullemenu i "Opret" skal du vælge Gruppe og klikke på den. Dette illustreres i nedenstående skærmbillede.
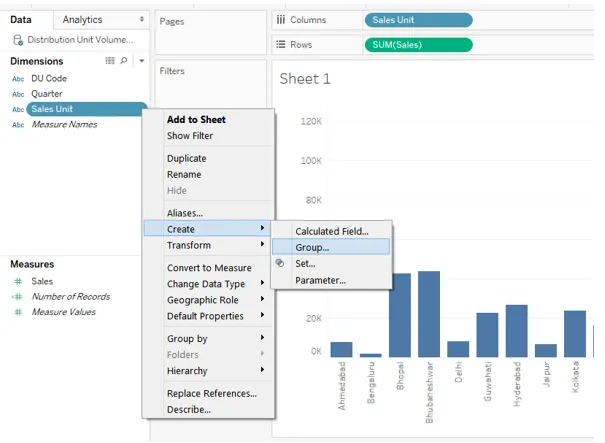
8. En dialogboks "Opret gruppe" vises, som vist nedenfor. I denne dialogboks kan vi vælge de ønskede dimensionværdier for at oprette en bestemt gruppe.
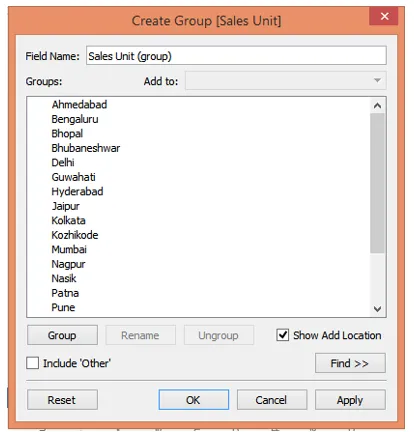
9. For at oprette den første gruppe valgte vi Ahmedabad, Mumbai, Nasik, Pune og Surat ved at trykke på Ctrl, som vist i nedenstående skærmbillede. Klik derefter på Anvend genererede gruppen. Gruppen er blevet navngivet som "vest", der angiver vestområdet som vist ved skærmbillede efter nedenstående.
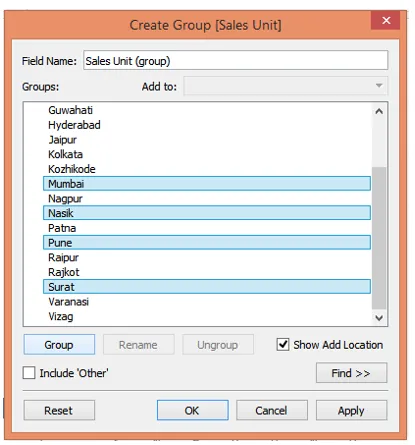
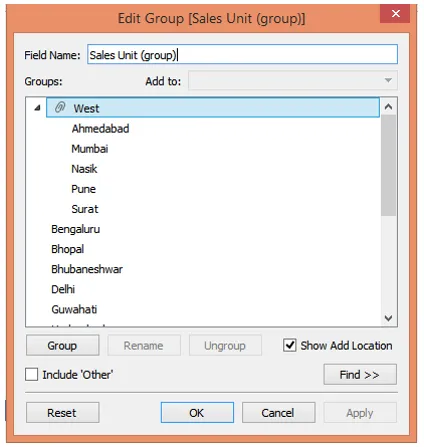
10. Efter ovenstående procedure oprettede vi en anden gruppe, der er “Syd”, der indeholder Bengaluru, Hyderabad, Kozhikode og Vizag som vist nedenfor.
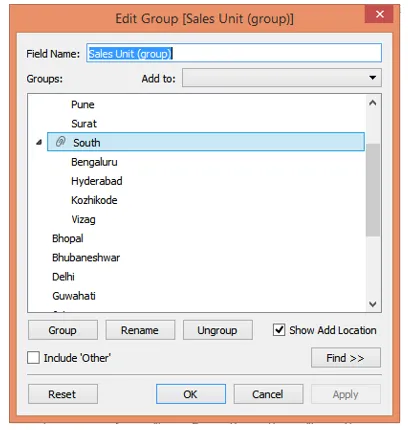
11. Den tredje gruppe, vi oprettede, består af Bhopal, Delhi, Jaipur og Varanasi. Alle disse hører til Nordindien, så vi kaldte gruppen ”Nord”.
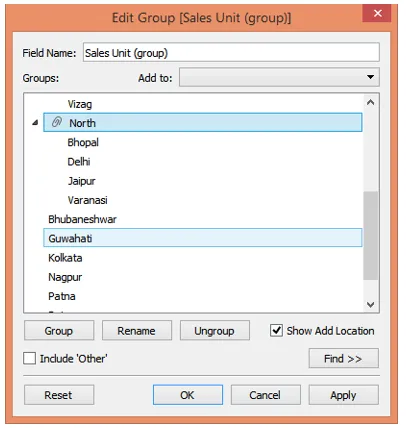
12. Til sidst oprettede vi ”øst” -regionen efter den samme proces, der er sammensat af Bhubaneshwar, Guwahati, Kolkata og Patna. Dette er som vist ved nedenstående skærmbillede.
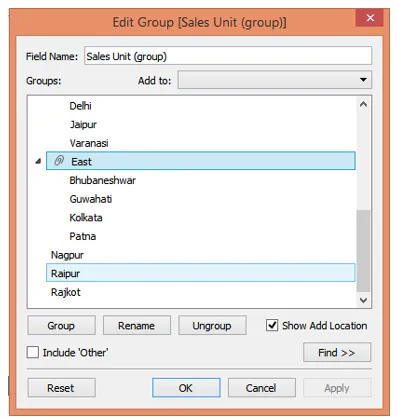
13. Til sidst opretter vi den "centrale" region, der indeholder Nagpur og Raipur.
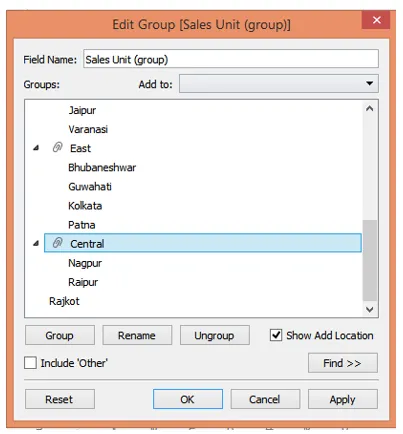
14. Det lykkedes os med at skabe grupper, der repræsenterer forskellige regioner, der indeholder forskellige salgsenheder. Som det kan ses i ovenstående skærmbillede, glemte vi imidlertid at medtage Rajkot i en bestemt gruppe. Rajkot er placeret mod vest, og skal derfor inkluderes i gruppen "vest". For at inkludere det skal du højreklikke på Rajkot og derefter klikke på “Føj til” som vist nedenfor. Som vist på skærmbilledet efter nedenstående, vælg “vest” fra listen over regionale grupper, og klik på OK.
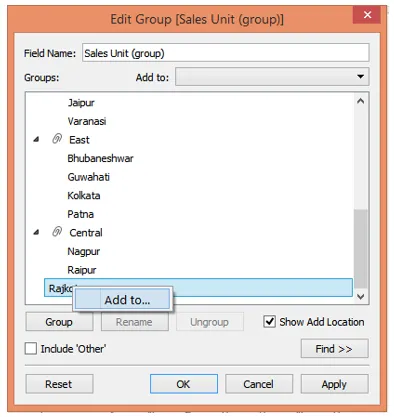
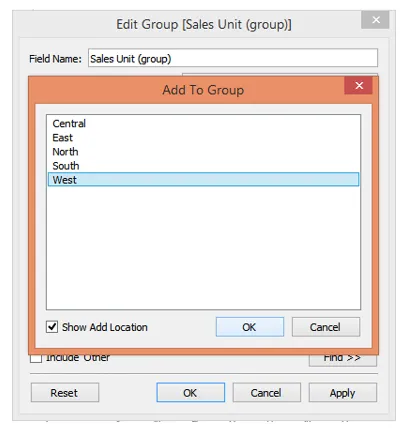
15. Ved at følge ovenstående procedure har vi netop gjort os bekendt med en anden tilgang til at tilføje værdier til en gruppe. Og vi kan se, nu vises Rajkot under vest.
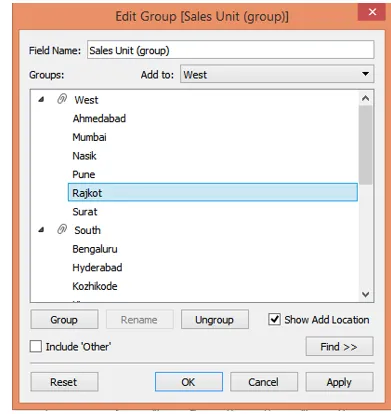
16. Disse grupper fungerer nu som dimensionværdier for en nyoprettet dimension. Vi skal give det et passende navn. Så i afsnittet "Feltnavn" kaldte vi det "Region". Klik til sidst på Anvend og derefter på OK. Dette er som illustreret i nedenstående skærmbillede.
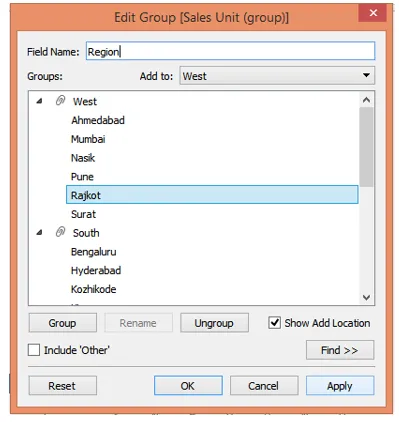
17. Som vi kan se nu, vises det nyoprettede felt som dimension i dimensionsafsnittet. Nu kan vi meget godt bruge det i analysen. Bemærk, at dimensionen Region ikke vil påvirke datasættet, men kun lette visuel analyse på visningsniveau. Så ved at kombinere forskellige dimensionværdier kan vi oprette en effektiv visuel analyse baseret på behovet uden at påvirke de originale data.
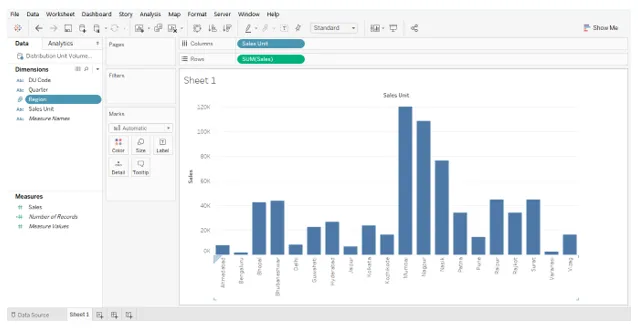
18. Følgende skærmbillede giver os et nærmere kig på den nyligt oprettede dimension Region, der indeholder forskellige grupper som værdier.
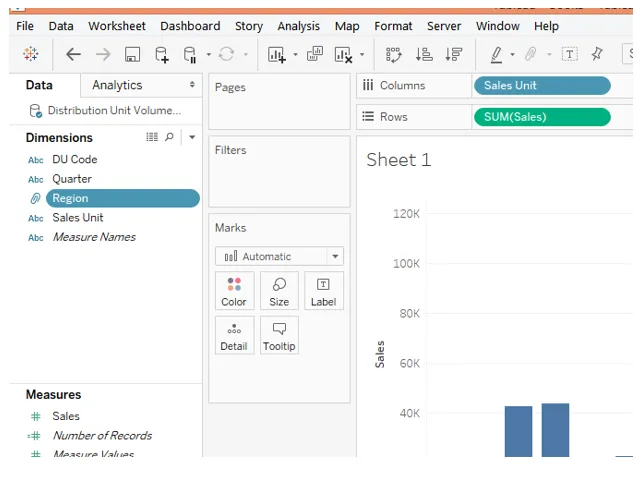
19. Vi inkluderede dimensionen Region i analysen, og sorteringen af resultatet i den faldende salgsordre genererede følgende analyse. Følgende søjlediagram giver os en direkte indsigt i regionale salgsresultater.
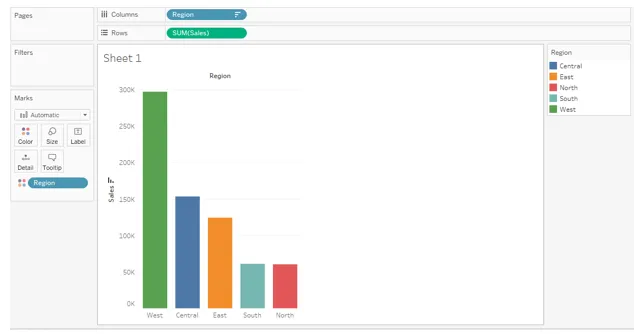
Konklusion - Gruppen i Tableau
I visse situationer kan nødvendige data være til stede i datasættet, men ikke på den måde, vi ønskede, at de skulle være. Imidlertid får vi muligvis gennem en kombination af forskellige dimensionværdier en ny dimension, der er praktisk til analyse. Tableau gør det lettere for brugeren at anvende denne tilgang gennem gruppernes funktionalitet.
Anbefalede artikler
Dette har været en guide til Group in Tableau. Her diskuterer vi også introduktionen og oprettelsen af Group in Tableau. Du kan også se på de følgende artikler for at lære mere–
- Tableau-aggregerede funktioner
- Tableau datasæt
- Hvad er Tableau Dashboard?
- Oprettelse af sæt i Tableau
- MySQL Aggregate-funktion | Top 10