
Excel-låseformel (indholdsfortegnelse)
- Lås formel i Excel
- Sådan låses og beskyttes formler i Excel?
Lås formel i Excel
Låseformler er en excel-funktion, der bruges til at beskytte formlerne, der er indsat i celler, så når filen deles på tværs af modtagere, vil de ikke være i stand til at ændre eller slette formlen. Låsefunktionen er også nyttig til at skjule dit arbejde for andre, især når du deler det med din klient, og du ikke ønsker, at de skal vide, hvordan du har fået værdierne.
Sådan låses og beskyttes formler?
Det er en meget enkel og nem opgave at låse og beskytte formler. Lad os forstå, hvordan vi låser og beskytter formlerne med et eksempel.
Du kan downloade denne Lås formler Excel-skabelon her - Lås formler Excel-skabelonExcel-låseformel - eksempel # 1
Overvej nedenstående eksempel, der viser data fra salgsteamets medlemmer.

I nedenstående billede er kolonnen D beregnet ved at indsætte formlen = B2 + C2 i celle D2.
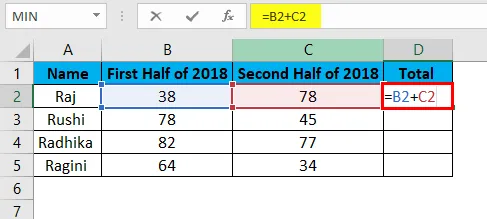
Resultatet bliver som vist nedenfor:
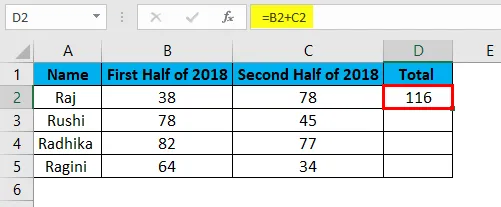
Formlen i den samlede søjle er blevet kopieret fra celler D2: D5.
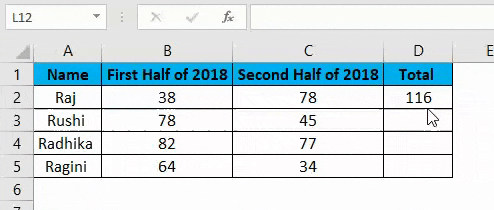
I dette eksempel vil vi låse formlen indtastet i kolonne D. Så lad os se trinnene til at låse og beskytte formlerne.
- Vælg alle celler ved at trykke på Ctrl + A og låse dem op.
- Vælg cellerne eller hele kolonnerne eller rækkerne, hvor du skal anvende formlen.
- Lås cellerne, der indeholder formlen.
- Beskyt regnearket.
Lad os i detaljer vise, hvordan udføres ovenstående trin.
Trin 1: Lås alle celler op
Cellerne i Excel er beskyttet og låst i Excel. Da vi er nødt til at låse bestemte celler i projektmappen, er det nødvendigt at låse alle celler op. Så lad os se, hvordan vi kan låse alle celler op. Trinnene til at låse alle celler op er som følger:
- Tryk på Ctrl + A for at vælge hele regnearket.
- Højreklik og vælg Formater celler fra indstillingerne vises i genvejsmenuen.
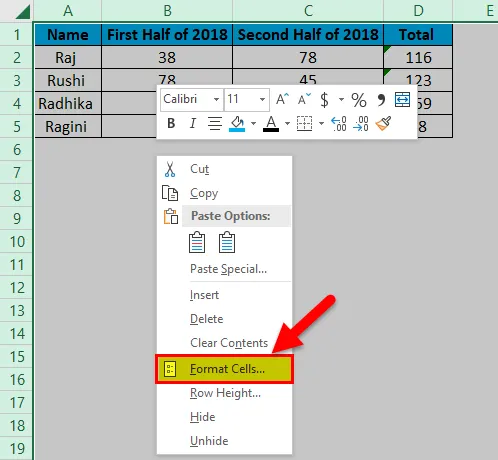
- Vælg fanen Beskyttelse, og fjern også markeringen af indstillingen Låst og skjult, og klik derefter på OK .
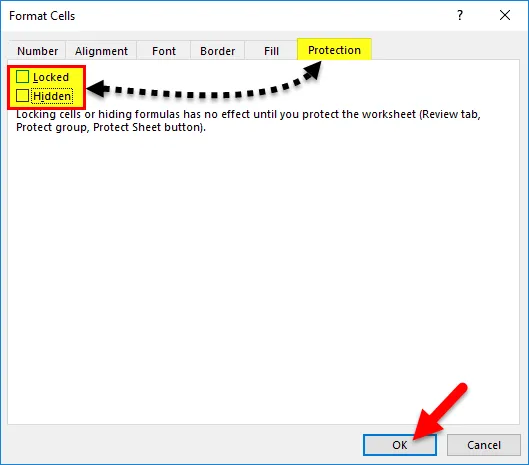
Trin 2: Vælg og lås cellerne, der indeholder formlen
Nu skal vi låse cellerne, hvor vi har indtastet formlen. Trinene til at låse celler, der indeholder formel i excel, er som følger:
- Vælg alle cellerne i regnearket ved at trykke på Ctrl + A.
- Gå til fanen Hjem, og vælg Find & vælg indstillingen i redigeringsmenuen.
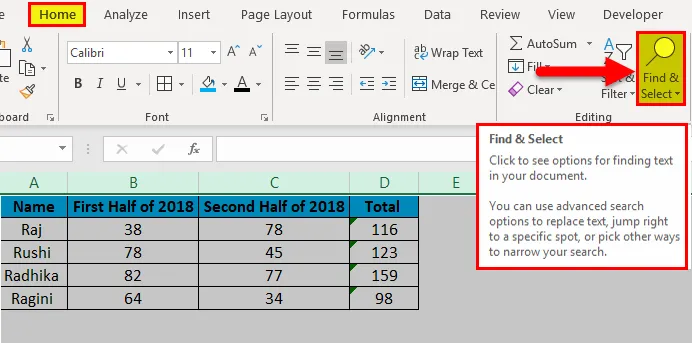
- Når du har valgt indstillingen Find & vælg, vises andre indstillinger under den, hvorfra vælg Gå til special, indstilling.
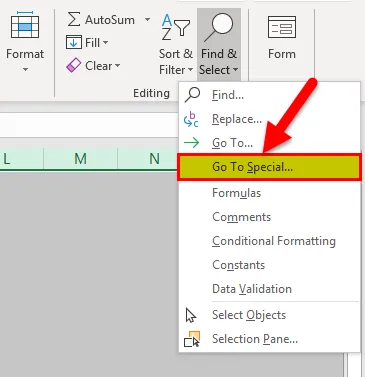
- Gå til Special- dialogboksen vises som vist nedenfor.

- I hvilken vi skal vælge indstillingen Formler og også kontrollere, at alle indstillinger under knappen Formler er markeret, og klik derefter på OK .
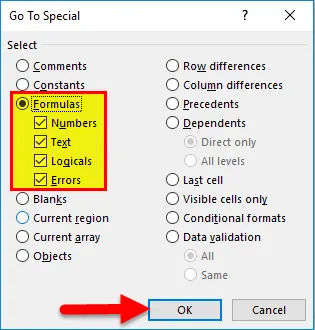
Trin 3: Beskyttelse af regnearket
Denne funktion bruges til at sikre, at låst egenskab er aktiveret ikke kun for celler med formler, men også for alle celler i projektmappen. Lad os se de trin, der blev fulgt for at implementere beskyttelsen til regnearket:
- Gå til fanen Gennemgang og vælg Beskyt arkindstilling .
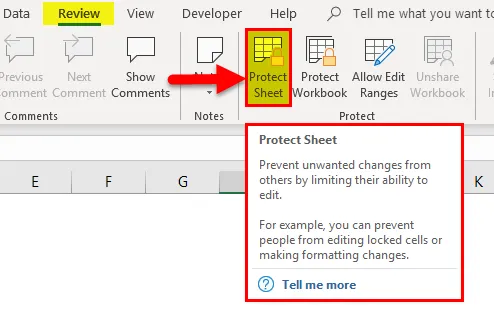
- Herefter vises dialogboksen Beskytt ark .
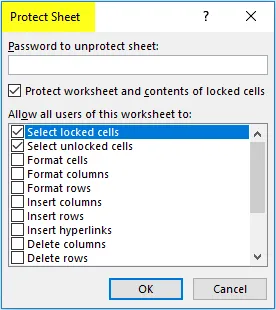
- I hvilken skal du sikre dig, at “ Beskyt regneark og indhold af låste celler ” er valgt.
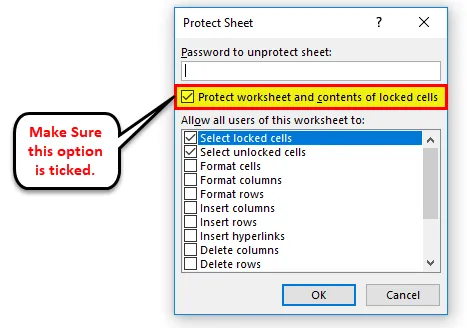
Brugeren kan også indtaste en adgangskode i tekstboksen under adgangskoden for at fjerne beskyttelsen af arket for at gøre arbejdsarket mere sikkert.
Fordele ved låseformler i Excel
- Det hjælper brugeren med at holde deres data sikre fra andre, når de sender deres filer til andre modtagere.
- Hjælper brugeren med at skjule deres arbejde, når filen deles med andre læsere og brugere.
- Brugeren kan bruge en adgangskode i sagen til at beskytte hele projektmappen, der kan skrives i tekstboksen med navnet 'Adgangskode til at beskytte ark'.
Ulemper ved låseformler i Excel
- En ny bruger kan ikke let forstå funktionen i Excel.
- Der er tilfælde, hvor det bliver vanskeligt, hvis brugeren glemmer at indtaste adgangskoden for at fjerne beskyttelsen af filen.
- Det er undertiden ikke en effektiv måde, med hensyn til tid, da det bruger brugerens tid til at beskytte og fjerne beskyttelsen af regnearkets celler.
Ting at huske
- Alle celler er som standard beskyttet, glem ikke at låse cellerne op for at låse formler i Excel.
- Når du har låst formler i excel, skal du sørge for at låse regnearket igen.
- Hele arbejdsbogen kan beskyttes ved at bruge indstillingen begrænset eller ubegrænset adgang fra indstillingen “Beskyt arbejdsbog”.
- I tilfælde af at brugeren har brug for at skjule deres arbejde eller formler for andre, kan de markere indstillingen "Skjult" ved at vælge fanen "Beskyttelse" i "Format celler" -dialogboksen.
- Hvis brugeren har brug for at fjerne beskyttelsen af den komplette fil, skal du blot indtaste adgangskoden ved at vælge "Unprotect Sheet" indstillingen.
- En bruger kan spare tid ved at flytte formlerne til et separat regneark og derefter skjule det i stedet for at spilde tid på at beskytte og afbeskytte regnearket.
Anbefalede artikler
Dette har været en guide til Lås formel i Excel. Her diskuterer vi, hvordan man låser og beskytter Excel-formel sammen med praktiske eksempler og downloadbar excel-skabelon. Du kan også gennemgå vores andre foreslåede artikler -
- Fjern (Slet) tomme rækker i Excel
- Fremhæv hver anden række i Excel
- Sådan indsættes CheckBox i Excel
- Lær at oprette Combo Box i Excel
- Sådan afbeskyttes ark i VBA?