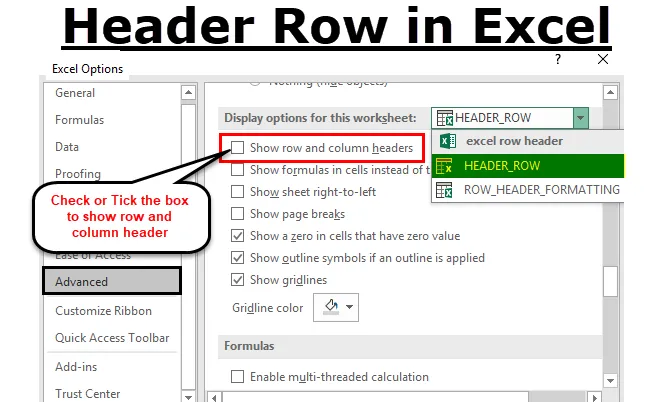
Excel Header Row (indholdsfortegnelse)
- Header Row i Excel
- Sådan slås rækkehovedet til eller fra i Excel?
- Indstillinger for formatering af rækkehoved i Excel
Header Row i Excel
Microsoft Excel-ark har kapacitet til at indeholde en million rækker med et numerisk eller tekstdatasæt i det.
Radoverskrift eller rækkeoverskrift er den gråfarvede søjle, der er placeret i venstre side af søjle 1 i regnearket, der indeholder numrene ( 1, 2, 3 osv.), Hvor det hjælper med at identificere hver række i regnearket. Mens kolonneoverskriften er den gråfarvede række, vil det normalt være bogstaver (A, B, C osv.), Som hjælper med at identificere hver kolonne i regnearket.
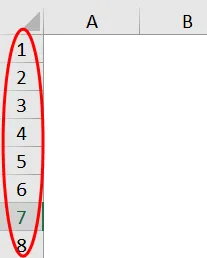
Rækkehovedetiket hjælper dig med at identificere og sammenligne oplysninger om indholdet, når du arbejder med et stort antal datasæt, når det er vanskeligt at rumme dataene i et enkelt vindue eller en enkelt side og sammenligne oplysninger i dit regneark med Excel.
Normalt hjælper en kombination af kolonnebogstaver og rækkenumre med at oprette cellehenvisninger Rækkehoved hjælper dig med at identificere individuelle celler, der er placeret i skæringspunktet mellem en kolonne og række i et regneark i Excel.
Definition
Overskriftsrækker er etiketrækkerne, der indeholder oplysninger, der hjælper dig med at identificere indholdet af en bestemt kolonne i et regneark.
Hvis datasættabellen spænder over flere sider i et excelarkudskrivningslayout eller mod højre, hvis du ruller til & til, forbliver overskriftsrækket konstant og stillestående, som normalt gentager sig selv i begyndelsen af hver nye side.
Sådan slås Header Row til eller fra i Excel?
Rækkeoverskrifter i Excel vil altid være synlige hele tiden, selv når du ruller kolonnedatasættene eller -værdierne mod højre i regnearket.
Undertiden vises rækkeoverskriften i excel ikke på et bestemt regneark. Det vil være slået fra i flere tilfælde, den vigtigste grund til at slukke dem er -
- Bedre eller forbedret udseende af regnearket i excel eller
- For at få eller få den ekstra skærmplads på regneark, der indeholder et stort antal tabelformede datasæt.
- Sådan tager du et skærmbillede eller et billede.
- Når du tager en udskrivning af et tabulært datasæt, gør rækkehovedet eller overskriften ting kompliceret eller forvirrende med det udskrevne datasæt på grund af interferens mellem række- og kolonneoverskrift, derfor skal rækkehovedet altid slukkes for hver gang du tager udskrivning individuelt regneark i excel.
Lad os nu tjekke, hvordan man deaktiverer rækkeoverskrifterne eller overskrifterne i Excel.
- Vælg eller Klik på indstillingen Filer på hjemmeværktøjslinjen i menuen for at åbne rullelisten.
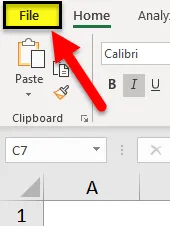
- Klik nu på Valgmuligheder på listen, der er til stede i venstre side for at åbne dialogboksen Excelindstillinger.
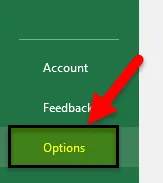
- Nu vises dialogboksen Excel-indstillinger. I venstre panel i excel-indstillingsdialogboksen skal du vælge indstillingen Avanceret .
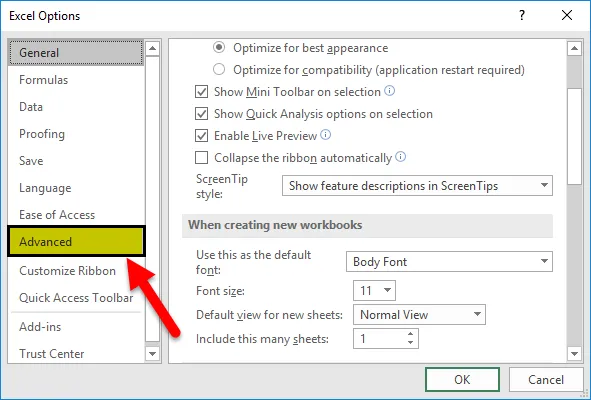
- Hvis du nu flytter markøren ned efter avanceret mulighed, kan du se Visningsindstillinger for dette regnearkssektion beliggende nær bunden af højre rude i dialogboksen, som standard viser den række og kolonneoverskrifter altid markeret eller krydset ind.
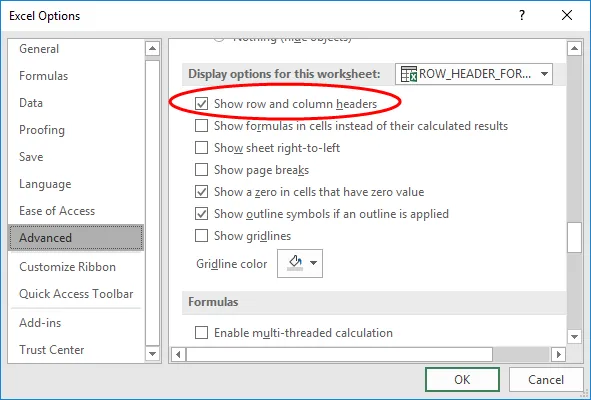
- Hvis du vil deaktivere rækkeoverskrifter eller overskrifter i Excel, skal du klikke på eller fjerne markeringen i afkrydsningsfeltet i afkrydsningsfeltet Vis række- og kolonneoverskrifter .
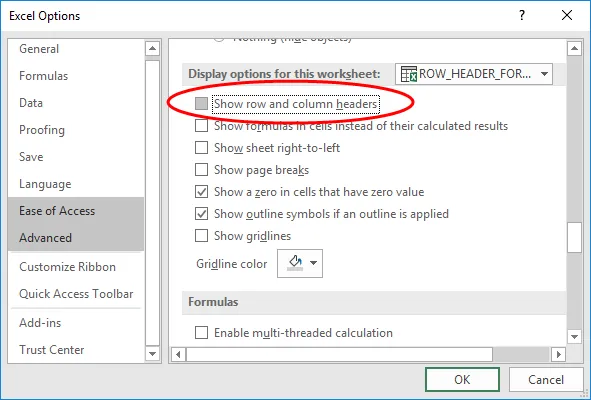
- Samtidig kan du slukke for række- og kolonneoverskrifter for yderligere regneark i den åbne projektmappe eller den aktuelle arbejdsbog til Excel. Det kan gøres ved at vælge navnet på et andet regneark under rullemenuen ved siden af skærmindstillingerne.

- Når du har fjernet afkrydsningsfeltet, skal du klikke på OK for at lukke dialogboksen excelindstillinger, og du kan vende tilbage til regnearket.

- Ovenstående procedure deaktiverer synligheden af en række eller kolonneoverskrift.
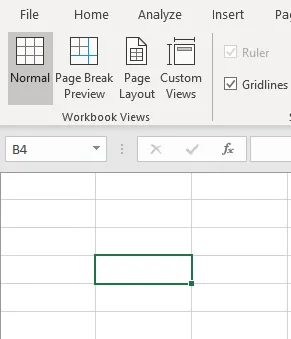
Indstillinger for formatering af Header Row i Excel
Når du prøver at åbne en ny Excel-fil, vises rækkehovedet eller overskriften som standard for normal stil eller temaskrift, der ligner projektmappens standardformat. Denne samme typografistype er også relevant for alle regneark i projektmappen
Standard overskriftstypen er Calibr i & font størrelse er 11 . Det kan være, kan ændres baseret på dit valg pr. Krav, uanset hvilken skrifttype og størrelse du anvender, det vil afspejle sig i alle regneark i en projektmappe med Excel.
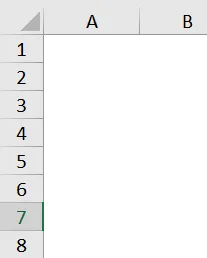
Du har en mulighed for at formatere font & dens størrelsesindstillinger med forskellige indstillinger i formatindstillinger.
- Under fanen Hjem i menuen Bånd. I gruppen Styles skal du vælge eller klikke på Cell Styles for at åbne rullemenuen Cell Styles.

- Højreklik på rullemenuen under God, dårlig & neutral, eller vælg i boksen i paletten med titlen Normal - det kaldes også en normal stil.
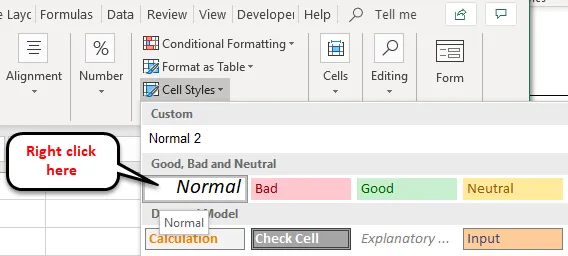
- Klik på Modify option under normal.
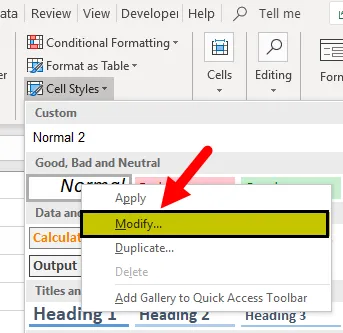
- Stil dialogboks vises, klik på Format i det vindue.
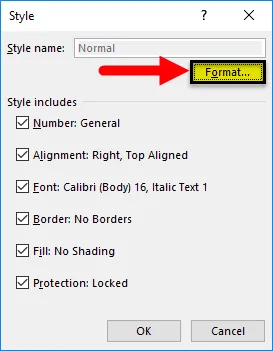
- Nu vises dialogboksen Formatceller. I det kan du ændre skriftstørrelsen og dens udseende, dvs. skrifttype eller størrelse.

- Nu ændrede jeg skrifttype og -størrelse, dvs. Calibri & fontstil til Regular, og jeg øgede skrifttypestørrelsen til 16 fra 11.
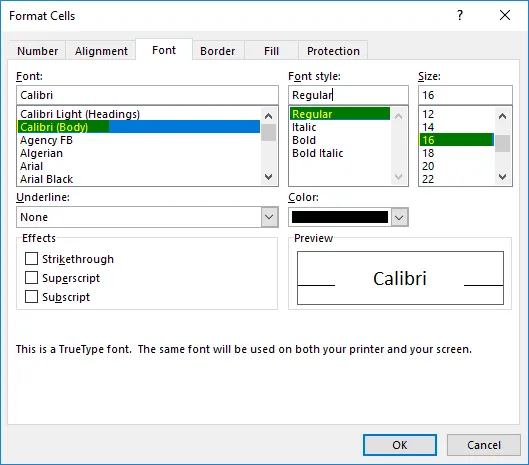
Når de ønskede ændringer er foretaget, baseret på dine præferencer, skal du klikke på OK to gange, dvs. i dialogboksen med formatceller og stil.
Bemærk: Når du først har foretaget ændringer i skrifttypeindstillingerne, skal du klikke på Gem indstilling i projektmappen, ellers vender den tilbage til standard normal stil eller tematype (iedefault overskrift font er Calibr i & font størrelse er 11).
Ting at huske
- Rækkeoverskrift (med rækkenummer) gør det lettere at se eller få adgang til indholdet, når du prøver at navigere eller rulle til et andet område eller forskellige dele af dit regneark på samme tid i Excel.
- En fordel ved overskriftsrække er, at du kan indstille denne etiketrække til at udskrive på alle sider i excel eller word, det er meget vigtigt og vil være nyttigt for regneark, der spænder over flere sider.
Anbefalede artikler
Dette har været en guide til Header Row i Excel. Her diskuterer vi, hvordan man tænder eller slukker rækkehovedet og indstillinger for rækkehovedformatering i Excel. Du kan også gennemgå vores andre foreslåede artikler -
- Sådan rækker du grænse i Excel
- Excel Fjern duplikater
- Dynamisk rækkevidde | Excel-tutorials
- Brug af Auto Format i Excel