I denne Photoshop-tutorial lærer vi alt om den nye startskærm og panelet for nylige filer, der først blev introduceret til Photoshop CC i opdateringen af Creative Cloud i november 2015.
Uanset hvad vi planlægger at gøre med Photoshop, er det første skridt altid det samme; vi åbner enten et eksisterende billede eller et dokument til at arbejde på, eller vi opretter et helt nyt dokument fra bunden. I den seneste version af Photoshop CC har Adobe gjort dette første skridt lettere og mere intuitivt ved at introducere en ny Start-skærm såvel som et nyt panel med nyere filer.
Start-skærmen giver os hurtig adgang til vores senest åbne filer sammen med muligheder for at åbne andre filer, oprette nye dokumenter og mere. Det vises hver gang vi starter Photoshop, og når vi lukker for et dokument (uden at der stadig er andre dokumenter åbne på skærmen). Panelet Seneste filer tilbyder mange af de samme indstillinger som Start-skærmen, men uden at skulle være nødt til at lukke ud af dokumentet. Lad os se, hvordan de fungerer.
Den nye startskærm
Hvis du har brugt Photoshop i et stykke tid, inklusive tidligere versioner af Photoshop CC, kan den nye startskærmbillede virke lidt forvirrende i starten, ikke på grund af det, du ser, men snarere på grund af det, du ikke ser. Traditionelt, når vi åbner Photoshop, er vi blevet mødt af det velkendte værktøjspanel langs venstre side og en større søjle med paneler langs højre:
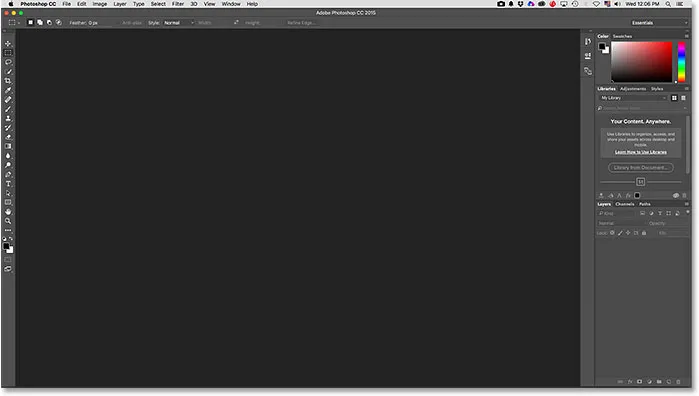
Det standard Photoshop-arbejdsområde.
Når vi starter Photoshop, mangler alle disse paneler; ingen værktøjspanel, ingen lagpanel, intet. I deres sted er en liste over nyligt åbnede filer i midten af skærmen. Dette er Photoshops nye startskærm:
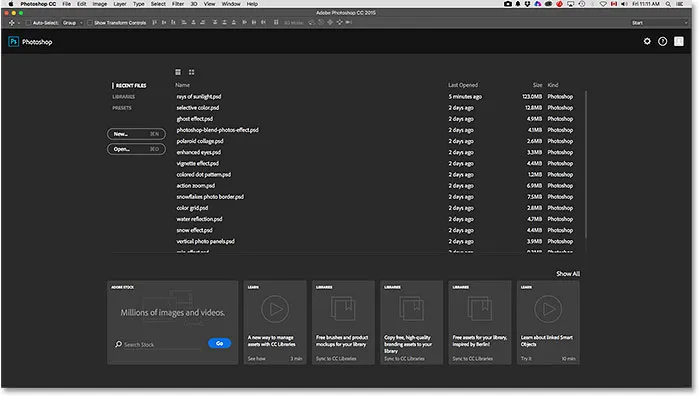
Den nye startskærm i Photoshop CC 2015.
Da startskærmen effektivt ændrer layoutet i Photoshop's interface, har Adobe gemt det som et nyt arbejdsområde . Du finder det allerede valgt i arbejdsområdet indstillingen øverst til højre på skærmen. Som nævnt skifter Photoshop nu som standard til dette nye Start-arbejdsområde, hver gang vi starter Photoshop, og når vi lukker for et dokument (så længe der ikke er andre dokumenter, der stadig er åbne). Vi lærer, hvordan du ændrer denne standardopførsel lidt senere:
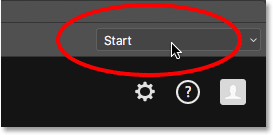
Det nye Start-arbejdsområde.
Hvis du har brug for tryghed om, at dit værktøjspanel, lagpanel og andre paneler ikke rigtig er gået nogen steder, kan du klikke på ordet Start og skifte til et af Photoshop's andre arbejdsområder ved at vælge et fra menuen, herunder Essentials- arbejdsområdet (det ene de fleste mennesker er bekendt med):

Valg af arbejdsområde Essentials.
Dette lukker startskærmen og bringer det traditionelle Photoshop-layout tilbage:
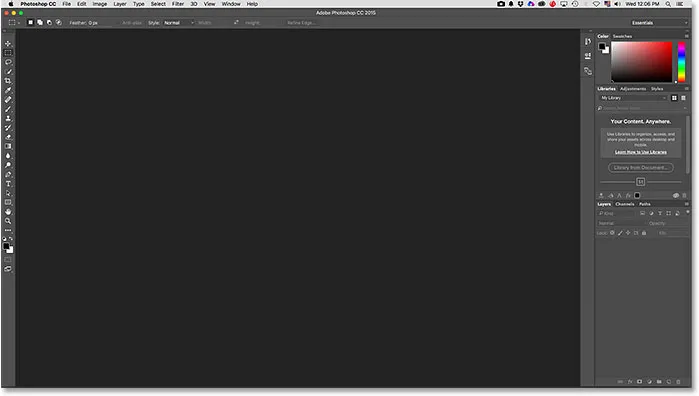
Essentials-arbejdsområdet.
For at skifte tilbage til Start-arbejdsområdet skal du blot vælge det fra menuen Arbejdsområde:
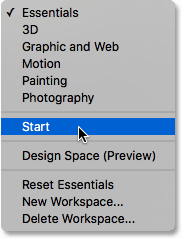
Valg af start-arbejdsområdet.
Dette bringer os tilbage til Start-skærmen igen:
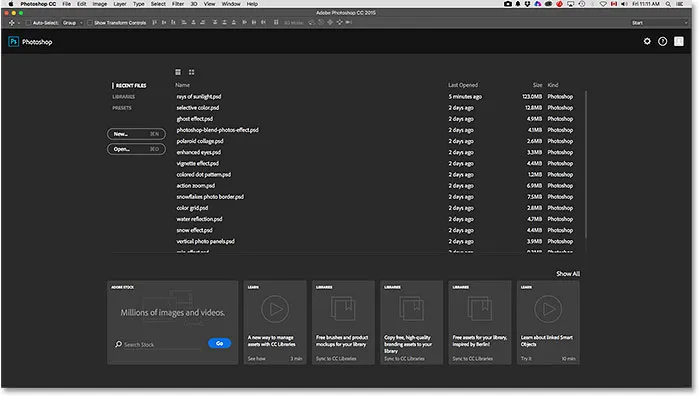
Tilbage til arbejdsområdet Start.
Kortkoder, handlinger og filtre-plugin: Fejl i kortkode (ads-basics-middle)
Listen over nylige filer
Lad os se nærmere på, hvad Start-skærmen har at tilbyde. Længst ned på startskærmen er en samling kort, som du kan klikke på for at lære mere om, hvad der er nyt i Photoshop, se forskellige tutorials, tilføje gratis aktiver til dine Creative Cloud-biblioteker og mere. Der er også et praktisk søgefelt til at finde royaltyfrie stockbilleder og grafik fra Adobe Stock (Adobes nye stock image service).
Men hovedfunktionen i den nye startskærm er dens liste over nylige filer, der viser en liste med nyligt åbnede billeder og dokumenter. Afhængigt af antallet af filer på listen, skal du muligvis bruge rullebjælken til højre for listen til at rulle gennem den:
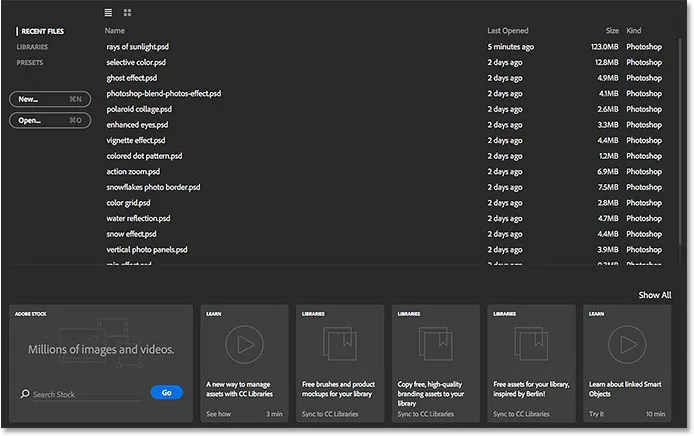
Listen over nylige filer i midten af startskærmen.
Som standard vises filerne som en tekstbaseret liste, der kun viser navnene på filerne, men vi kan også se dem som miniaturer. Hvis du ser direkte over kolonnen med filnavne, ser du to ikoner. Ved at klikke på ikonet til venstre vælges Listevisning (den tekstbaserede visning, vi allerede ser). Klik på ikonet til højre (som jeg skal gøre) for at skifte til miniaturevisning :
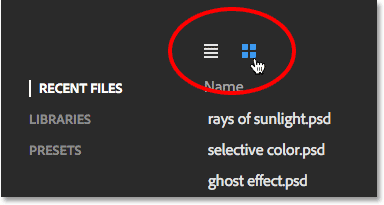
Ikonerne Listevisning og miniaturevisning.
Og nu vises mine nyligt åbne filer som miniaturebilleder. Bemærk, at hvis du ikke ser nogle (eller nogen) af dine miniaturebilleder, skyldes det, at du først skal åbne en fil i denne seneste version af Photoshop, for at dens miniature vises:
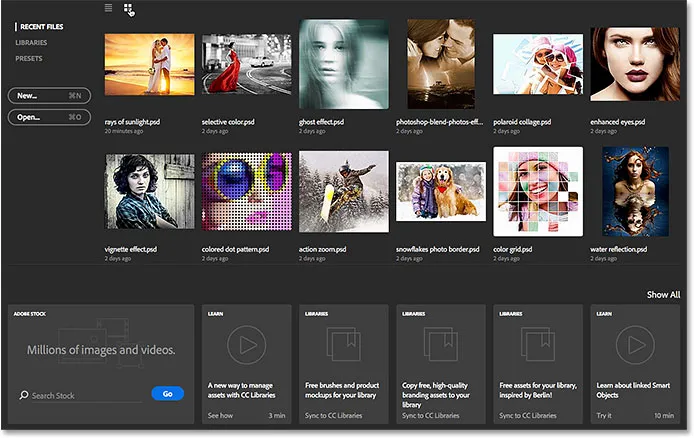
Visning af de nylige filer som miniaturebilleder.
Hvis den fil, du leder efter, ikke findes nogen steder i listen Nye filer, skal du klikke på knappen Åbn til venstre på listen for at navigere til filen på din harddisk. Dette er det samme som at vælge Åbn i menuen Filer øverst på skærmen:

Klik på knappen Åbn for at åbne filer, der ikke findes i listen Nye filer.
For at åbne et billede eller et dokument fra listen Nye filer skal du blot klikke på dets miniaturebillede (eller på dets navn i listevisning). Jeg åbner det første billede på min liste:
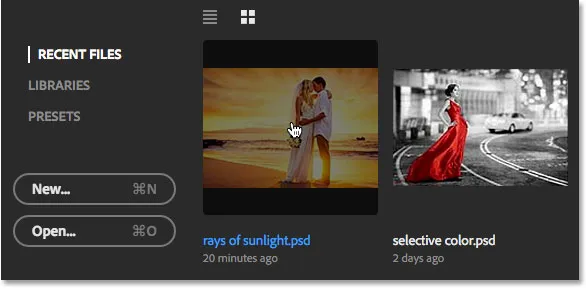
Klik på en fil i listen Nye filer for at åbne den.
Photoshop lukker startskærmen og åbner billedet i det velkendte interfacelayout med værktøjspanelet langs venstre og andre paneler langs højre:
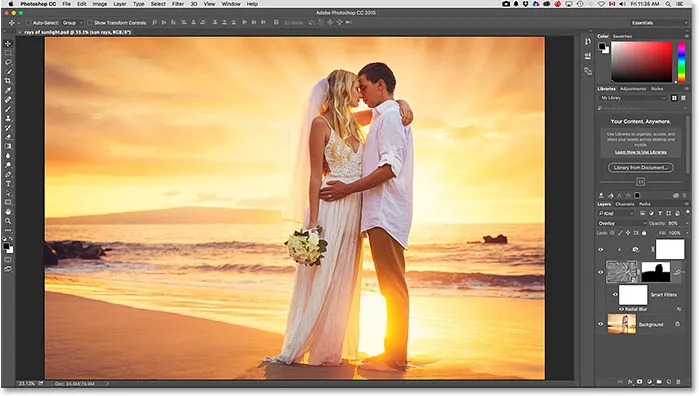
Åbning af et billede lukker startskærmen.
Lær, hvordan du tilføjer solstråler til dine fotos
Når du er færdig med at arbejde, og du lukker dit dokument, vender Photoshop dig tilbage til Start-skærmen. Jeg lukker mit dokument ved at gå op til menuen File øverst på skærmen og vælge Luk :
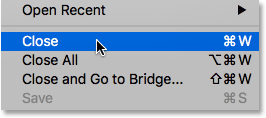
Gå til fil> Luk.
Og nu er jeg tilbage til at se skærmen Start igen:
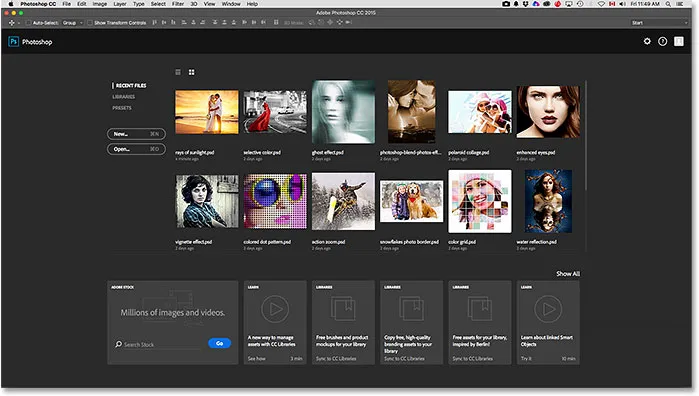
Lukning af dokumentet vender tilbage til Start-skærmen.
Oprettelse af et nyt dokument
Sammen med åbning af nylige filer kan vi også oprette nye dokumenter fra startskærmen. En måde at gøre det på er ved at klikke på ordet PRESETS øverst til venstre:
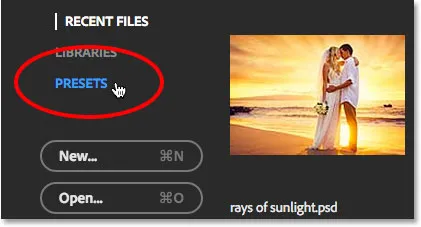
Skift fra nylige filer til forudindstillinger.
Dette åbner en liste over forudindstillede dokumentstørrelser, som vi kan vælge imellem, herunder almindelige størrelser til udskrivning, web, mobile enheder med mere. For at vælge en skal du vælge den fra listen. Hvis ingen af disse forudindstillede størrelser fungerer, skal du vælge Brugerdefineret dokument nederst på listen (som jeg skal gøre):
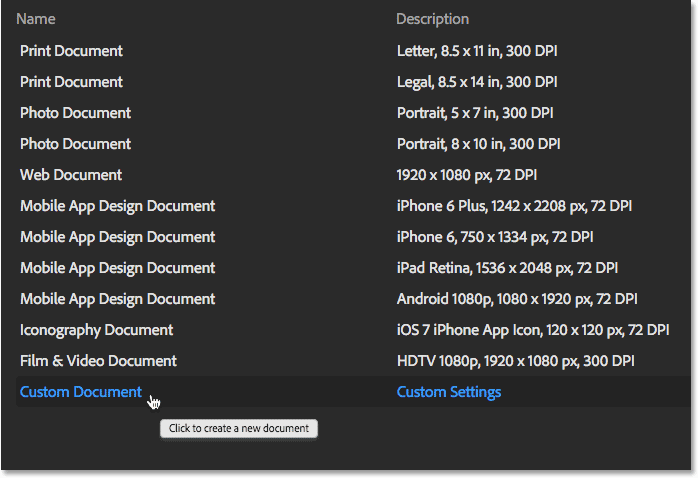
Klik på Brugerdefineret dokument nederst på listen med forudindstillinger.
Dette åbner Photoshop's nye dialogboks, hvor du kan indtaste de nøjagtige dimensioner, du har brug for. Når du klikker på OK, lukker Photoshop Start-skærmen og åbner dit nye dokument. Når du er færdig med at arbejde i dit nye dokument og lukker det ud, returneres du igen til Start-skærmen. I mit tilfælde vil jeg ikke rigtig åbne et nyt dokument, så jeg skal klikke på knappen Annuller for at lukke ud af dialogboksen:
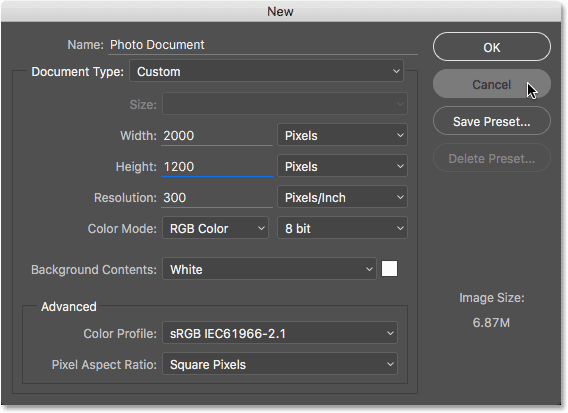
Den nye dialogboks.
Hvis du har brug for at oprette et nyt Photoshop-dokument, og du allerede ved, at ingen af de forudindstillede størrelser fungerer, kan du springe oversigt over forudindstillingslisten og springe direkte til dialogboksen Ny ved at klikke på knappen Ny . Dette er det samme som at vælge Ny i menuen Filer øverst på skærmen:
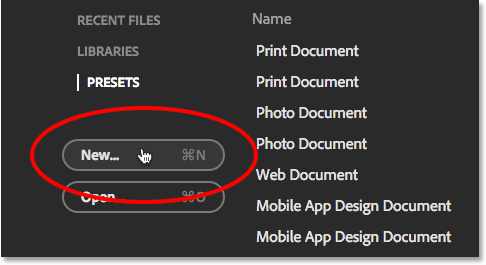
Klik på knappen Ny for at åbne den nye dialogboks.
For at skifte tilbage til din liste over nyligt åbnede filer, skal du klikke på ordene RECENT FILES :
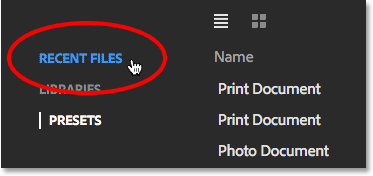
Klik på "RECENT FILES".
Dette vender tilbage til listen over nylige filer. Du har måske bemærket, at der sammen med indstillingerne RECENT FILES and PRESETS også er en BIBLIOTEK-indstilling. Denne mulighed giver dig mulighed for at administrere dine Creative Cloud-biblioteker fra startskærmen. Biblioteker er lidt uden for denne tutorials rækkevidde, så vi dækker dem i en separat tutorial:

Tilbage til listen over nylige filer.
Tænd og sluk for startskærmen
Photoshops nye startskærm er en praktisk funktion, men hvis du ikke ønsker at se det, kan du bede Photoshop om ikke at vise startskærmen ved hjælp af en ny mulighed, der findes i Præferencerne. For at komme til Præferencer på en Windows-pc, gå op til menuen Rediger øverst på skærmen, vælg Præferencer nederst på listen og vælg derefter Generelt . Gå op til en Mac-menu, vælg Præferencer, og vælg derefter Generelt :
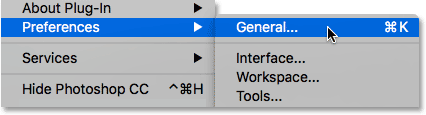
Gå til Rediger> Præferencer> Generelt (Win) / Photoshop> Præferencer> Generelt (Mac).
Her finder du en ny mulighed, der siger Vis "Start" Arbejdsområde, når der ikke er åbne dokumenter . Som standard er denne indstilling valgt (markeret). Hvis du ikke ønsker, at startskærmen skal vises, skal du blot fjerne markeringen af denne indstilling. Hvis du senere beslutter, at du vil tænde den igen, kan du vende tilbage til Indstillinger og vælge den igen. Bemærk, at du bliver nødt til at afslutte og genstarte Photoshop for at ændringen skal træde i kraft:
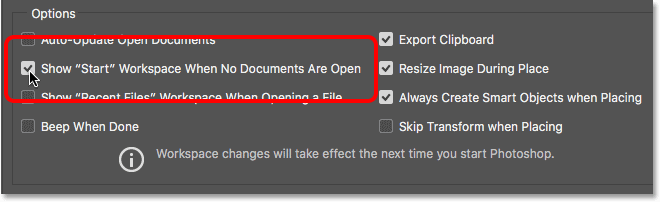
Brug denne indstilling til at aktivere eller deaktivere den nye startskærm.
Kortkoder, handlinger og filtre-plugin: Fejl i kortkode (ads-basics-middle-2)
Det nye panel med nye filer
Sammen med den nye startskærm introducerer Photoshop CC 2015 også et nyt panel med nyere filer, som giver os adgang til de fleste af Start-skærmens funktioner, men uden at skulle lukke vores dokument. Som standard er panelet Seneste filer slået fra, så lad os holde det slukket et øjeblik og se, hvordan ting traditionelt har fungeret uden det. Jeg åbner mit dokument igen ved at klikke på dets miniaturebillede på startskærmen:

Genåbning af dokumentet.
Som vi tidligere har lært, lukker dette Start-skærmen og åbner filen:
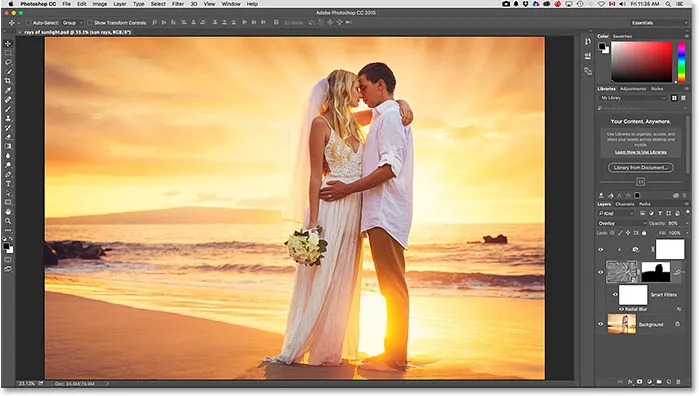
Den genåbnede fil.
Med dette første dokument åbent, lad os sige, at jeg også har brug for at åbne et andet. For at gøre det, ville jeg gå op til menuen File øverst på skærmen og vælge Åbn :
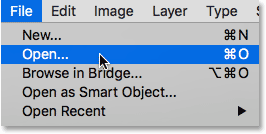
Gå til fil> Åbn.
Traditionelt åbner dette File Explorer på en Windows-pc eller Finder på en Mac, hvor jeg kunne vælge eller navigere til den fil, jeg har brug for på min computers harddisk. Dette er stadig standardopførselen i Photoshop CC 2015, men som vi ser i et øjeblik, er der nu en ny mulighed:
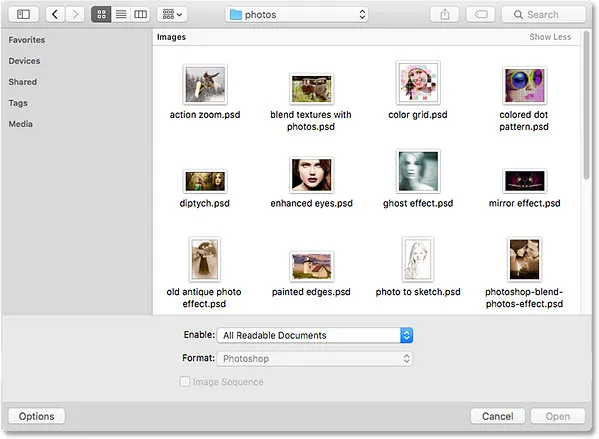
Valg af fil> Åbn åbner normalt File Explorer (Win) eller Finder (Mac).
Jeg vil blot annullere ud af dette vindue, så vi kan se, hvordan det nye panel med nyere filer fungerer. Som nævnt er panelet Seneste filer som standard slået fra. For at tænde for det, er alt, hvad vi skal gøre, at aktivere det i Photoshop's Præferencer. For at komme til Præferencerne skal du igen gå til Rediger > Præferencer > Generelt (Win) / Photoshop > Præferencer > Generelt (Mac). Så skal du kigge efter den nye indstilling, der står "Arbejdsområdet" Seneste filer ", når du åbner en fil . Du finder den direkte under den nye indstilling 'Show' Start 'Workspace', som vi kiggede på for et øjeblik siden. Vælg indstillingen ved at klikke inde i dens afkrydsningsfelt:
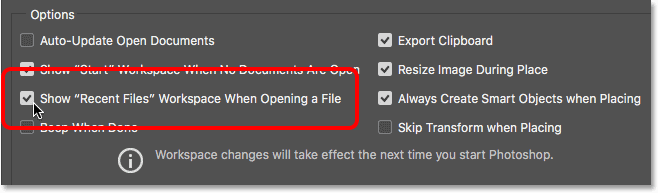
Brug denne indstilling til at aktivere eller deaktivere det nye panel med nyere filer.
Bemærk, at du bliver nødt til at afslutte og genstarte Photoshop for at ændringen skal træde i kraft. Jeg vil fortsætte med at genstarte min kopi af Photoshop, og derefter med mit dokument også åbnes igen, går jeg igen op til menuen File og valgte Åbn :
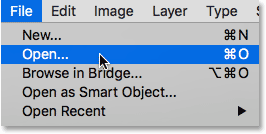
Gå tilbage til Fil> Åbn.
Denne gang, snarere end at åbne et vindue af File Explorer (Win) eller Finder (Mac), åbnes det nye panel med nyere filer til højre for skærmen (jeg har dæmpet resten af grænsefladen i skærmbilledet bare for at lave de nylige filer) panel mere tydeligt):
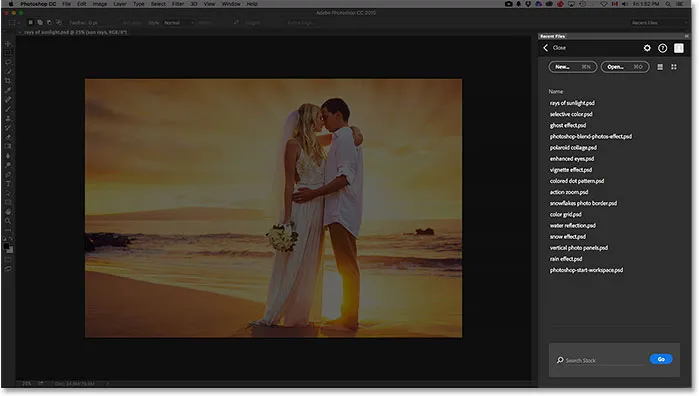
Det nye panel med nyere filer vises til højre.
Når vi ser nærmere på panelet, ser vi den samme liste over nylige filer, som vi så på startskærmen, hvilket giver os hurtig adgang til ethvert billede eller dokument, vi har åbnet for nylig:
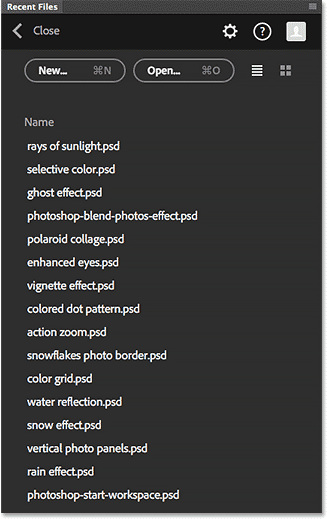
Den samme liste over nylige filer vises på både skærmen Start og panelet Seneste filer.
Også ligesom med startskærmen kan vi skifte mellem en simpel liste over navne eller miniaturer ved hjælp af ikonerne Listevisning og miniaturevisning øverst:

Skift til miniaturevisningen i panelet Seneste filer.
Vi kan få adgang til filer, der ikke findes i listen Nye filer ved at klikke på knappen Åbn, eller oprette nye Photoshop-dokumenter ved at klikke på knappen Ny, begge findes øverst på panelet:
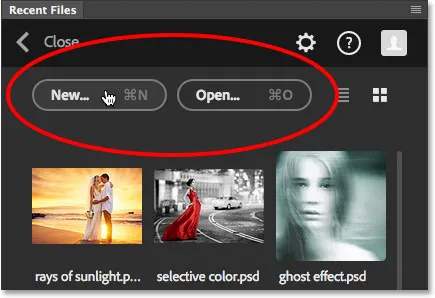
De nye og åbne knapper.
Åbning af en fil (eller oprettelse af et nyt dokument) fra panelet Seneste filer lukker panelet automatisk, men hvis du vil lukke panelet uden at åbne eller oprette en fil, skal du blot klikke på ordet Luk :
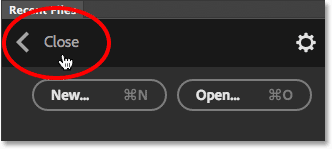
Klik på knappen Luk.
Ligesom med startskærmen har Adobe gemt panelet Seneste filer som et nyt arbejdsområde i Photoshop, hvilket betyder, at vi sammen med at gå op til menuen Filer og vælge Åbn også kan åbne det ved at klikke på indstillingen Arbejdsområde øverst højre hjørne af grænsefladen (her er det indstillet til standard Essentials- arbejdsområdet):
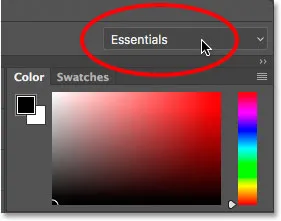
Klik på indstillingen Arbejdsområde.
Vælg derefter Nye filer fra listen over arbejdsområder i menuen. Bemærk, at nylige filer kun vil være tilgængelige som et arbejdsområde, hvis indstillingen "Vis" Seneste filer "Arbejdsområde, når du åbner en fil, er valgt under Præferencer:

Valg af det nye arbejdsområde for nyere filer.
Når du er færdig med at arbejde, og du har lukket alle de dokumenter, der var åbne, vender Photoshop dig tilbage til Start-skærmen igen:
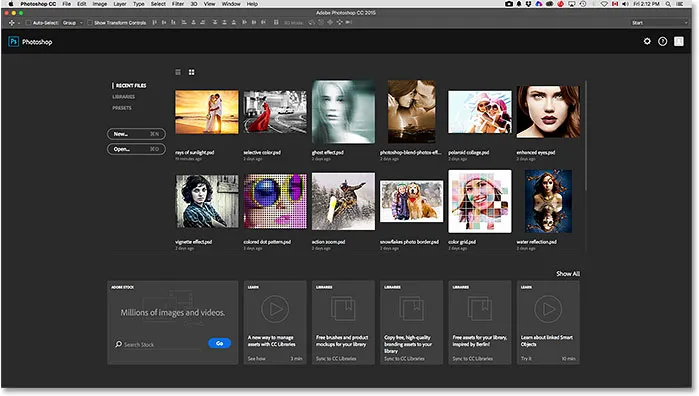
Tilbage til skærmen Start.