
ELLER formel i Excel (indholdsfortegnelse)
- ELLER Formel i Excel
- Sådan bruges ELLER formler i Excel?
ELLER Formel i Excel
- MS Excel leverer flere logiske indbyggede funktioner, en af dem er OR-funktionen, der bruges til at teste flere scenarier eller tilstand på samme tid. Da det er en logisk funktion, returnerer den kun sandt eller falsk. En bruger kan bruge OR-funktion med andre logiske funktioner, ligesom AND, OR, XOR osv.
- Det vil returnere sandt, hvis et enkelt argument eller betingelse vil være sandt ellers returnerer det falsk. En bruger kan teste op til 255 argumenter i OR-funktionen.
Syntaks for funktionen 'ELLER':
ELLER () - Det returnerer en boolsk værdi, der vil være sand eller falsk, afhængigt af det argument, der er angivet i funktionen eller.
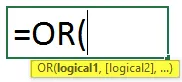
Argumentet i funktionen:
- Logisk1: Det er et obligatorisk felt, første betingelse eller logisk værdi, som en bruger ønsker at evaluere.
- Logical2: Det er et valgfrit felt, det leveres af brugeren, som han vil sammenligne eller teste med anden betingelse eller logisk værdi.
Sådan bruges ELLER formler i Excel?
ELLER Formel i Excel er meget enkel og let. Lad os forstå, hvordan du bruger OR-formlen i Excel med nogle eksempler.
Du kan downloade denne ELLER Formel Excel-skabelon her - ELLER Formel Excel-skabelonEksempel 1
En bruger har A-, B- og C-tilstand, som han ønsker at evaluere i OR-funktionen.
Lad os se, hvordan 'OR'-funktionen kan løse hans problem at beregne.
- Åbn MS Excel, gå til arket, hvor brugeren vil udføre sin OR-funktion.
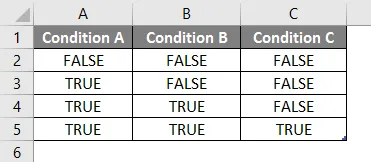
- Opret en overskriftskolonne med OR Resultat i D-kolonne, hvor vi udfører OR-funktionen.

- Anvend nu OR-funktion i cellen D2.
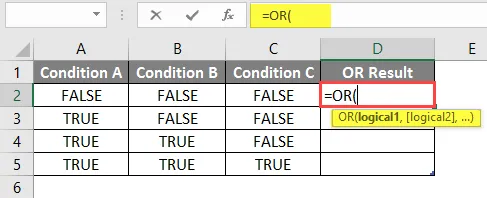
- Nu vil det bede om Logisk1, som er tilgængelig i kolonnen A og derefter vælge værdien fra A2-cellen.
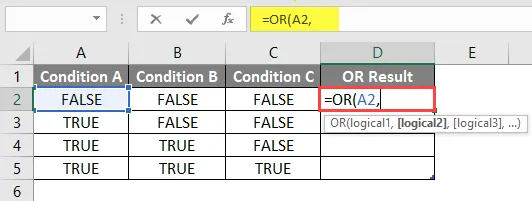
- Nu vil den bede om Logical2, Logical2, … som er tilgængelig i kolonnen B og C.
- Vælg værdi fra B2- og C2-cellerne.
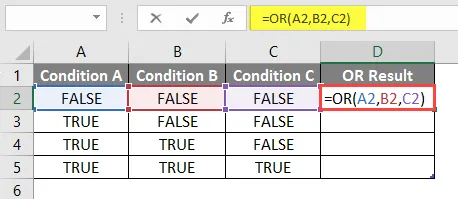
- Tryk på Enter-knappen og resultatet vist nedenfor.
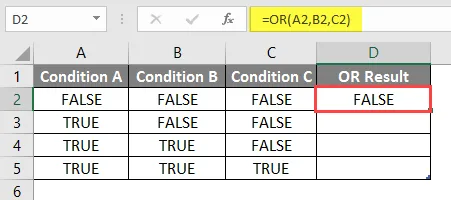
- Påfør nu den samme formel på andre celler ved blot at trække D2-formlen indtil D5.
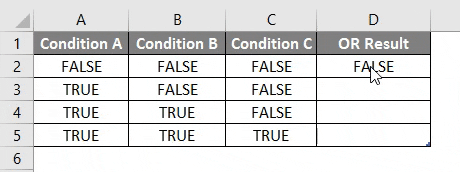
Resumé af eksempel 1:
Da brugeren ønsker at udføre OR-funktionen under forskellige betingelser, har vi gjort det i ovenstående eksempel.
Da vi kan se, om en enkelt betingelse er sand, bliver vi sand som OR-output, der er række 3 til 5. Hvis alle betingelser er forkerte, bliver vi kun forkert som OR-output, der er række nr. 2.
Eksempel 2
En bruger har en liste over studerendes scorekort for matematik og engelsk, som han ønsker at evaluere for bestået og ikke bestået, hvor han beslutter, at minimumsresultatet til bestået er 75 ud af 100 .
Lad os se, hvordan 'OR' og 'IF' -funktionen kan løse dette problem for at evaluere studentens fiasko eller passtatus.
- Åbn MS Excel, gå til ark, hvor brugeren ønsker at evaluere studentens mislykkede eller beståede status.
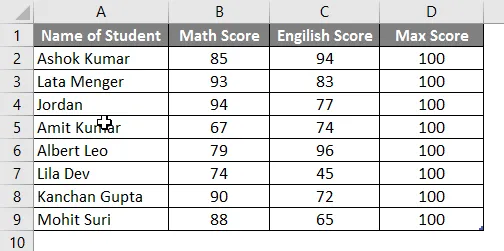
- Opret en overskriftskolonne med ' OR Output With If' i kolonne E, hvor vi udfører OR-funktionen.
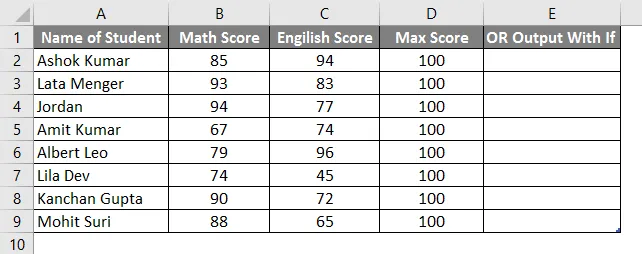
- Anvend nu IF-funktion i cellen E2.

- Tilføj ELLER Funktion for at kontrollere, om der er en fagstudent, der scorer under 75.
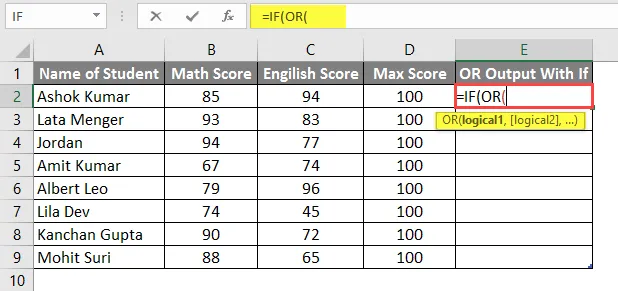
- Nu vil det bede om Logisk1, som er matematik score skal sammenligne med bestået score 75. Så bare sammenlign matematik score, der er tilgængelig i kolonne B.
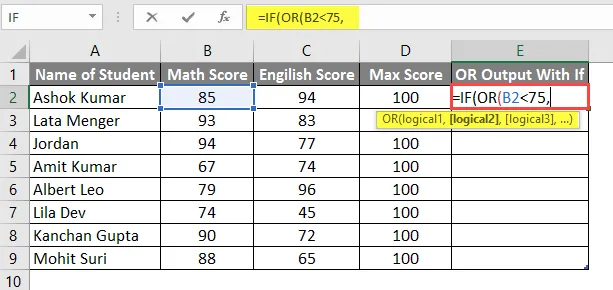
- Nu vil det bede om Logical1, Logical2, … som er engelsk score, som skal sammenlignes med bestået score 75. Så bare sammenlign det engelske score, der er tilgængeligt i kolonne C.
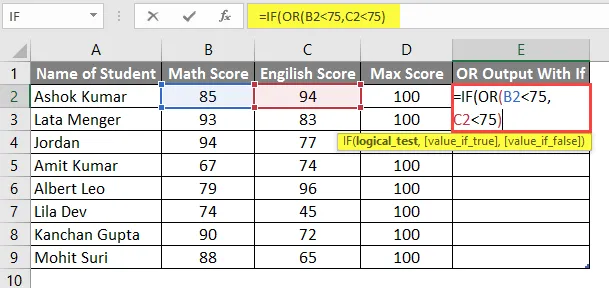
- Nu vil den spørge værdien, hvis den er sand, så hvis eleven mislykkes, vil hans score være under 75 i ethvert emne.
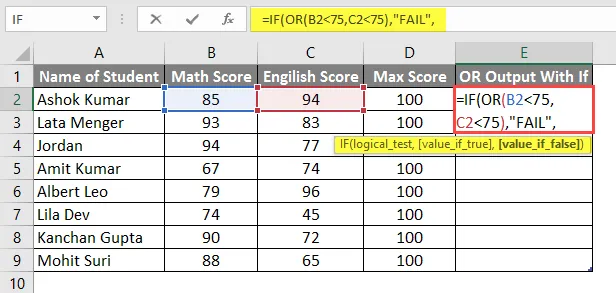
- Nu vil den spørge værdien, om den er falsk, og hvis eleven er bestået, vil hans score være over eller lig med 75 i alle fag.

- Tryk på Enter-knappen, og resultatet vises nedenfor.
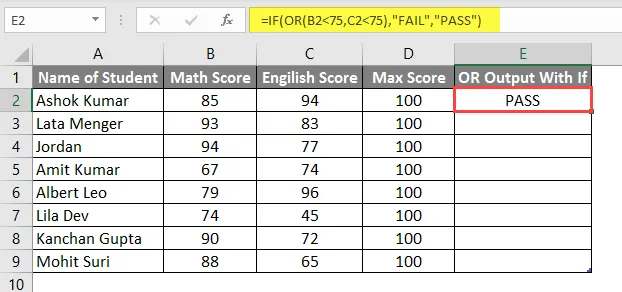
- Påfør nu den samme formel på andre celler ved blot at trække E2-formlen indtil E9.

- For nu at anvende OG formler med ELLER vil vi oprette en overskrift i kolonnen F og kontrollere, om en studerende har bestået matematik eller naturvidenskab eller engelsk.
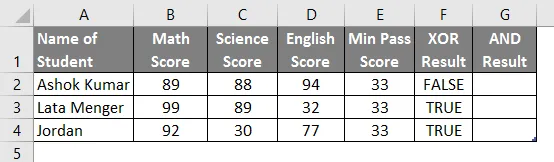
- Anvend nu funktionen AND & OR til G-kolonnen.
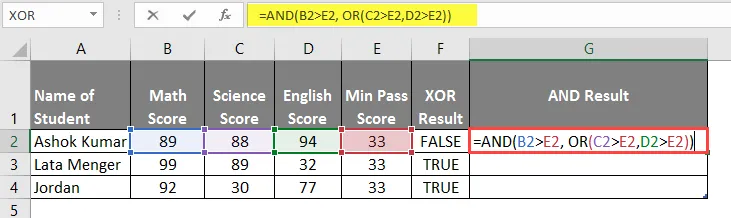
- Efter anvendelse af denne formel vises resultatet nedenfor.
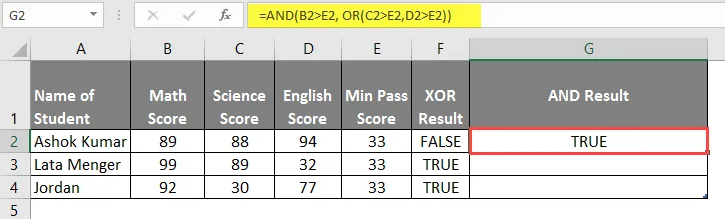
- Påfør nu samme formel på andre celler ved blot at trække G2-formlen indtil G4.
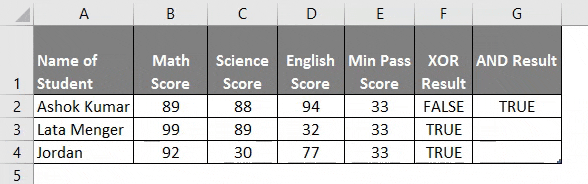
Resumé af eksempel 2:
Da brugeren ønsker at udføre OR- og IF-funktionen under forskellige betingelser, har vi gjort det i ovenstående eksempel.
Da vi kan se, om en enkelt betingelse er sand, får vi FAIL som OR-output, der er række nr. 6, 8, 9 og 10. Hvis alle betingelser er forkerte, får vi kun PASS som OR-output, der er række nr. 3, 4, 5 og 7.
Eksempel 3
En bruger har en liste over studerendes scorekort for videnskab og engelsk, som han ønsker at evaluere for FALSE og sandt, hvor han beslutter, at mindstepoint for at bestå er 33 ud af 100 .
Lad os se, hvordan 'XOR'-funktionen kan løse hans problem at beregne.
- Åbn MS Excel, gå til ark3, hvor brugeren vil udføre sin OR-funktion.
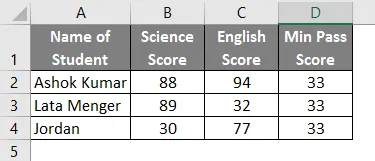
- Opret en overskriftssøjle med XOR-resultat i E-kolonne, hvor vi udfører XOR-funktionen.
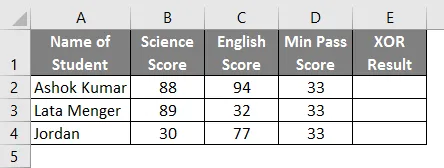
- Anvend nu XOR-funktion i cellen E2.
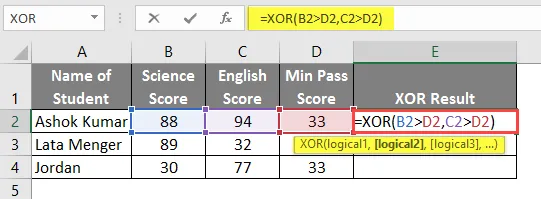
- Tryk på Enter-knappen og se resultatet nedenfor.
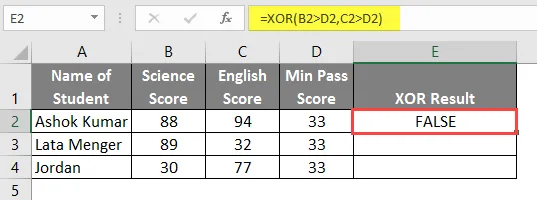
- Påfør nu samme formel på andre celler ved blot at trække E2-formlen indtil E4.
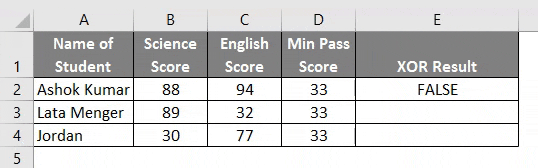
Resumé af eksempel 3: Da brugeren ønsker at udføre XOR-funktionen under forskellige forhold, har vi gjort det i ovenstående eksempel.
XOR-formlen er Eksklusiv ELLER, hvor hvis et ulige antal betingelser eller Sandt ellers altid vil returnere False.
Ting at huske på ELLER formel i Excel
- Funktionen OR returnerer sandt, hvis et enkelt argument eller betingelse er sandt, ellers returnerer den falsk.
- En bruger kan teste op til 255 argumenter i OR-funktionen.
- Hvis der ikke er nogen logisk værdi, der kommer som et argument, kaster det en fejl #VALUE.
- En bruger kan bruge OR-funktion med andre logiske funktioner, også som AND, OR, XOR osv.
Anbefalede artikler
Dette har været en guide til OR-formlen i Excel. Her drøfter vi Sådan bruges OR-formel i Excel sammen med praktiske eksempler og downloadbar excel-skabelon. Du kan også gennemgå vores andre foreslåede artikler -
- Sådan opsummeres i Excel
- Indsæt kommentar i Excel
- LEN formel i Excel
- Lognormal distribution i Excel