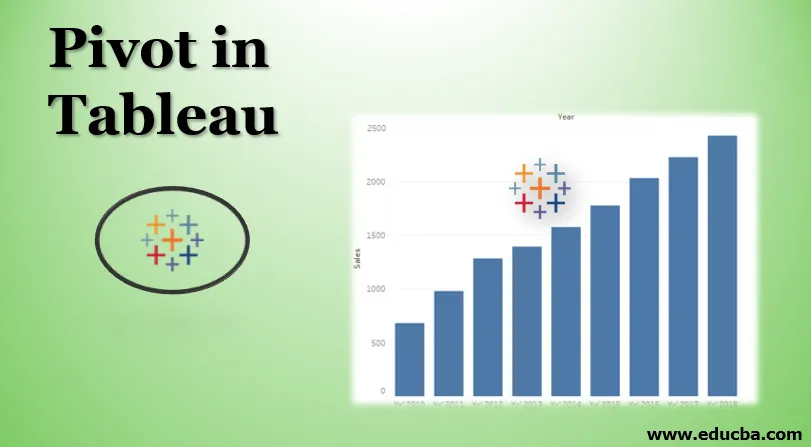
Introduktion til Pivot i Tableau
Pivot betyder generelt et punkt, der understøtter drejning mod enhver retning kombineret med afbalancering. Med hensyn til databaserede operationer kom konceptet fra MS Excel, hvor Pivot-tabeller hjælper med at håndtere data, som brugeren ønsker. Tableau tilbyder også en mekanisme til at dreje data, understøtte aggregering og dataarrangementfunktionaliteter baseret på brugerens krav. De nye felter, der oprettes efter drejning, kan udnyttes med succes for at skabe indsigtsfulde visualiseringer, som ellers ikke er mulige at generere. Derudover begrænser Tableau ikke brugeren her, da de drejede data også kan fjernes til sin oprindelige tilstand.
Trin til at oprette pivot i Tableau
Nu skal vi se den trin-for-trin-proces til at dreje data i Tableau. Til denne demonstration overvejer vi salgsdata for tyve større byer i Indien. Salgstallene er kloge i år. År fra 2010 til 2018 er til stede som kolonner, og imod dem er salgstallene til stede for de respektive byer. Vi importerer disse data til Tableau og arbejder drejefunktionen over dem til analyse.
- For at indlæse datakilden skal du klikke på “Ny datakilde” i menuen Data. Klik alternativt på "Opret forbindelse til data".
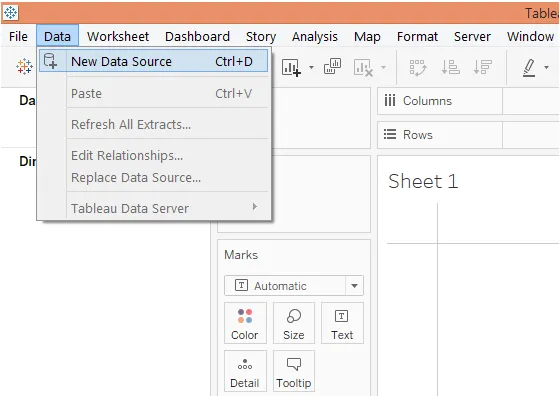
- Vælg den ønskede datakildetype. I dette tilfælde findes datakilden som en Microsoft Excel-fil, så klik på Microsoft Excel, og vælg filen.
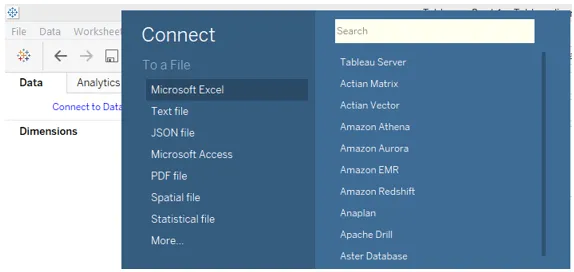
- Data indlæses i Tableau som nedenfor.
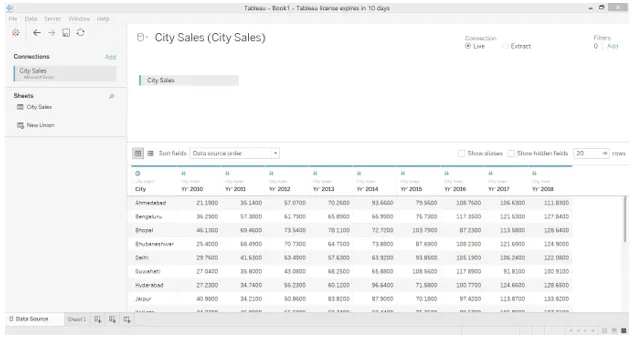
- Det følgende skærmbillede giver et nærmere kig på datasættet. Som det kan ses i følgende skærmbillede, er hvert år til stede som en separat kolonne. Og en række angiver salg for en by på tværs af forskellige år.
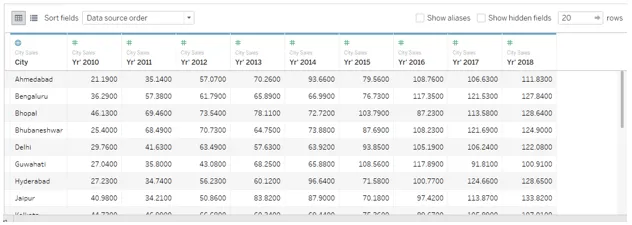
- Med den nuværende ordning er det ikke muligt at se samlet salg for en by, da salgstallene er til stede i forskellige år hver for sig. Brug af "Pivot" -indstillingen hjælper os med at overvinde dette. Vælg alle de kolonner, som vi agter at dreje, ligesom i dette tilfælde skal vi vælge alle årskolonner. Højreklik på de valgte kolonner, og klik på Pivot-indstillingen som illustreret i nedenstående skærmbillede.
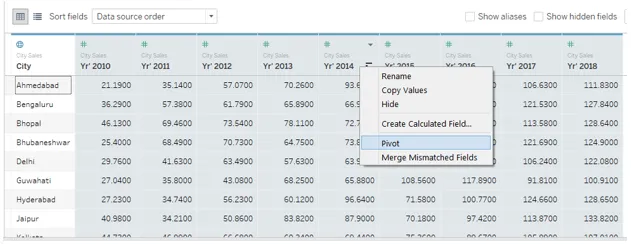
- Så snart vi klikker på "Pivot" -indstillingen, drejes dataene som vist nedenfor. Standardnavne til nye felter oprettet som følge af drejning er "Pivot Field Names" og "Pivot Field Values" for henholdsvis dimension og måling. Vi vil dog omdøbe dem med meningsfulde navne.
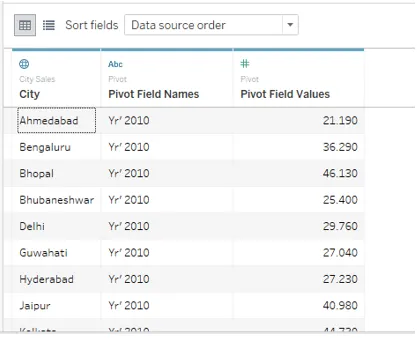
- For at omdøbe et drejefelt skal du blot dobbeltklikke over det og indtaste det krævede navn. Navnet skal passe til konteksten og på en meningsfuld måde formidle feltets kerne.
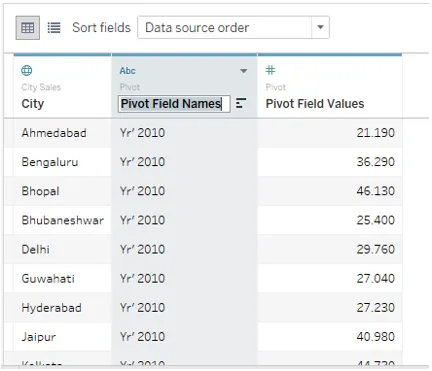
- Vi har med held omdøbt Pivot feltnavne og Pivot feltværdier som henholdsvis år og salg som illustreret nedenfor.
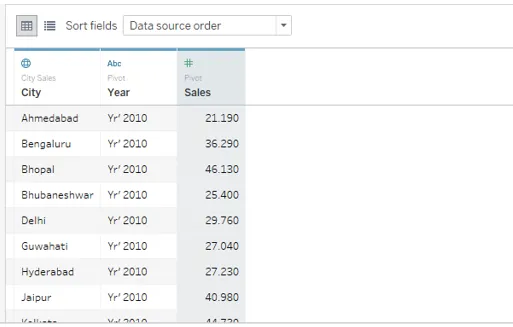
- Når vi flytter til arkfanen, kan vi se, at pivotfelter er med succes bragt, som vi nu kan bruge til analyse. De fremhæves som vist på nedenstående skærmbillede.
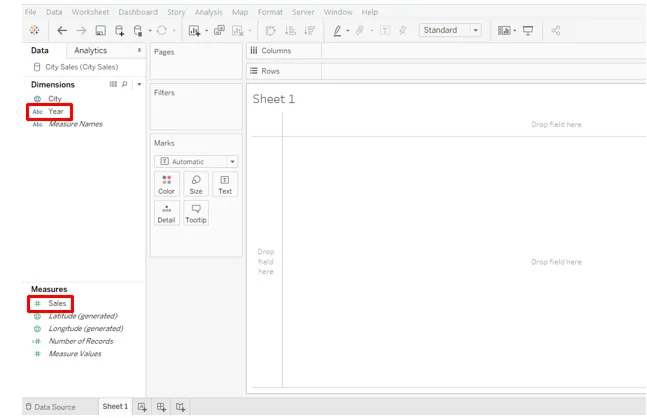
- Træk bare den nyligt oprettede dimension År til kolonner-regionen og mål Salg til rækker-regionen. Vi får en visualisering, der viser årsmæssigt salg for alle byer som nedenfor. Bemærk, standarddiagramtypen er et søjlediagram, der kan ændres fra markeringskortet.
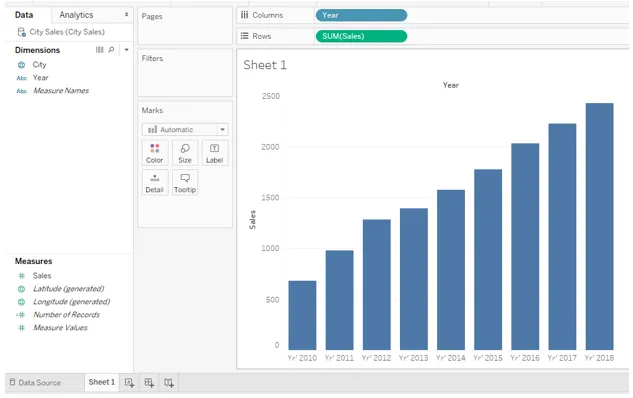
- Fra Marks-kortet skal du ændre diagramtypen til Line, og vi får en linje, der viser salgstrenden i den betragtede periode. For bedre indsigt og analyse vil vi ændre dette diagram lidt. Klik på Farve i Marks-kort. Vælg "Alle" under Farver under markører. Udførelse af disse trin giver os et linjediagram med markører, som det kan ses i nedenstående skærmbillede.
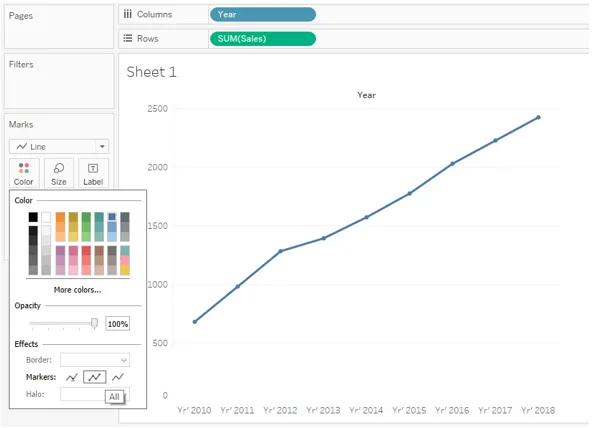
- Linjediagrammet viser en stigende tendens fra 2010 til 2018. Som analytiker vil vi dog muligvis komme dybere ind i salgstallene. For at gøre salgstallene synlige omkring etiketterne, skal du bare trække Salg på etiket i Marks-kort. Vi får et linjediagram med salgstal som vist på nedenstående skærmbillede.
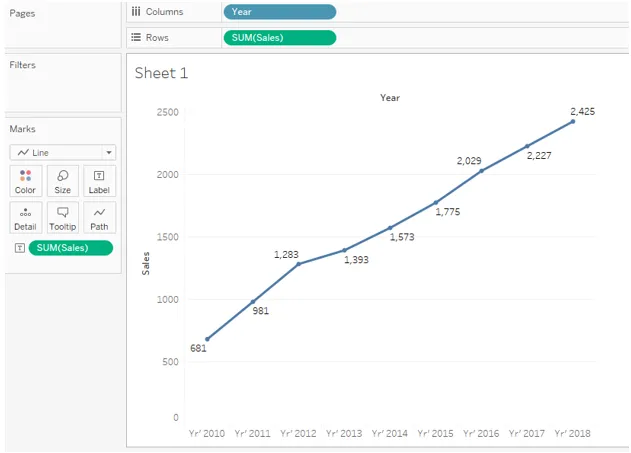
Ovenstående graf er mere indsigtsfuld og tilbyder en nem og hurtig måde at sammenligne årlige år og procentvise beregninger på.
- I ovenstående analyse arbejdede vi over det samlede salg. Nogle gange bliver det vigtigt at analysere det gennemsnitlige salg. I vores eksempel, for at analysere gennemsnitligt salg over en periode, bliver vi nødt til at ændre aggregeringsmålet fra SUM (Sum) til AVG (gennemsnit). Bemærk, vi har salg til stede i kolonner-regionen såvel som markeringskortet, så vi bliver nødt til at ændre aggregeringsforanstaltningen begge steder. For at ændre aggregeringsmåling skal du klikke på rullemenuen for dimensionen Salg og derefter vælge "Gennemsnit" i afsnittet "Mål". Det følgende skærmbillede viser proceduren for ændring af aggregeringsmål i Marks-kortet, og det efterfølgende skærmbillede viser proceduren for dimension Salg til stede i kolonnen-regionen.
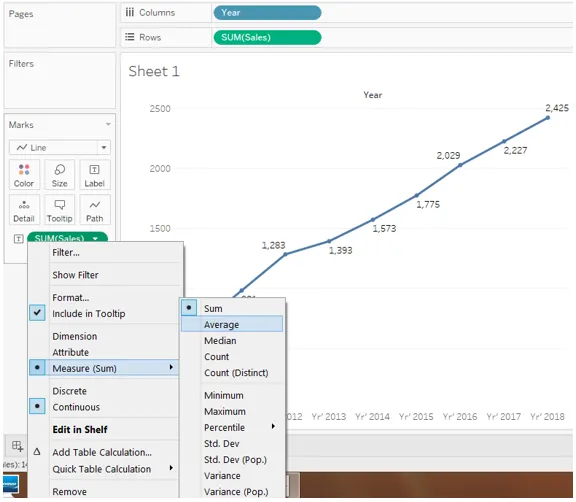
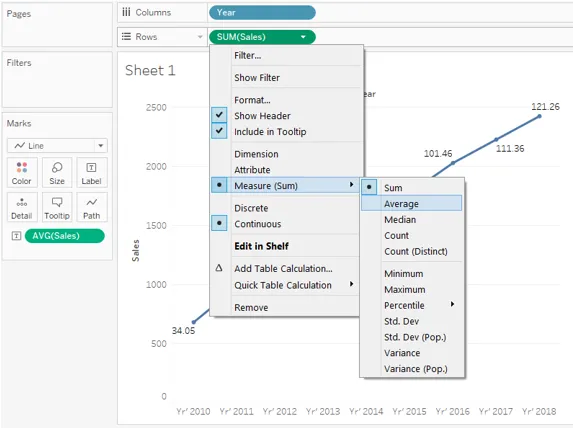
- Følgende skærmbillede viser den gennemsnitlige salgstrend for tyve større byer over hele Indien i perioden 2010 til 2018.
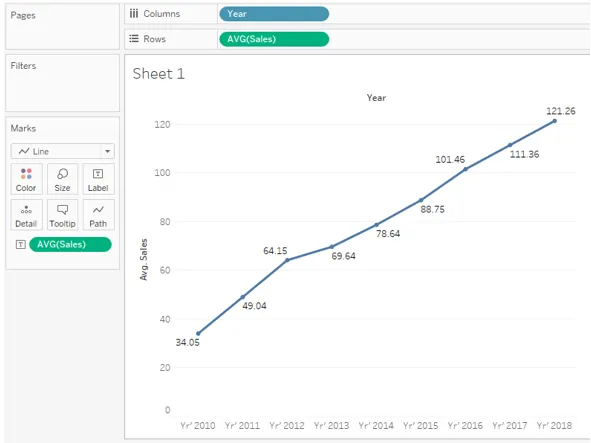
I ovennævnte del så vi, hvordan drejning af data hjælper os med at udføre afgørende analyse og arbejde med dataene ved hjælp af forskellige aggregeringsmål og indstillinger for dataindretning. Dette er et afgørende aspekt af omdrejningspunktet i Tableau.
- Vi kan fjerne pivot og gendanne dataene til deres oprindelige tilstand. For at fjerne pivot skal du bare højreklikke på et hvilket som helst drejet felt og klikke på "Fjern pivot" -indstillingen.
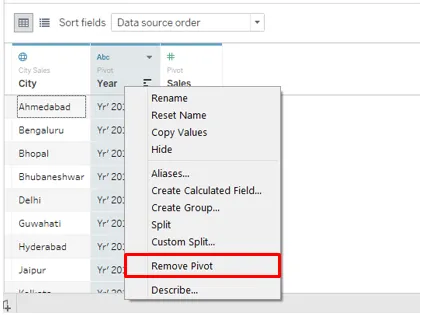
- Nedenstående skærmbillede viser, hvordan man klikker på "Fjern Pivot" -indstillingen, der gendannede dataene til deres oprindelige tilstand. Dette er vigtigt, fordi vi på baggrund af kravet kan dreje dataene, udføre analyse, og når formålet først er serveret, gendanne dataene til den oprindelige tilstand. Dette tjener to formål: Udføre analyse og holde dataene intakte.
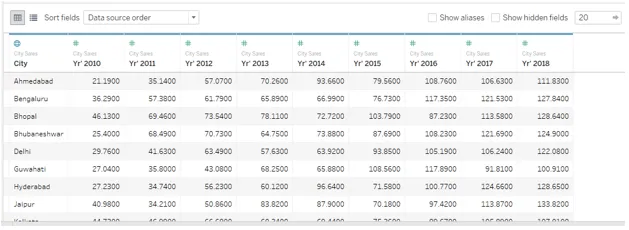
- Se bare hvad der sker, hvis vi ikke svinger dataene og har brugt dem som til analyse. Som vi kan se i nedenstående skærmbillede, vises separate år som separate mål, og det er ikke muligt at samle dem for at få en årsmæssig salgstrend. Husk, at vi har overvundet dette ved hjælp af Pivot.
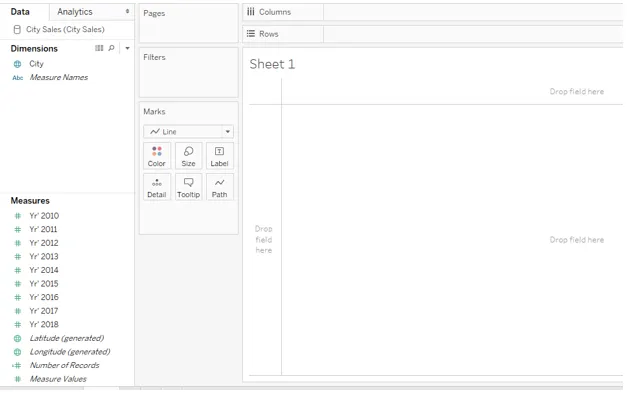
Konklusion
Afledt af navnet fra den mekaniske drejepunkt henviser pivotfunktionaliteten i databasefunktioner til mekanismen til at arbejde over og samle data efter behov. Pivot-indstillingen i Tableau hjælper med at arbejde med dataene for at få et passende dataarrangement, der kan bruges yderligere til kontekstbaseret analyse.
Anbefalede artikler
Dette er en guide til Pivot i Tableau. Her diskuterer vi trin-for-trin-proceduren for at oprette Pivot i Tableau og også arbejde pivot-operation over det til analyse. Du kan også se på den følgende artikel for at lære mere -
- Parametre i Tableau
- Tableau Dashboard Design
- Tableau-korttyper
- Datas blanding i Tableau
- Pivot i Tableau
- Tableau-kontekstfilter
- Tableau Bullet Chart
- Introduktion til funktioner og egenskaber ved Tableau