Når det kommer til farvekorrektion af billeder i Photoshop, er det som regel temmelig let at fjerne farveafstøbninger fra markeringen og skyggeområderne, da det er ganske let at finde de lyseste og mørkeste områder i et billede . Men hvad med mellemtonerne? Hvordan finder du det område i billedet, der antages at være neutralt gråt? Normalt gætter du og håber på det bedste, da Photoshop ikke ser ud til at have nogen måde at let påpege de midterste grå områder for os. Eller gør det det?
Selvfølgelig gør det det! Det eneste problem er, at det ikke er meget indlysende, hvordan man gør det, men som vi ser i denne tutorial, bare fordi det ikke er indlysende, betyder det ikke, at det ikke er nemt at gøre.
Her er det billede, jeg vil bruge til denne tutorial:

Det originale billede.
Vigtigt: Én ting at bemærke her foran er, at ikke alle billeder faktisk har nogen områder i dem, der formodes at være neutral grå, og åbenbart kan du ikke finde, hvad der ikke er der, så hvis det er tilfældet med dit foto, nej teknik til at finde midtone grå fungerer. I tilfælde, hvor det er usandsynligt, at noget på billedet skal være gråt, er dit bedste alternativ at farve rette højdepunkter og skygger og lade mellemtonerne være i fred. Hvis der imidlertid er et område, der formodes at være neutralt gråt, finder denne teknik det.
Og nu, med den lille fraskrivelse fra vejen, lad os komme i gang! Jeg bruger Photoshop CS5 i hele denne tutorial, men enhver nyere version fungerer.
Kortkoder, handlinger og filtre-plugin: Fejl i kortkode (ads-photoretouch-middle_2)
Trin 1: Tilføj et nyt lag
Når vores foto er åbent i Photoshop, er den første ting, vi skal gøre, at oprette et nyt tomt lag, så klik på ikonet Nyt lag i bunden af panelet Lag for at oprette et nyt tomt lag over baggrundslaget:
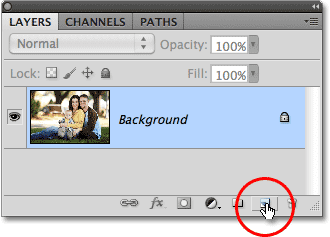
Klik på ikonet Nyt lag.
Intet vil ske i dokumentvinduet, men vi kan se i panelet Lag, at Photoshop har tilføjet et nyt tomt lag med navnet "Lag 1":

Photoshop tilføjer det nye lag og navngiver det "Lag 1".
Trin 2: Fyld det nye lag med 50% grå
Dernæst skal vi udfylde vores nye lag med 50% grå, den samme grå, vi leder efter i vores billede. For at gøre det, gå op til menuen Rediger øverst på skærmen og vælg Udfyld :
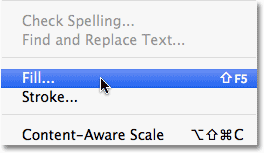
Gå til Rediger> Udfyld.
Dette åbner Photoshop's Fill-dialogboks. Vælg 50% grå fra rullelisten øverst i dialogboksen:
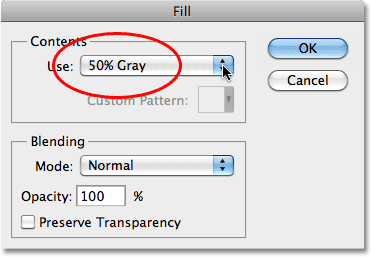
Indstil brugsmuligheden til 50% grå.
Klik på OK, når du er færdig for at lukke dialogboksen. Photoshop udfylder det nye lag med gråt og skjuler midlertidigt fotoet under det fra visning i dokumentvinduet:
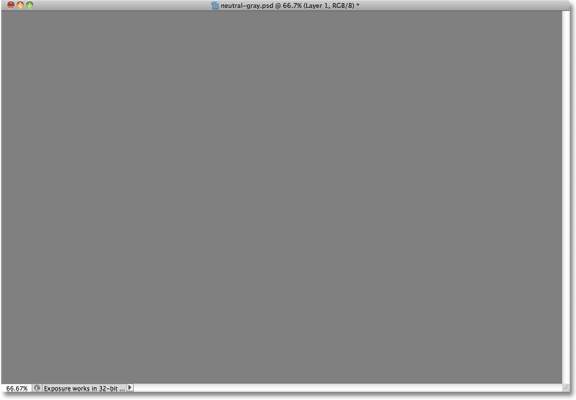
Det nye lag er nu fyldt med 50% gråt.
Trin 3: Skift det nye lags blandingstilstand til 'forskel'
Gå op til indstillingen Blendtilstand øverst til venstre på panelet Lag, og skift blandingstilstand for lag 1 fra Normal til Forskel :
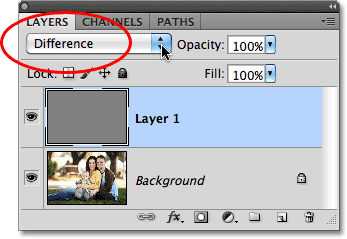
Skift blandingstilstand for lag 1 til forskel.
Difference-blandingstilstand er ikke en, der bruges for ofte, da den har en tendens til at få billeder til at se godt ud, anderledes (nogle kan endda sige skræmmende), som vi ser med mit billede efter at have ændret blandingstilstanden til Difference:
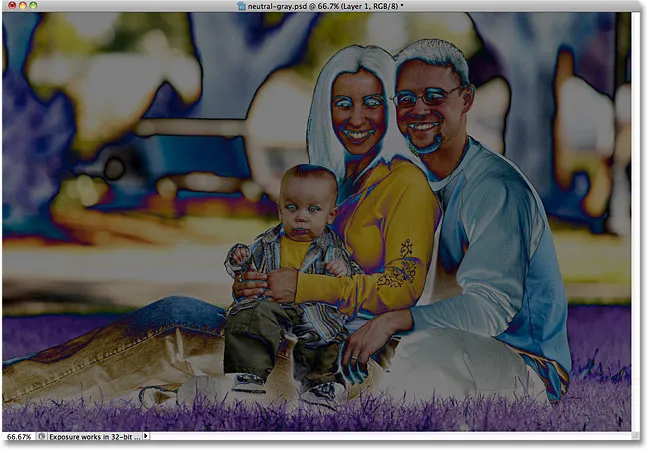
Difference-blandingstilstand får billeder bestemt til at se anderledes ud.
Tro det eller ej, men der er en metode til vanvid. Den måde, hvorpå Difference-blandingstilstand fungerer, er, at den sammenligner laget med laget / lagene under det og ser efter forskelle mellem dem (deraf navnet). Alle områder i laget, der adskiller sig fra laget / lagene under det, vises som mærkelige farver i billedet, det er her lilla, blå og gule kommer fra, men alle områder, der er identiske mellem lagene, vises som sort, eller i det mindste næsten sort, hvis de ikke er 100% identiske, men stadig smukke darn tæt på det. Med andre ord, med blandingstilstanden Difference, bliver alle områder mellem de lag, der er identiske, de mørkeste dele af billedet, og vi kan nu bruge det til at lokalisere alle områder, der antages at være neutrale grå!
Hvordan? Enkel! Vi sammenligner nu vores billede på baggrundslaget med laget over det, der er fyldt med 50% neutral grå, hvilket betyder, at alle områder i vores billede, der er tættest på den midterste grå farve, nu vil fremstå som de mørkeste dele af vores billede . Så nu er det så let at finde et midtgrå område som at finde den mørkeste del af billedet!
Trin 4: Tilføj et theshold-justeringslag
Klik på ikonet Nyt justeringslag nederst i panelet Lag:
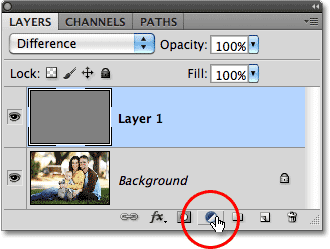
Klik på ikonet Nyt justeringslag.
Vælg Tærskel fra nede nær bunden af listen over justeringslag:
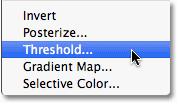
Vælg "Tærskel".
Hvis du bruger Photoshop CS5 som jeg er, vises tærskelkontrollerne i Justeringspanelet, nyt i CS5. I Photoshop CS4 eller tidligere vises dialogruten Tærskel. Klik på den lille hvide trekant i bunden og træk den helt til venstre:
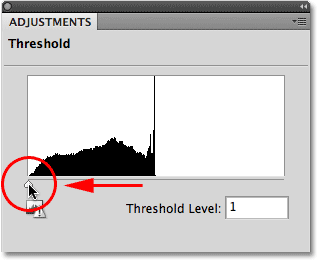
Træk den hvide skyder helt til venstre.
Dette vil gøre billedet i dokumentvinduet helt hvidt:

Dokumentvinduet vises nu fyldt med hvidt.
Træk nu trekanten langsomt mod højre, indtil du begynder at se sorte områder vises på dit billede. De første sorte områder, der vises, er de neutrale grå områder, du leder efter (under forudsætning af, som jeg nævnte i begyndelsen af tutorial, at der faktisk er områder med gråt på billedet). Fortsæt med at trække trekanten, indtil et område med sort bliver lige stor nok til at du kan klikke på den for at vælge den, hvilket vi vil gøre i et øjeblik. Dette er nøjagtigt på samme måde, som du normalt finder de mørkeste dele af billedet, når du fjerner farveafstøbninger fra skyggeområderne, men takket være blandingstilstanden Difference repræsenterer disse mørkeste områder de områder, der er tættest på midtgrå. Klik på OK, når du er færdig for at afslutte Threshold-dialogboksen (Photoshop CS5-brugere kan blot lade justeringspanelet være åbent):

Træk den hvide skyder mod højre, indtil et lille sort område vises.
Trin 5: Klik på det sorte område med farveprøveværktøjet
Vælg Photoshop's Color Sampler Tool fra værktøjspanelet. Som standard er det indlejret bag pipetteværktøjet, så klik og hold på pipetteværktøjet i et sekund eller to, indtil der vises en udflyvningsmenu, og vælg derefter Color Sampler Tool fra listen:
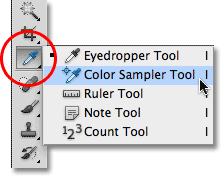
Vælg Color Sampler Tool.
Når farveprøveværktøjet er valgt, skal du klikke på et område med sort på billedet for at tilføje en markør. Zoom ind på området først, hvis det gør det lettere at vælge dit sorte område, som jeg har gjort her:
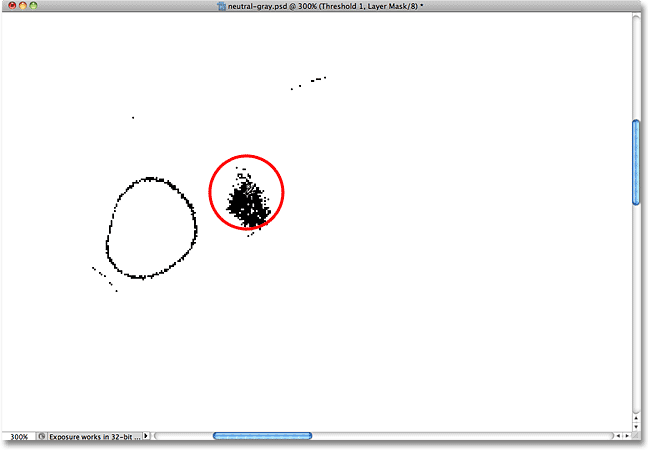
Et lille målsymbol vises på det sted, du klikker på med Color Sampler Tool.
Trin 6: Slet de 50% grå og theshold lag
Vores lag fyldt med 50% gråt og vores Theshold-justeringslag har tjent deres formål og er ikke længere nødvendigt, så med det Tærskel-justeringslag, der i øjeblikket er valgt i panelet Lag, skal du holde nede Skift- tasten og klikke på Lag 1 nedenfor for at vælge begge lag på én gang. Træk dem derefter ned til papirkurven ikonet i bunden af panelet Lag for at slette dem:
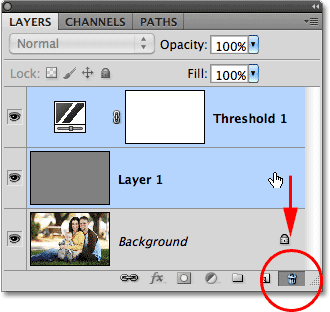
Træk de to øverste lag på papirkurven.
Trin 7: Tilføj et niveau eller justeringslag for kurver
Klik igen på ikonet Nyt justeringslag i bunden af panelet Lag, og vælg denne gang enten niveauer eller kurver, du vælger. Enten vil man gøre. Jeg bruger niveauer:
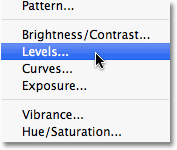
Vælg enten niveauer eller kurver på listen over justeringslag.
Trin 8: Vælg pipetten 'Indstil grå punkt'
Som med tærskeljusteringslaget, vil Photoshop CS5-brugere finde kontrollerne for niveauer eller kurver i Justeringspanelet, mens CS4 og tidligere brugere vil se dialogboksen Niveauer eller kurver vises. Klik på Set Gray Point- pipetten for at vælge det (det er midten af de tre pipetteikoner):
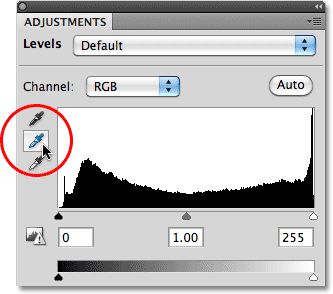
Set Gray Point-pipetten er midten af de tre.
Trin 9: Klik med pipetten på markøren på billedet
Når Set Gray Point-pipetten er valgt, skal du blot klikke direkte på den lille markør på billedet (den, vi tilføjede et øjeblik siden med Color Sampler Tool), og Photoshop neutraliserer farverne på det sted og fjerner effektivt alle farver, der støbes fra mellemtonerne .
Personligt finder jeg ikke, at pipetten ikonet er meget nyttigt, når du prøver at klikke på en markør, så du kan muligvis trykke på Caps Lock- tasten på dit tastatur, hvilket ændrer ikonet fra en pipette til et målsymbol, identisk med markørens ikon, hvilket gør det nemt at stille dem op over hinanden og derefter klikke på. Jeg forlader min sæt til pipetteikonet her bare for at gøre det lettere at se på skærmbillede:
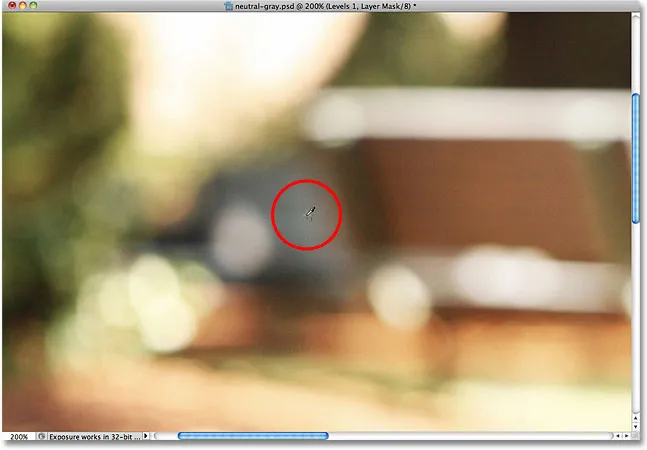
Klik direkte på markøren for at neutralisere mellemtonerne på billedet.
Og med det ene klik er enhver farve, der støbes i billedets midtoner, neutraliseret:

Enhver midterste farvebesætning er fjernet.
Trin 10: Fjern markøren
For at fjerne farveprøvetagningsmarkøren fra billedet, når du er færdig, med farveprøveværktøjet valgt, skal du blot klikke på Ryd knappen i indstillingslinjen øverst på skærmen (rolig, hvis du glemmer at fjerne markøren da det ikke udskrives alligevel):

Klik på knappen Ryd for at fjerne farveprøve-markøren.
Og der har vi det! Vores mellemtoner er nu farvekorrigerede uden noget gætarbejde takket være Photoshops ofte overset Difference- blandingstilstand. Tjek vores Photo Retouching-sektion for flere Photoshop-billedredigeringsvejledninger!