Lær hvordan du åbner billeder i Photoshop ved hjælp af Adobe Bridge, den gratis ledsagende app, der er inkluderet i Photoshop og med alle Creative Cloud-abonnementer. Vi lærer hvordan du installerer Bridge CC ved hjælp af Creative Cloud-appen sammen med alt hvad du har brug for at vide for at begynde at bruge Bridge med det samme!
I den foregående tutorial lærte vi, hvordan man åbner billeder fra Photoshop selv ved hjælp af det nye Start-arbejdsområde i Photoshop CC. Men mens Start-arbejdsområdet gør det nemt at vælge billeder fra en liste over nyligt åbne filer, er det ikke meget nyttigt, når det kommer til at finde og åbne nye billeder. Det skyldes, at Start-arbejdsområdet stadig tvinger os til at bruge vores computers operativsystem til at navigere gennem vores filer.
Vi lærte, hvordan man indstiller Photoshop som vores standard billededitor for både Windows og Mac. Men selvom det er fantastisk til åbning af billeder, hjælper det os stadig ikke med at finde de billeder, vi har brug for.
Det er her Adobe Bridge kommer ind. Mange mennesker er ikke klar over, at Photoshop inkluderer et gratis ledsagerprogram kaldet Adobe Bridge. Bridge er i det væsentlige en filbrowser, der ligner dit operativsystems filbrowser, men med meget flere funktioner. Det deler muligvis ikke de samme billedorganiserings- og redigeringsfunktioner som Adobe Lightroom (Bridge har faktisk overhovedet ingen billedredigeringsfunktioner). Men Bridge er stadig et utroligt kraftfuldt og nyttigt program, der gør det nemt og intuitivt at finde vores billeder og åbne dem i Photoshop.
I denne selvstudie dækker vi ikke hver eneste funktion af Adobe Bridge. I stedet skal vi se på de vigtige funktioner, du har brug for at vide om, så du kan sige farvel til dit operativsystems filbrowser og begynde at åbne dine billeder fra Bridge!
Dette er lektion 5 af 10 i kapitel 2 - Åbning af billeder i Photoshop. Lad os komme igang!
Sådan installeres Adobe Bridge CC
I Photoshop CS6 og tidligere installeres Adobe Bridge automatisk med Photoshop. Men nu, hvor Adobe har overført alt til Creative Cloud, er det ikke længere tilfældet. Bridge er stadig inkluderet i hvert Creative Cloud-abonnement, men selvom du har installeret Photoshop CC, skal Bridge CC installeres separat.
Vi installerer Bridge CC ved hjælp af Creative Cloud-appen . For at åbne Creative Cloud-appen fra Photoshop skal du gå op til Hjælp- menuen i menulinjen øverst på skærmen og vælge Opdateringer :
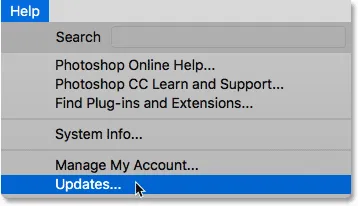
Gå til Hjælp> Opdateringer.
Når Creative Cloud-appen åbnes, skal du skifte til Apps- sektionen øverst:
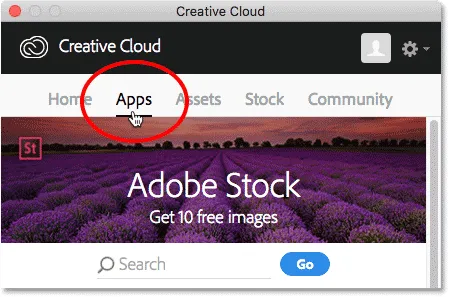
Valg af "Apps" i Creative Cloud-appen.
Rul gennem listen over apps, som du har installeret på din computer. Hvis du ser Bridge CC på listen (og den har en åben knap ved siden af), er Bridge CC allerede installeret, og du er god til at gå:

Creative Cloud-appen, der viser Bridge CC, der allerede er installeret.
Hvis du ikke ser Bridge CC på listen over installerede apps, skal du rulle ned til listen over ekstra apps. Når du finder Bridge CC, skal du klikke på knappen Installer . Så læn dig bare tilbage og slap af i et par minutter, mens det installeres. Det er alt, hvad der er dertil:
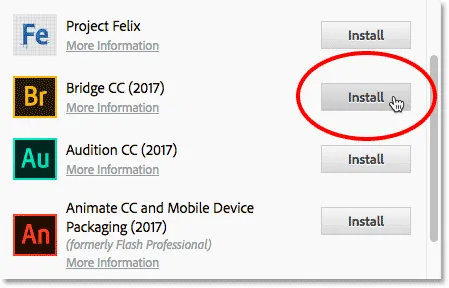
Hvis Bridge CC endnu ikke er installeret, skal du klikke på knappen Installer.
Sådan åbnes Adobe Bridge
Nu hvor vi ved, at Bridge er installeret, for at åbne Bridge fra Photoshop, skal du gå op til Fil- menuen og vælge Gennemse i Bridge :
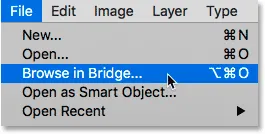
Gå til Arkiv> Gennemse i Bridge i Photoshop.
Dette åbner Bridge, der består af en samling paneler . Vi har paneler til at navigere til vores billeder, paneler til visning af vores billeder, paneler til at få vist yderligere oplysninger om vores billeder og mere:
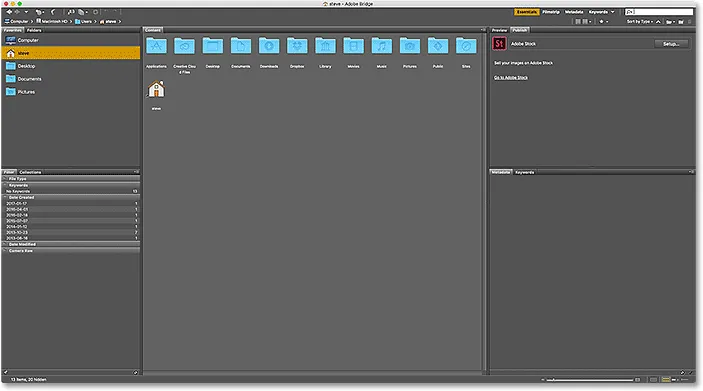
Adobe Bridge CC-interface.
Find vores billeder ved hjælp af Bridge
For at navigere til vores billeder i Bridge bruger vi panelet Mapper . Du finder det øverst til venstre, indlejret i panelet Foretrukne. Som standard er panelet Foretrukne det, der er åbent. For at skifte til mappepanelet skal du klikke på fanen Mapper øverst:
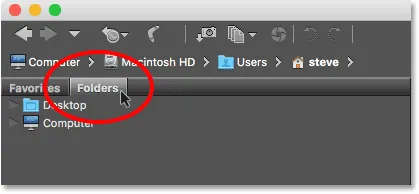
Åbning af mappepanelet ved at klikke på fanen.
Panelet Mapper viser mapper og mapper på din computer i en ovenfra-ned-visning, der starter med hovedkataloger som vores skrivebord og vores computers harddisk.
En trekant til venstre for en mappes eller katalognavn betyder, at der er undermapper inde i den. Klik på trekanten for at dreje mappen åben og se dens undermapper. Fortsæt med at gøre din vej ned gennem dine mapper, indtil du kommer til den, der indeholder dine billeder.
I mit tilfælde ved jeg, at mine billeder er i en mappe med navnet "Åben fra Bridge", som er inde i en mappe med navnet "Fotos" på mit skrivebord. For at komme til min mappe "Åben fra broen" starter jeg med at klikke på trekanten ved siden af mit skrivebord for at dreje skrivebordet åbent. Derefter klikker jeg på trekanten ud for min "Fotos" -mappe for at dreje den op, hvor jeg finder min "Åben fra broen" -mappen sidder inde i den:
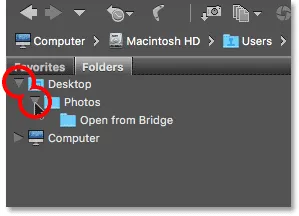
Klik på trekanterne for at navigere ned gennem mine mapper.
Visning af dine billeder i broen
Hvis du vil se billederne i en mappe, skal du klikke på mappens navn i mappepanelet. I mit tilfælde skal jeg klikke på mappen "Åben fra broen":
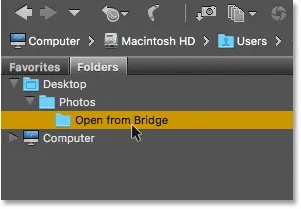
Klik på en mappe for at vælge den.
Mappens indhold vises som miniaturebilleder i panelet Indhold i midten af Bridge-grænsefladen. Her ser vi, at jeg har fem billeder i mappen, der hver vises som et miniaturebillede:
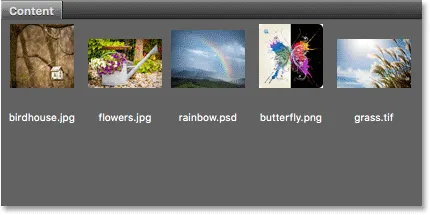
Indholdspanelet viser miniaturer af dine billeder.
Ændring af miniaturestørrelse
Som standard er miniaturebillederne ret små. Vi kan ændre deres størrelse ved hjælp af skyderen langs nederste højre hjørne af Bridge-grænsefladen. Træk skyderen til højre for at gøre miniaturebillederne større eller til venstre for at gøre dem mindre:
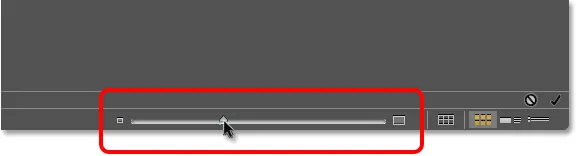
Brug skyderen til at justere størrelsen på miniaturerne i panelet Indhold.
Her ser vi, at efter at have trukket skyderen til højre, er mine miniaturebilleder nu meget større:
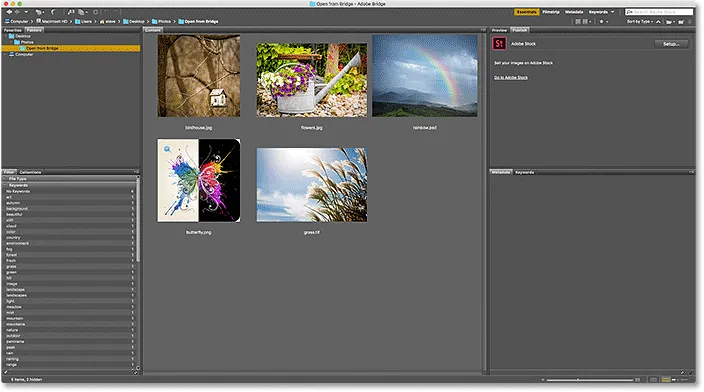
Indholdspanelet viser nu større miniaturer.
Valg af et billede
For at vælge et billede skal du blot klikke på dets miniature i panelet Indhold. Her klikker jeg på mit "blomster.jpg.webp" -billede, andet fra venstre, øverste række:
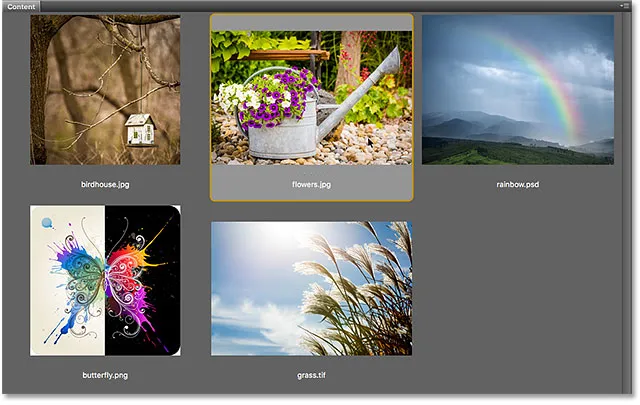
Klik på et billede for at vælge det.
En forhåndsvisning af det valgte billede vises i panelet Eksempel øverst til højre på Bridge. Bemærk, at panelet Eksempel er indlejret i panelet Udgiv. Du skal muligvis klikke på fanen Eksempelpanel øverst for at åbne den:
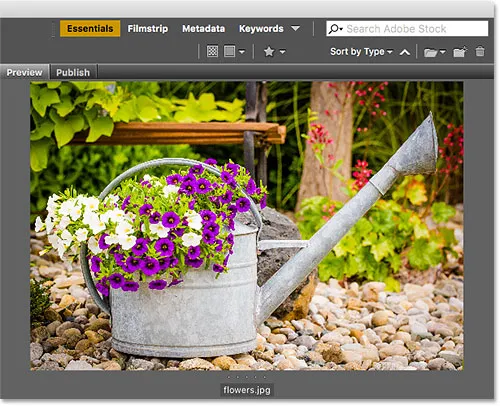
En forhåndsvisning af det valgte billede vises i panelet Eksempel.
Sammen med forhåndsvisningen i panelet Eksempel, finder du masser af yderligere oplysninger om det valgte billede, herunder eksponeringsindstillingerne, pixeldimensionerne og filstørrelsen, den type kamera og linse, der blev brugt, og meget mere, i Metadata- panel direkte under panelet Eksempel. Brug rullebjælken til højre for at rulle gennem al informationen:
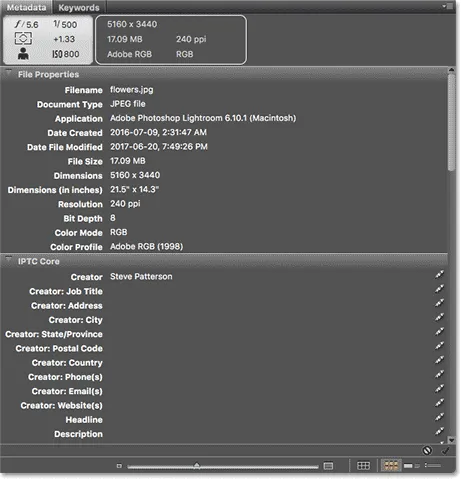
Se alt, hvad du vil vide om billedet i metadata-panelet.
Visning af en forhåndsvisning af fuldskærm
Sammen med miniaturerne i indholdspanelet og forhåndsvisningen i panelet Eksempel kan vi også se en forhåndsvisning af fuld skærm af vores valgte billede. Tryk blot på mellemrumstasten på dit tastatur. Dette skjuler Bridge-interface og viser dit billeds fulde skærmbillede. Tryk på mellemrumstasten igen for at afslutte fuldskærmtilstand:

Tryk på mellemrumstasten for at slå fuldskærmsvisningen til og fra.
Sådan åbnes et billede i Photoshop
Til sidst, for at åbne et billede fra Bridge i Photoshop, skal du dobbeltklikke på dets miniature i panelet Indhold. Jeg dobbeltklikker på mit "blomster.jpg.webp" -billede:
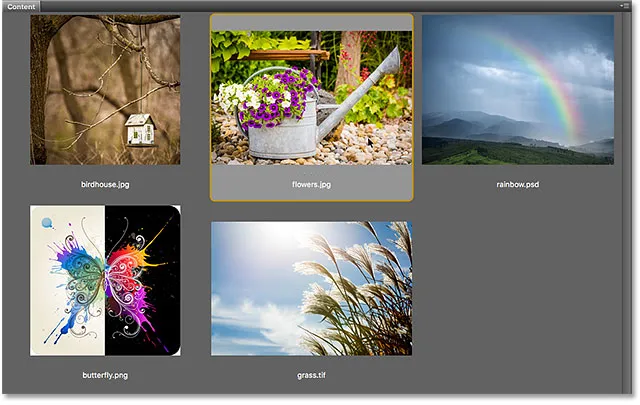
Dobbeltklik på et miniaturebillede for at åbne billedet i Photoshop.
Og her ser vi mit billede nu åbent i Photoshop, klar til redigering:

Det valgte billede åbnes i Photoshop.
Lukker billedet og vender tilbage til broen
For at lukke billedet i Photoshop og vende tilbage til Bridge, gå op til menuen Filer og vælg Luk :
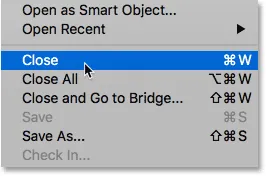
Gå til File> Close i Photoshop.
For at vende tilbage til Bridge skal du derefter gå tilbage til menuen Filer og vælge Gennemse i Bridge :
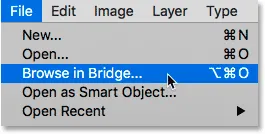
Gå til fil> Gennemse i Bridge.
Eller for at lukke dit billede og vende tilbage til Bridge begge i ét skud, gå op til menuen Filer og vælg Luk og Gå til bro :

Gå til fil> Luk og gå til Bridge.
Dette vender tilbage til Bridge, hvor du kan vælge det næste billede, du vil åbne i Photoshop:
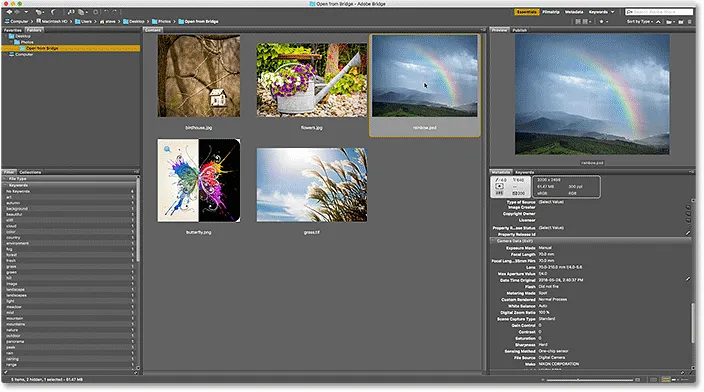
Valg af et andet billede i Bridge.
Hvor skal jeg hen næste …
Og der har vi det! Det er et hurtigt kig på de væsentlige funktioner, vi har brug for at vide om for at begynde at navigere gennem vores filer og åbne vores billeder i Photoshop fra Bridge! Du kan bruge Adobe Bridge til at åbne enhver billedtype, som Photoshop understøtter (hvilket er stort set enhver type billede). Normalt sender Bridge billedet til Photoshop uden problemer.
Afhængig af den filtype, du åbner (JPEG.webp, PNG, TIFF, osv.), Kan du dog løbe i en situation, hvor Bridge sender billedet ikke til Photoshop, men til et andet program, der er installeret på din computer. Eller det sender muligvis det til Photoshop men til en tidligere version snarere end den nyeste og bedste version. I den næste lektion i dette kapitel lærer vi, hvordan du nemt kan løse problemet ved hjælp af indstillingen Filtype Associations i Bridge-indstillingerne.
Eller tjek en af de andre lektioner i dette kapitel:
- 01. Gør Photoshop til din standard billededitor i Windows 10
- 02. Gør Photoshop til din standard billededitor i Mac OS X
- 03. Sådan opretter du et nyt dokument i Photoshop
- 04. Sådan åbnes billeder i Photoshop
- 05. Sådan åbnes billeder i Photoshop fra Adobe Bridge
- 06. Sådan ændres filtypeforeninger i Adobe Bridge
- 07. Sådan åbnes billeder i Camera Raw
- 08. Sådan flyttes rå filer fra Lightroom til Photoshop
- 09. Sådan flyttes JPEG.webp-billeder fra Lightroom til Photoshop
- 10. Sådan lukkes billeder i Photoshop
For flere kapitler og vores seneste tutorials, kan du besøge vores Photoshop Basics-afsnit!