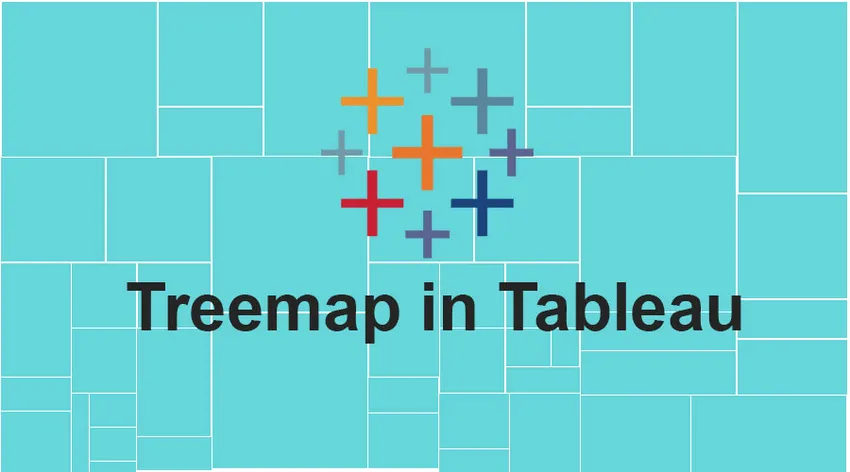
Introduktion til Treemap i Tableau
Treemap i Tableau bruges til at vise rektangelbokse. Data har en underlig historie, de spiller en meget afgørende rolle, men organisationer (aka brugere) befinder sig i en position, hvor man følte mulighederne for at udforske og fortolke disse data på en bedre måde. Den nederste linje forbliver den samme for enhver bruger. Diagrammer er et af de vigtigste værktøjer til at fortolke dataene på en meningsfuld måde (ved hjælp af et vilkårligt antal værktøjer).
Eksistensen af en anden række diagrammer omkring os giver en kuldeksponering med hensyn til, hvor komplekse data kan være. Som bruger skal vi filtrere vores behov med hensyn til data, der er egnede til en bestemt type diagrammer. I dag er titlen til diskussion "Treemap" -diagrammer i Tableau. Lad os begynde og se, hvilke muligheder Treemap-kortet låser op for sine brugere, mens de manipulerer et datasæt.
Treemap-diagrammer er meget enkle i strukturen, du kan sige en bunke med blokke eller rektangel, der er køllet oven på andre.
Fordelene ved Treemap i Tableau
- Dette diagram fungerer rigtig godt til store datamængder. Når dataene stiger øger det også problemet med at forstå dem. Der er ikke et sådant problem med Treemap-diagrammer, da de relaterede etiketter er knyttet til de data, det repræsenterer.
- Treemap-diagrammer er virkelig effektiv praksis, når du vil kommunikere og forbruge et godt antal mærker på en enkelt visning. Med denne afgørende adfærd kan en bruger let få øje på mønstre og forhold mellem dem ellers ikke muligt.
- Den hierarkiske datarepræsentationsteknik indlejret i en trælignende struktur.
Brug tilfælde af Treemap i Tableau
Et værktøj / praksis / teknik holder sin betydning i en lignende forstand, når det skal bruges, det er lige så vigtigt at kende. Da meget diagram har et arbejdsområde, så lad os se, hvor et Treemap-diagram holder deres betydning, og hvordan -
- Kun når du skal arbejde på to kvantitative værdier.
- Kun når du har en meget enorm hierarkisk data med plads til at bestemme.
- Hvis du søger at få et hurtigt og højt sammendrag af afvigelser og ligheder inden for en og flere kategorier af arbejdsdata.
Process i Treemap i Tableau
Vi konstruerer et treemap-diagram, der ikke viser overskud og intet salg, der sker i bestemte år.
Til dette har vi brug for følgende data
- Område
- År for ordre
- Antal salg
- Resultatforhold
Sådan ser et tomt tableaupanel ud, som bruger skal vi forbinde tableau-applikationen til et datasæt. Se de nedenstående skærmbilleder.
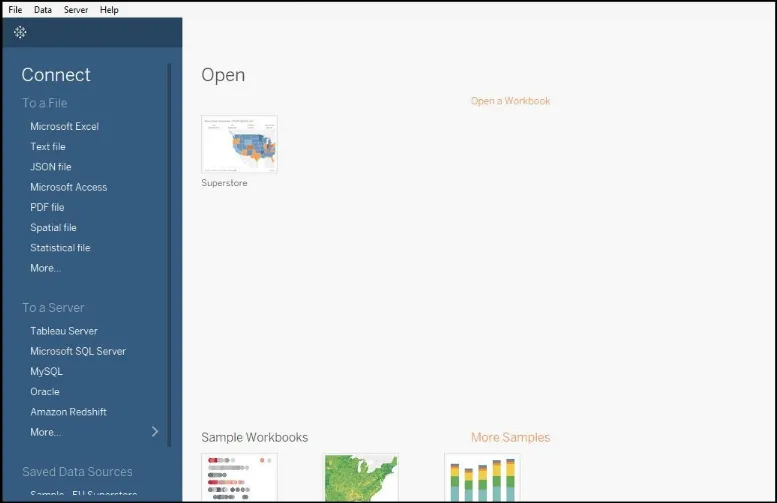
Du kan se i hovedsektionen (sort område), der har et 'Superstore' datasæt, der leveres forudinstalleret med applikationen. Vi vil arbejde på dette datasæt for at konstruere et Treemap-diagram.
Klik på Sample Superstore datasæt, så får du en skærm som vist nedenfor -
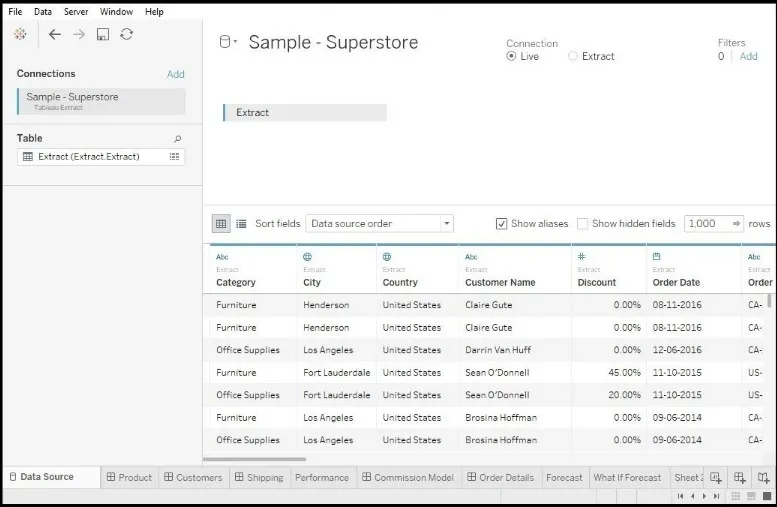
Eksempel Superstore er indlæst fuldstændigt, i bunden af skærmen kan vi se flere faner, der er indholdet af datasættet. Dette er en slags referencediagrammer til arbejdsdata. Nu laver vi vores eget Treemap-diagram, når vi først har lavet et nyt regneark på instrumentbrættet, får du en skærm som nedenfor -

Bemærk - Et Treemap-diagram overvejer og fungerer kun på todimensionelle data. Vi kan se på ovenstående skærm i venstre side, at der er afsnit 'Dimension', 'Tiltag' og 'Parametre'. Alle disse indeholder forskellige former for data eller datamålingsteknikker. Hvis du ser nedenstående skærmbillede, får du kendskab til et Treemap-diagram, vi har brug for mindst 1 dimension og mindst 2 mål.

Vores næste opgave er at trække og slippe data fra afsnittet Dimension og måling. Herfra begynder den faktiske kortoprettelse.
Vi ønsker, at vores diagram skal have YEAR og REGIONAL detaljer på basen. Så vi trækker og slipper datoen for dato og ordretid til 'Tekst'. Når vi gør dette, får vi nedenstående skærm.
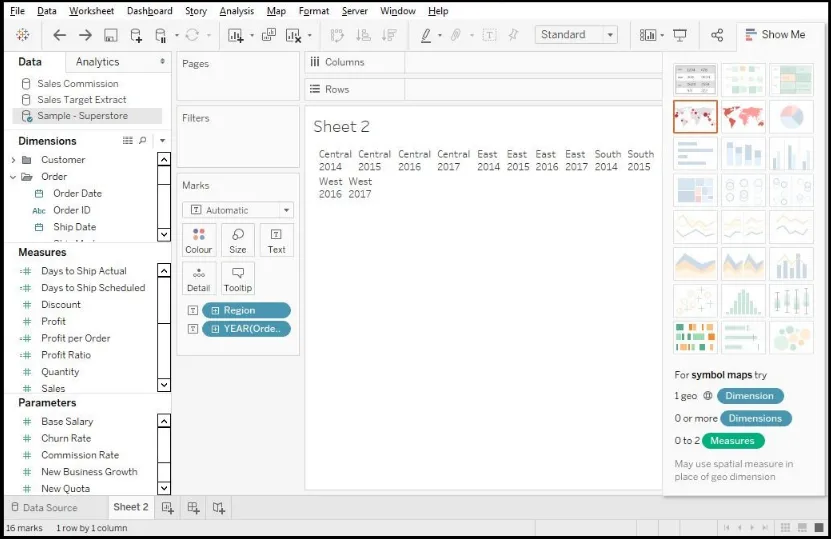
I ovenstående billede af Treemap i Tableau kan vi tydeligt se de regionale detaljer (som f.eks. Central / Øst / Syd / vest) og ordreoplysninger (som 2014, 2015… .2017).
Nu tilføjer vi Salgsdetaljerne til diagrammet ved at trække og slippe 'Salg' til afsnittet 'Størrelse' (findes under Marks). Se nedenstående skærmbillede.

Med dette tilføjer vi nu 'Fortjeneste' i diagrammet. Diagrammet viser derefter de fortjeneste, der er fortjent tilgivet intet salg i en bestemt region over en bestemt periode.
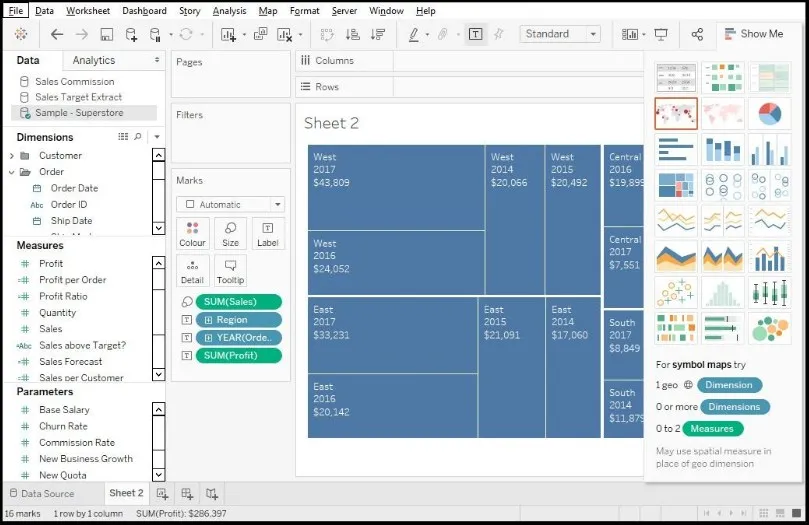
Dette er grundlaget for et Treemap-diagram, men vi vil sortere fortjenesten pr. Farver. For dette skal vi trække og slippe 'Fortjeneste' til sektionen 'Farve'. Se på nedenstående skærmbillede.

Dataene i afsnittet Mærker siger, hvilken type detaljer de vil afspejle. Se -
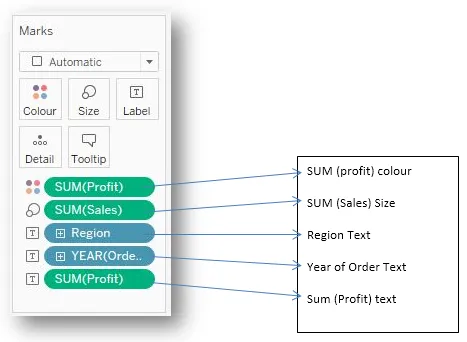
Sådan laver vi et Treemap-diagram i tablå, der kan være en vis tilpasning efter behov, men den overordnede proces er den samme, træk og slip arbejdsdataene.
Begrænsninger af Treemap i Tableau
- Treemap-kortet viser ikke data med varierende rækkevidde.
- Vi har set de to kvantitative variabler, som vi brugte i vores tilfælde (dvs. land og BNP) her, hvor begrænsningen for Treemap-diagrammet ikke kan tolerere en negativ værdi eller parametre.
- Ingen sorteringsmuligheder vedrørende kortet gives til brugere.
- Ikke egnet til udskrivninger, da det indeholder et stort sæt datapunkter.
- Meget færre tilpasningsmuligheder for brugere.
Konklusion
Så foretages Treemap-diagrammet, når du skal vise de samlede summer for arbejdsdataene. Du kan også inkludere etiketter som dato, tid, navn og budget, mens du opretter diagrammet.
Anbefalede artikler
Dette har været en guide til Treemap i Tableau. Her diskuterede vi dets koncept og proces, brugssager, fordele og begrænsninger af Treemap i Tableau. Du kan også se på de følgende artikler for at lære mere -
- Tableau vs QlikView
- Hvad er et binært træ i Java?
- Er Power BI-fri?
- Varmekort i Tableau
- Tragtkort i Tableau | Forskellige tilgange
- HashMap vs TreeMap
- Hashmap i Java
- QlikView-funktioner