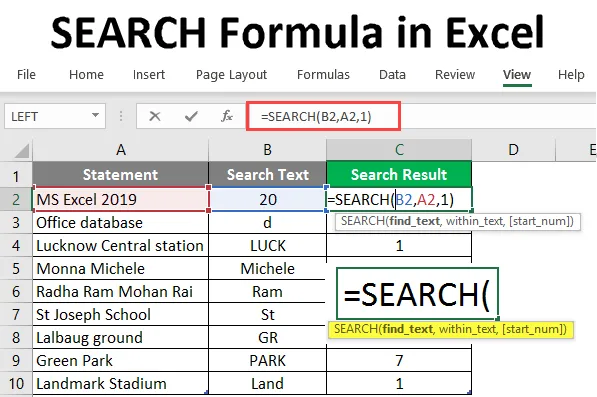
SØG Formel i Excel (indholdsfortegnelse)
- SØG Formel i Excel
- Sådan bruges SØG-formel i Excel?
SØG Formel i Excel
- Søgefunktion er en af de vigtigste indbyggede funktioner i MS Excel. Det bruges til at finde eller finde en streng i den anden streng, med enkle ord vil den finde en søgetekst i strengen. Søgefunktionen tillader jokertegn (som: ??, *, ~), og det er ikke store og små bogstaver.
- Som et eksempel, hvis der er en første streng “base” og en anden streng er “databasen”, vender søgefunktionen tilbage som 5. Hvilket starter fra det femte bogstav i den anden streng.
Søg i formelsyntax i Excel
SEARCH () - Det returnerer en heltalværdi, der repræsenterer placeringen af søgestrengen i den anden streng. Der er tre parametre - find_text, inden_text, (start_num) .
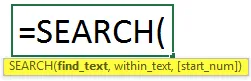
Argumentet i SØG-funktionen
- find_text : Det er en obligatorisk parameter, den streng, som brugeren ønsker at SØG.
- Within_text : Det er en obligatorisk parameter, den streng, som brugeren ønsker at SØG.
- find_text : Det er en valgfri parameter, det karakternummer, hvorfra brugeren vil søge inden for_text.
Sådan bruges SØG-formel i Excel?
Der er noget udsagn angivet i tabellen og søgestrengen også givet som en bruger ønsker at søge fra den givne sætning. Lad os se, hvordan SØG-funktionen kan løse dette problem.
Du kan downloade denne SØG Formel Excel-skabelon her - SØG Formel Excel-skabelonEksempel # 1 - Brug SØG-formel i tekst
Åbn MS Excel, gå til Ark1, hvor brugeren ønsker at SØG teksten.
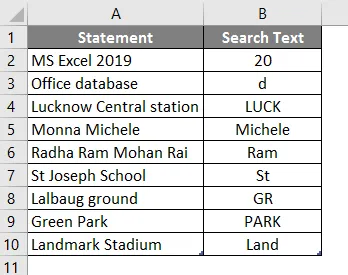
Opret en kolonneoverskrift for SØG-resultatet for at vise funktionsresultatet i C-kolonnen.
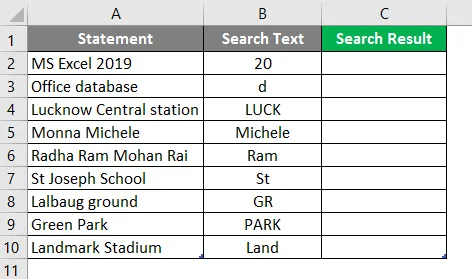
Klik på C2-cellen og anvend SØG-formel.
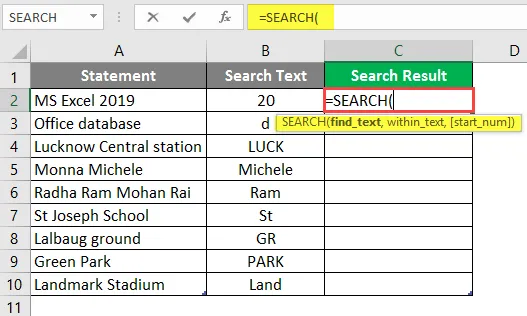
Nu vil det bede om at finde tekst, vælg søgeteksten for at søge, der er tilgængelig i B2.
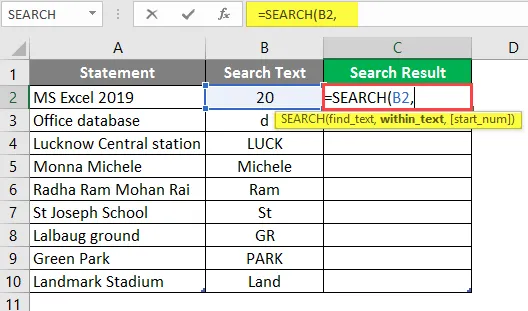
Nu vil det bede om inden for teksten, hvorfra brugeren ønsker at søge efter tekst, der findes i B2-celle.
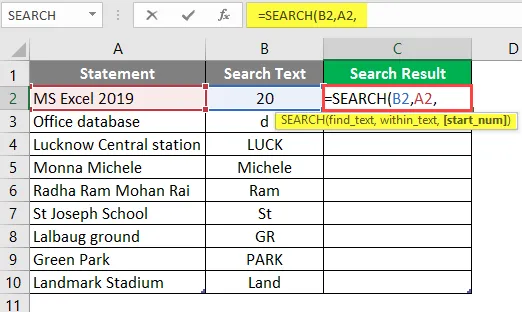
Nu vil det bede om start Num, som som standardværdi er 1, så for nu vil vi give 1 >> skrivning i C2-celle.
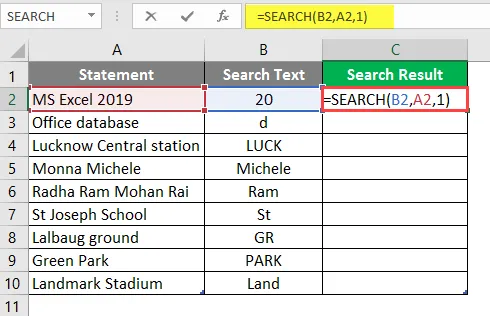
Tryk på Enter-tasten.
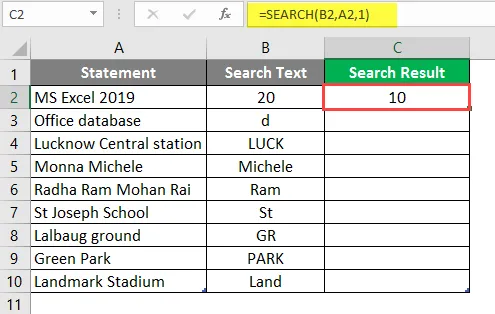
Træk den samme formel til den anden celle i C-kolonnen for at finde ud af SØGNING-resultatet.
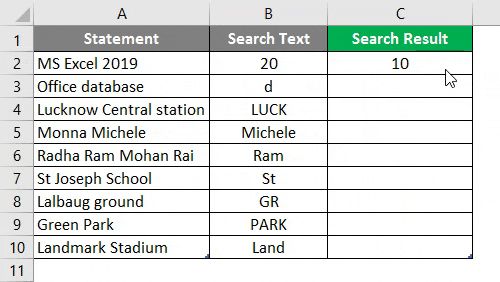
Resumé af eksempel 1:
Da brugeren ønsker at SØG tekst i den givne udsagn, kan det samme opnås ved hjælp af søgefunktionen. Hvilket er tilgængeligt i kolonne C som søgeresultat.
Eksempel 2 - Brug SØG-funktionen til jokertegn
Der er nogle givne data, der har jokertegn (som: ??, *, ~) i tabellen og søgestrengen også givet som en bruger ønsker at søge fra de givne data.
Lad os se, hvordan SØG-funktionen kan løse dette problem.
Åbn MS Excel, gå til Ark2, hvor brugeren ønsker at SØG teksten.
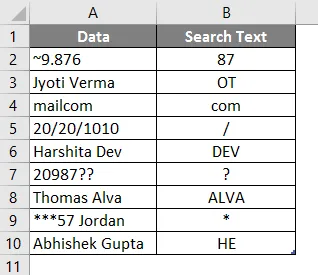
Opret en kolonneoverskrift for SØG-resultatet for at vise funktionsresultatet i C-kolonnen.
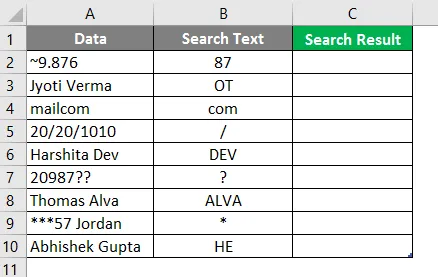
Klik på C2-cellen og anvend SØG-formlen.
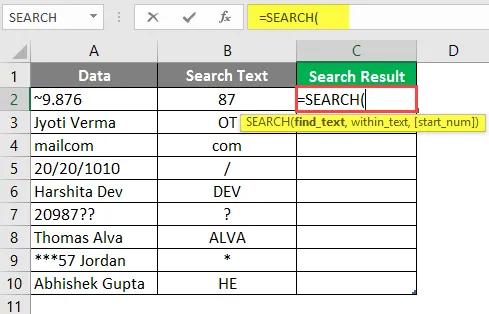
Nu vil det bede om at finde tekst, vælg søgeteksten for at søge, der er tilgængelig i B2.
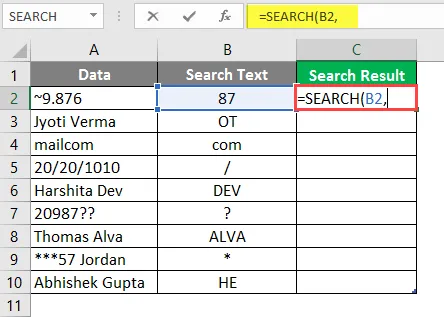
Nu vil det bede om inden for tekst, hvorfra brugeren ønsker at søge efter tekst, der findes i celle B2.
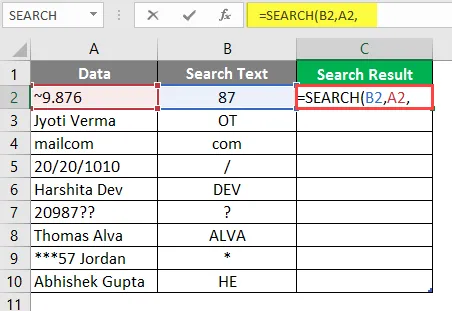
Nu vil det bede om start Num, der som standard er værdien 1, så for nu vil vi give 1 >> skrivning i C2-celle.
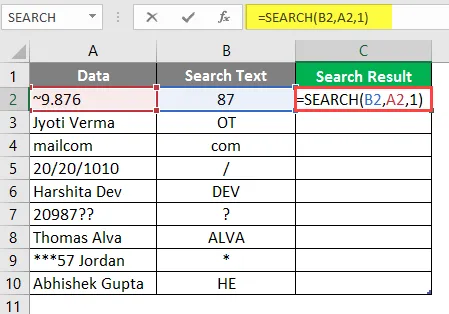
Tryk på Enter-tasten.
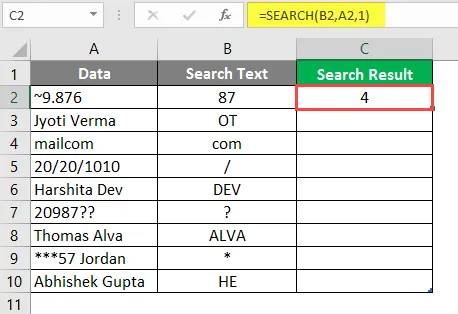
Træk den samme formel til den anden celle i C-kolonnen for at finde ud af SØG-resultatet.
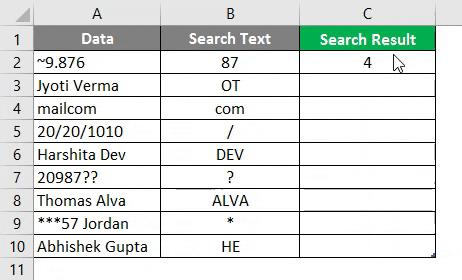
Resumé af eksempel 2:
Da brugeren ønsker at SØG tekst i de givne data, det samme kan han opnå ved hjælp af søgefunktionen. Hvilket er tilgængeligt i kolonnen C som søgeresultat.
Eksempel # 3 - Brug SØG-funktionen ved hjælp af VENSTRE funktion
Der er nogle virksomhedsmedarbejderoplysninger, der er angivet i en tabel, hvorfra en bruger ønsker at få fornavnene til alle ansatte.
Åbn MS Excel, gå til Sheet3, hvor brugeren vil have fornavnet til alle ansatte.

Opret en kolonneoverskrift for SØG-resultatet for at vise funktionsresultatet i B-kolonnen.
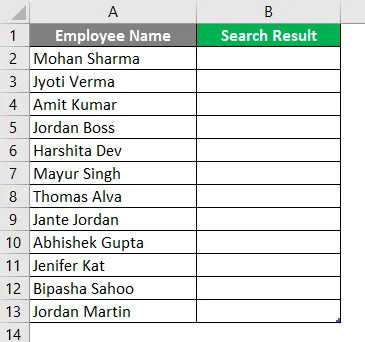
Klik på cellen B2 og anvend den første venstre formel.
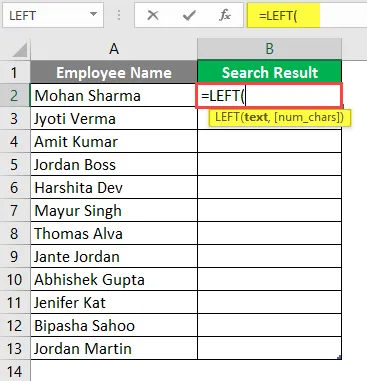
Vælg nu celle B2, hvor VENSTRE formler vil blive anvendt.
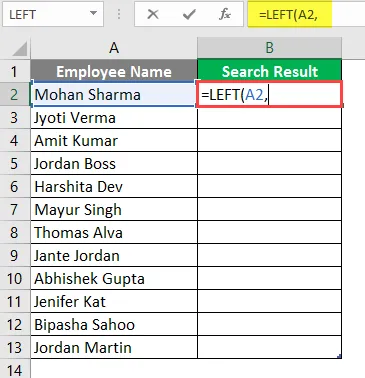
Anvend nu SØG-formlen.

Nu vil det bede om finde tekst, brugeren vil søge efter det første hul.

Nu vil det anmode om inden for Tekst, hvorfra brugeren vil medarbejdere det fornavn, der findes i A2-cellen.
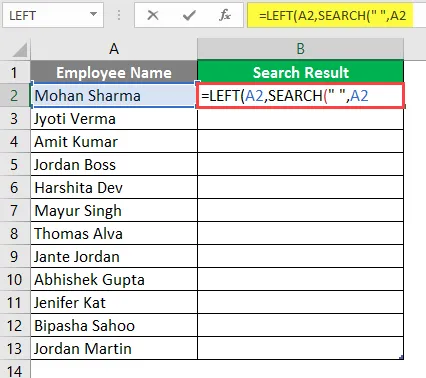
Nu vil det bede om start Num, der som standard er værdien 1, så nu vil vi give 1 >> skrivning i B2-celle.
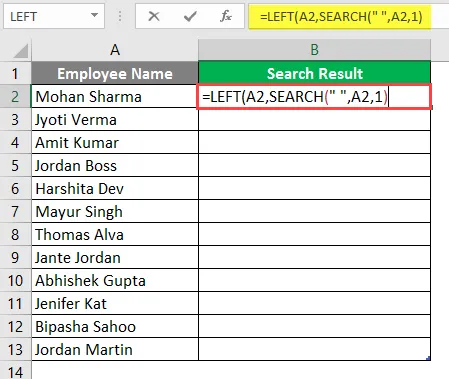
Nu vil det bede om num_char, som er resultatet af søgefunktion >> her tæller plads også som et tegn, så skal minus 1 fra søgefunktionsresultatet.
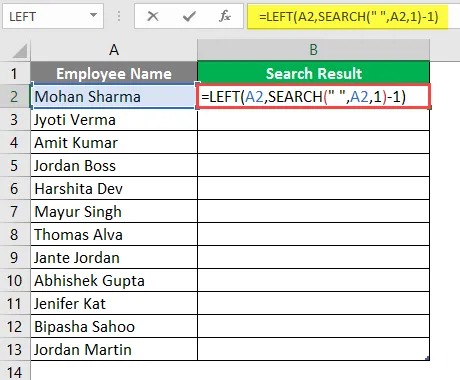
Tryk på Enter-tasten.
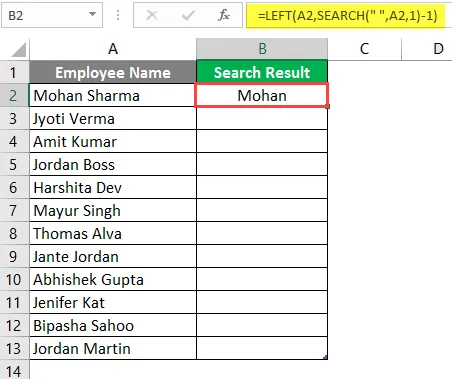
Træk den samme formel til den anden celle i B-kolonnen for at finde ud af SØGNING-resultatet.
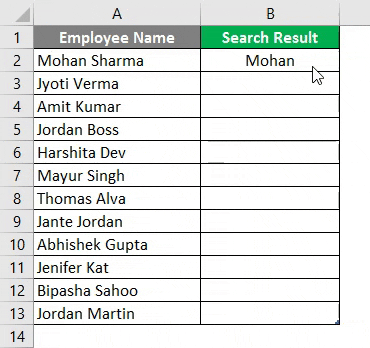
Resumé af eksempel 3:
Da brugeren ønsker at finde ud af medarbejderens fornavn. Det samme har han opnået ved venstre- og søgefunktion, som er tilgængelig i kolonnen D som søgeresultat.
Ting at huske på SØG Formel i Excel
- Funktionen SØG returnerer en heltalværdi. En bruger kan bruge denne funktion sammen med andre formler og funktioner.
- Søgefunktionen tillader jokertegn (som: ??, *, ~), og det er ikke store og små bogstaver. Hvis en bruger ønsker at søge efter store og små bogstaver, skal du bruge FIND-funktionen.
- Hvis der ikke er nogen matching for find_search inden for_serach, kaster det en #VÆRDI! Fejl.
- Hvis startnummer er større end længden af strengen inden for_serach eller ikke større end nul, returnerer det en #VÆRDI! Fejl.
Anbefalede artikler
Dette har været en guide til SØG Formel i Excel. Her drøfter vi Sådan bruges SØG-formel i Excel sammen med praktiske eksempler og downloadbar excel-skabelon. Du kan også gennemgå vores andre foreslåede artikler -
- Sådan bruges Excel ELLER formel?
- Venstre TRIM-funktion i Excel
- Måder at indsætte dato i Excel
- Excel indsæt sideskift
- Hvordan bruger jeg jokertegn i Excel?