
I denne tutorial lærer du, hvordan du gemmer dine Photoshop-børster som brugerdefinerede børsteforudindstillinger ved hjælp af det nye Børstepanel i Photoshop CC 2018! Sammen med de standardbørsteindstillinger, som Photoshop altid har gemt med forudindstillinger, giver Photoshop CC 2018 dig nu mulighed for at gemme dine værktøjsindstillinger fra indstillingslinjen såvel som din penselfarve! Og det nye Brushes-panel, der erstatter det gamle Brush Presets-panel fra tidligere versioner af Photoshop, gør det nemt at holde dine børster organiseret ved at gemme dem i mapper. Lad os se, hvordan det fungerer! Hvis du vil følge med, skal du bruge Photoshop CC, og du skal sikre dig, at din kopi er opdateret.
Oprettelse af en tilpasset Photoshop-børste
Trin 1: Vælg Børsteværktøjet
Lad os begynde med at oprette en brugerdefineret Photoshop-børste, som vi kan gemme som en forudindstilling. Vi laver en simpel markørbørste. Vælg Børsteværktøjet fra værktøjslinjen:
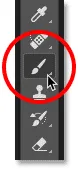
Valg af børsteværktøj.
Trin 2: Vælg en penselfarve
Stadig i værktøjslinjen skal du klikke på farveprøven forgrund for at vælge en penselfarve:
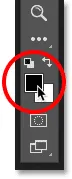
Klik på forgrundsfarveprøven.
Vælg orange i farvevælgeren. Vi gemmer denne penselfarve som en del af forudindstillingen, men lærer også, hvordan du hurtigt gemmer forudindstillinger til andre farver også. Klik på OK for at lukke farvevælgeren:
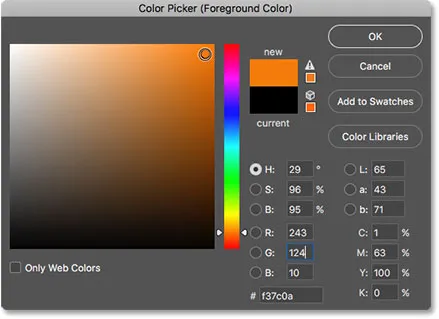
Penselfarven kan nu gemmes som en del af din brugerdefinerede forudindstilling.
Trin 3: Angiv indstillingerne for børsteværktøjet i indstillingslinjen
I Photoshop CC 2018 kan vi nu gemme værktøjsindstillingerne i indstillingslinjen som en del af børsteforudindstillingen. Dette inkluderer tilstanden (børstens blandingstilstand), indstillingerne for opacitet og flow og den nye udjævningsmulighed. For vores markørbørste skal du skifte tilstand fra Normal til Multiplikation . Dette gør det muligt for vores børsteslag at interagere med hinanden, hvilket gør hver efterfølgende pas over det samme slag mørkere. Sænk derefter børstens opacitet til 60% :

Valg af børsteværktøj kan også gemmes som en del af forudindstillingen.
Trin 4: Skift børsteindstillinger
Gå op til menuen Vindue i menulinjen, og vælg Børsteindstillinger :

Gå til vindue> Børsteindstillinger.
I panelet Børsteindstillinger (tidligere Børstepanelet) skal du sætte børstens størrelse til 100 px, og derefter vinklen til 77 ° og rundheden til 20% . Forøg hårdheden til 100%, og sænk endelig afstanden til 10% . En forhåndsvisning af børsteslaget vises langs bunden af panelet:
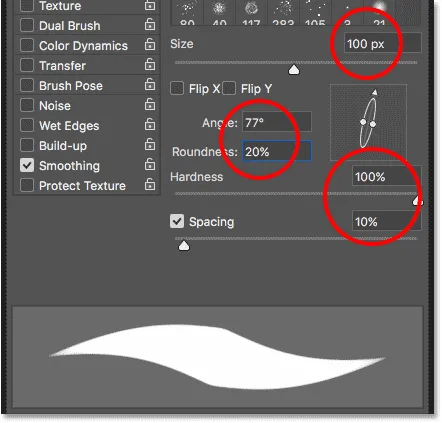
Børsteindstillingerne.
Jeg maler et par streger inde i mit dokument, så vi kan se, hvordan highlighterbørsten ser ud. Området, hvor de to børsteslag overlapper hinanden, er mørkere end resten takket være blandingstilstanden på børsten, der er indstillet til Multiply:

Den enkle lysbørste, vi har skabt.
Sådan gemmer du en brugerdefineret børste-forudindstilling
Trin 1: Åbn Børstepanelet
For at gemme din pensel som en brugerdefineret forudindstilling skal du åbne panelet Børster . Hvis panelet Børsteindstillinger allerede er åbent, kan du skifte til panelet Børster ved at klikke på fanen øverst:
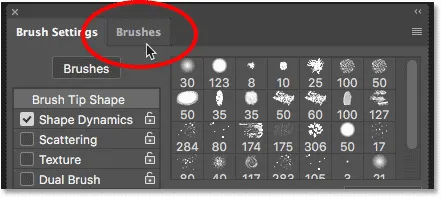
Skift fra børsteindstillinger til panelet Børster.
En anden måde at åbne panelet Børster er ved at gå op til menuen Vindue i menulinjen og vælge Børster :
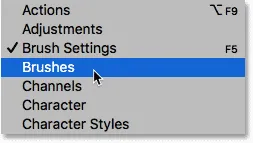
Åbning af panelet Børster fra menuen Vindue.
Trin 2: Opret en ny forudindstillet gruppe
Som standard indeholder panelet Børster fire grupper, en for hvert af de fire nye børste-sæt (Generelt, Tørmedier, Vådt medie og Specialeffekter), der leveres med Photoshop CC 2018. Hver gruppe er repræsenteret af en mappe.
Når du gemmer dine egne tilpassede børster, er det bedst at placere dem i en gruppe for at holde dem organiserede. Men i stedet for at føje dem til en af disse standardgrupper, skal du klikke på ikonet Opret ny gruppe i bunden af panelet. Hvis du allerede har oprettet en gruppe til dine forudindstillinger, skal du springe til næste trin:
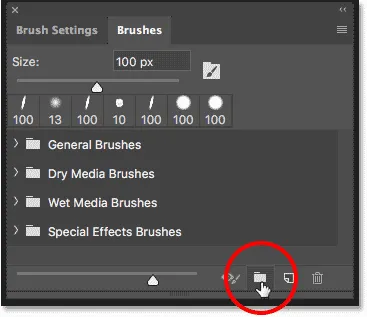
Klik på ikonet "Opret ny gruppe".
Giv den nye gruppe et navn. Jeg vil navngive min "Min gruppe". Klik på OK, når du er færdig for at lukke dialogboksen:
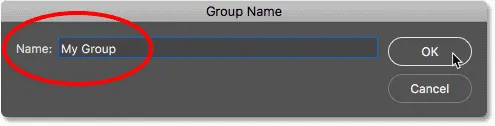
Navngivelse af den nye gruppe.
Trin 3: Opret en ny forudindstilling af børste
Tilbage i panelet Børster vises den nye gruppe som en mappe under de andre. For at gemme din brugerdefinerede børste inde i gruppen skal du sikre dig, at gruppen er valgt og derefter klikke på ikonet Opret ny børste :
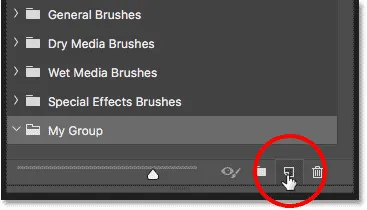
Oprettelse af en ny forudindstilling af børste.
Trin 4: Navngiv den valgte børste
Giv din nye børste-forudindstilling et navn. Jeg vil navngive min "Highlighter - Orange":
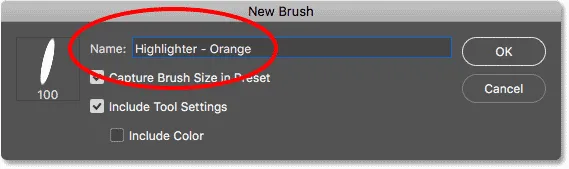
Navngiv den tilpassede børste-forudindstilling.
Trin 5: Vælg hvilke indstillinger, der skal inkluderes i den forudindstillede
Sammen med at navngive børsten, kan vi også vælge, hvilke indstillinger der skal inkluderes i forudindstillingen. Photoshop gemmer automatisk dine indstillinger fra panelet Børsteindstillinger, men du kan også gemme den aktuelle størrelse på din pensel ved at vælge Capture Brush Size i Preset . Hvis du vil inkludere værktøjsindstillingerne fra indstillingslinjen, skal du vælge Inkluder værktøjsindstillinger . Og hvis du vil gemme farven på din pensel som en del af den forudindstillede, skal du vælge Inkluder farve . I mit tilfælde vælger jeg alle tre muligheder:
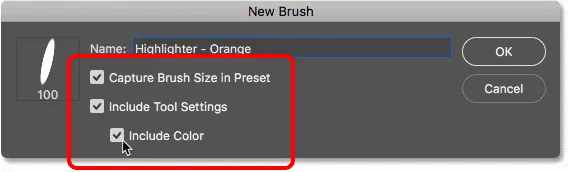
Tilføjelse af penselstørrelse, værktøjsindstillinger og børstefarve til den forudindstillede.
Klik på OK for at lukke dialogboksen, og den nye forudindstilling af børste vises som en miniature i gruppen. Værktøjsikonet i øverste højre hjørne af miniaturebilledet fortæller os, at værktøjsindstillingerne er blevet gemt med den forudindstillede, mens farveprøven betyder, at penselfarven også gemmes. Hvis et af disse ikoner mangler i et miniaturebillede, betyder det, at den forudindstillede ikke inkluderer værktøjsindstillingerne, penselfarven eller begge dele:
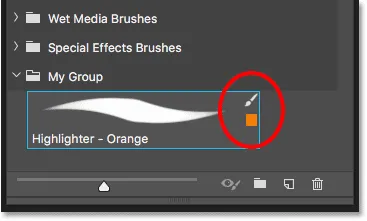
Se efter ikonerne for at vide, hvilke indstillinger der er inkluderet i børsteindstillingen.
Oprettelse af flere børster fra en eksisterende forudindstilling
Nu, hvor vi har gemt den orange markørbørste som en forudindstilling, hvad nu hvis vi vil gemme variationer af den? Med andre ord, hvad nu hvis vi ønsker at oprette endnu en markør, men denne gang med penselfarven indstillet til grøn (eller gul eller blå eller en anden farve)? Vi kan bruge vores eksisterende forudindstilling som udgangspunkt.
Trin 1. Vælg Den eksisterende børste-forudindstilling
Da alt andet end farven på de to børster vil være den samme, starter jeg med at vælge min "Highlighter - Orange" børste i panelet Børster:
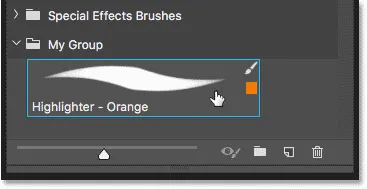
Valg af "Highlighter - Orange" børste.
Trin 2: Skift dine indstillinger
Derefter klikker jeg på værktøjslinjen på farveprøven for forgrunden for at vælge en ny børstefarve:
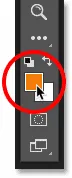
Valg af en ny farve til den nye børste.
I farvevælgeren skal jeg vælge grønt, og derefter klikke på OK:
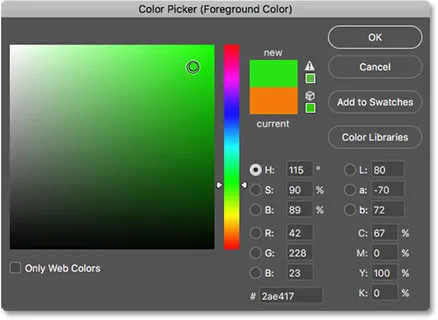
Valg af grønt fra farvevælgeren.
Trin 3: Gem børsten som en ny brugerdefineret forudindstilling
Tilbage i panelet Børster skal jeg sørge for, at jeg har valgt den rigtige gruppe ("Min gruppe"), og derefter klikker jeg igen på ikonet Opret ny børste :
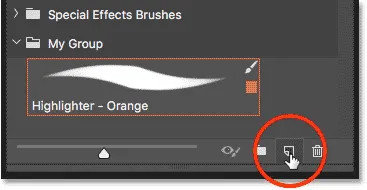
Oprettelse af en forudindstilling af børste.
Jeg vil navngive denne anden børste "Highlighter - Green", og jeg skal sørge for, at jeg har de samme indstillinger valgt som før, så jeg inkluderer børstestørrelsen, Tool Settings i Options Bar og den nye penselfarve som en del af den forudindstillede. For at gemme en generisk lysbørste uden farve skal du blot fjerne markeringen af indstillingen "Inkluder farve":
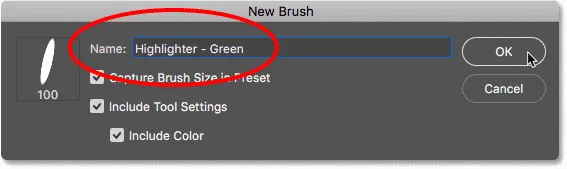
Navngivelse og gemme den anden børste-forudindstilling.
Jeg skal klikke på OK for at lukke dialogboksen, og nu i panelet Børster har jeg to brugerdefinerede lysbørster, et sæt til orange og det andet indstillet til grønt (som vist i farveprøverne), klar til at vælge når som helst jeg har brug for dem:
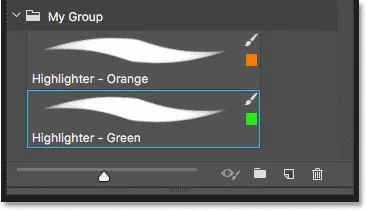
Samme børste, to forskellige farver.
Jeg maler med den nye børste, så vi kan se, at begge lysbørster deler de samme indstillinger, herunder blandingstilstand og opacitet i indstillingslinjen. Den eneste forskel er deres farve:
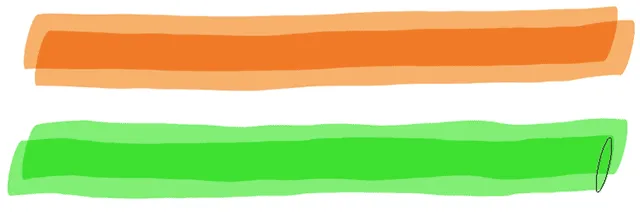
Den anden forudindstilling bruger de samme børste- og værktøjsindstillinger som den første.
Og der har vi det! Sådan kan du nemt gemme brugerdefinerede børsteforudindstillinger ved hjælp af det nye Børstepanel i Photoshop CC 2018! Sammen med nye børster inkluderer Photoshop CC 2018 også de originale børstesæt fra tidligere versioner. Se vores Legacy Brushes-tutorial for at lære, hvordan du gendanner dem. Besøg vores Photoshop Basics-afsnit for flere Photoshop-tutorials!