I den forrige tutorial, da vi kaster os igennem Photoshop's dynamiske børsteindstillinger, lærte vi, hvordan teksturindstillingerne giver os mulighed for at tilføje en tekstur eller mønster til vores børstespids. Dual Brush- indstillingerne, som vi vil se på i denne tutorial, gør det muligt faktisk at blande to forskellige børster sammen!
Hvis du endnu ikke har læst igennem de foregående tutorials i denne serie, vil jeg anbefale dig at gå tilbage og kigge igennem spredningsvejledningen før du fortsætter, da Dual Brush og Scattering deler to af de samme hovedkontroller.
Inden jeg begynder, skal jeg vælge et andet børstespids, noget lidt mere interessant end den almindelige runde børste, jeg har brugt indtil nu. For at vælge en anden børstetip skal jeg klikke på ordene Børstespidsform i øverste venstre hjørne af Børstepanelet, så ruller jeg gennem børstetips-miniaturerne, der vises til højre, indtil jeg finder den, jeg er leder efter (eller indtil jeg ser en der ser interessant ud). Jeg vælger børstetippet med spredte blade ved at klikke på dets miniaturebillede:
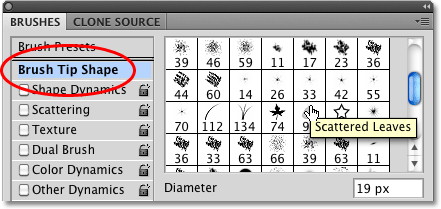 Valg af børstespidsen med spredte blade fra sektionen Børstespidsformat på panelet Børster.
Valg af børstespidsen med spredte blade fra sektionen Børstespidsformat på panelet Børster.
Mens jeg stadig er i sektionen Børstespidsform, øger jeg størrelsen på min børste ved at klikke på Diameter- skyderen og trække den mod højre. Jeg øger også afstanden mellem hver børstespids ved at klikke på skyderen Mellemrum og trække den mod højre:
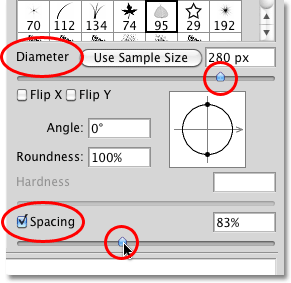 Diameter- og afstandskontrol i sektionen Børstespidsformat på panelet Børster.
Diameter- og afstandskontrol i sektionen Børstespidsformat på panelet Børster.
Med det valgte nye børstespids og størrelsen og afstanden mellem hver børstespids justeret, maler jeg en simpel børstestok, så vi kan se, hvordan børsten oprindeligt ser ud. Ingen af Photoshop's Brush Dynamics-indstillinger er i øjeblikket aktiveret:
 Scattered Leaves børster på egen hånd uden nogen af de valgte Brush Dynamics.
Scattered Leaves børster på egen hånd uden nogen af de valgte Brush Dynamics.
For at få adgang til Dual Brush-indstillingerne skal du klikke direkte på ordene Dual Brush til venstre på panelet Børster:
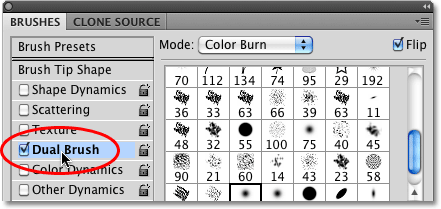 Klik direkte på ordene Dual Brush for at få adgang til indstillingerne.
Klik direkte på ordene Dual Brush for at få adgang til indstillingerne.
Valg af en anden børste
Den første ting, du vil bemærke, når indstillingerne for dobbeltbørste vises på højre side af panelet Børster, er, at vi præsenteres for nøjagtigt de samme thumbnails af børstespidsen, som vi så i sektionen med børstespidsformat. Forskellen er, at vi denne gang vælger en anden børste, der skal blandes med vores første! Jeg ruller ned på listen med miniaturebilleder og klikker på børstetippet med spredt maple-blade for at vælge det. Husk, at jeg ikke ændrer min hovedbørste her. Jeg vælger en anden børste, der skal blandes med den, jeg oprindeligt vælger:
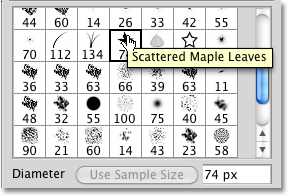 Alle de samme børstetips er tilgængelige under Dual Brush-indstillingerne. Vælg en anden børste, der skal blandes med den første.
Alle de samme børstetips er tilgængelige under Dual Brush-indstillingerne. Vælg en anden børste, der skal blandes med den første.
Diameter og afstand
For et øjeblik siden, da jeg valgte min første børste fra sektionen Børstespidsformat i panelet Børster, så vi, at jeg var i stand til at justere størrelsen på børsten ved at trække i skyderen Diameter, og jeg kunne øge afstanden ved at trække afstandsknappen. Hvis vi ser direkte under listen over miniaturebilleder under Dual Brush-indstillingerne, ser vi nøjagtigt de samme diametre- og afstandskydeblade, og de fungerer nøjagtigt på samme måde her som de gør i sektionen med børstespidsformat. Forskellen er endnu en gang, at de denne gang kontrollerer vores anden børste, den vi blander sammen med vores første børste.
Træk diamettskyderen til venstre eller højre for at øge eller formindske størrelsen på din anden børste, og gør derefter det samme med skyderen Mellemrum for at øge eller mindske mængden af plads mellem hver enkelt børstespids. Hold øje med området med børsteeksempel langs bunden af panelet Børster for at se ændringerne, når du trækker skyderen:
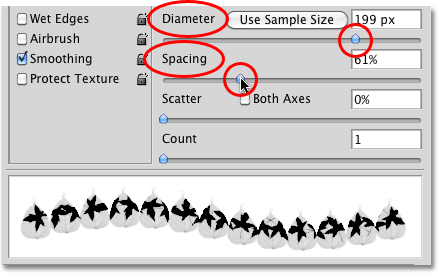 Diameter- og afstandsknauerne i sektionen Dobbeltbørste styrer den anden børste, ikke den første.
Diameter- og afstandsknauerne i sektionen Dobbeltbørste styrer den anden børste, ikke den første.
Min spredte Maple Leaves-børste (den anden børste) vises nu i formen af min første børste, når jeg maler et børsteslag:
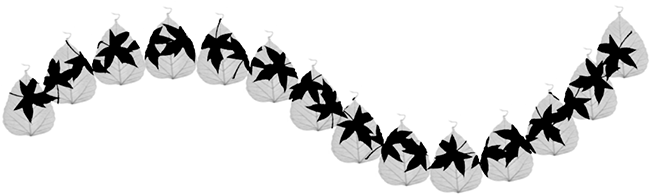 Den anden børste vises nu inde i den første.
Den anden børste vises nu inde i den første.
Effekten "Cookie Cutter"
Bemærk, at den første børste fungerer som en "cookie cutter" for den anden børste, hvilket betyder, at formen på den anden børste aldrig strækker sig uden for formen på den første. Ligegyldigt hvor stort du laver din anden børste, selvom den er ti gange så stor som hovedbørsten, vil den altid være begrænset af formen på den første.
Spredning og tælling
Også inkluderet i sektionen Dobbeltbørste er skyderne Spredning og Tæl, der fungerer på samme måde som de gør i Afsnittet Spredning, men her kontrollerer de den anden børste. Træk spredeskyderen mod højre for at sprede børstespidserne inde i formen af den første børste, mens du maler. Vælg indstillingen Begge akser for at få dem til at sprede sig i alle retninger. Træk tælleskyderen mod højre for at tilføje flere og flere kopier af den anden børstespids til streken. Hold altid øje med preview-området langs bunden af panelet Børster for at få vist de ændringer, du foretager:
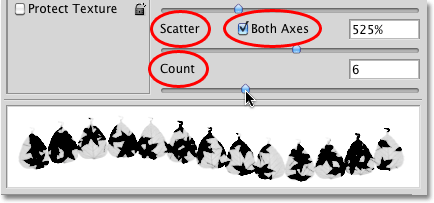 Brug Scatter til at sprede den anden børste inde i formen af den første børste. Count tilføjer yderligere kopier af den anden børste.
Brug Scatter til at sprede den anden børste inde i formen af den første børste. Count tilføjer yderligere kopier af den anden børste.
Her ser vi virkningerne af at øge Scatter and Count-værdierne for den anden børste. Bemærk, at den stadig er begrænset i form af den indledende hovedbørste, selvom vi har spredt børstespidserne og tilføjet flere af dem:
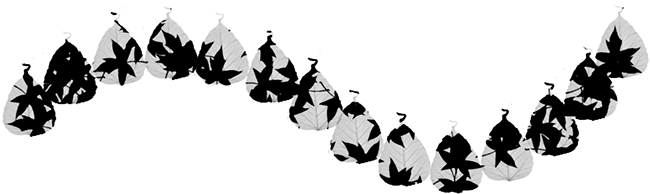 Selv efter at have øget Scatter and Count-værdierne forbliver den anden børste indesluttet i form af den første børste.
Selv efter at have øget Scatter and Count-værdierne forbliver den anden børste indesluttet i form af den første børste.
Blendtilstand
Vi kan kontrollere, hvordan de to børster blandes sammen ved at afprøve forskellige blandingstilstande, der findes i indstillingen Mode øverst på panelet Børster. Mine er indstillet til Color Dodge for hvert penselstrøg, jeg har malet indtil videre i denne tutorial:
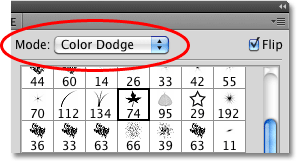 Funktionen Funktion styrer, hvordan de to børster smelter sammen.
Funktionen Funktion styrer, hvordan de to børster smelter sammen.
Hvis du vil ændre blandingstilstand, skal du blot klikke på tilstanden til valg af tilstand og vælge en anden fra listen. Jeg ændrer min blandingstilstand til Overlay :
 Ændring af blandetilstand fra Color Dodge til Overlay.
Ændring af blandetilstand fra Color Dodge til Overlay.
Ved at ændre blandingstilstanden på børsterne får vi forskellige resultater, som vil afhænge meget af børsterne, du bruger. Her er mit børsteslag med tilstand indstillet til Overlay:
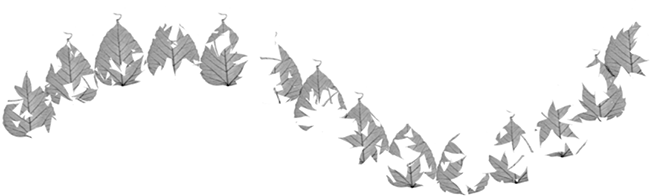 Overlay-tilstanden skabte en "udskåret" effekt med børsterne.
Overlay-tilstanden skabte en "udskåret" effekt med børsterne.
Lad os prøve en anden blandingstilstand. Jeg vælger Hard Mix denne gang:
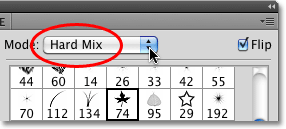 Ændring af børstetilstand til Hard Mix.
Ændring af børstetilstand til Hard Mix.
Hard Mix skaber et lignende, men alligevel mørkere børsteslag. Igen afhænger dine resultater af børsterne, du bruger:
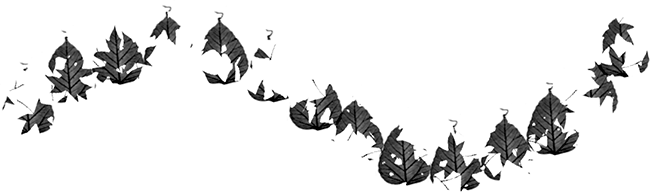 Hard Mix-tilstand giver børsteslaget et mørkere udseende.
Hard Mix-tilstand giver børsteslaget et mørkere udseende.
Prøv de forskellige blandingstilstande på egen hånd, og vælg den, der giver dig de resultater, du leder efter.
Flip
Til sidst skal du vælge Flip- indstillingen i øverste højre hjørne af panelet Børster for at tilføje mere variation til resultaterne ved at fortælle Photoshop om tilfældigt at vende formen på den anden børste, når du maler. Som med alle de andre kontroller i sektionen Dual Brush har Flip ingen indflydelse på den indledende hovedbørste:
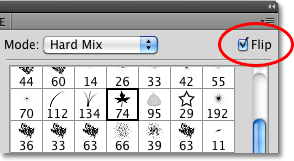 Vend vil slå den anden børstespids tilfældigt gennem hele børsteslaget.
Vend vil slå den anden børstespids tilfældigt gennem hele børsteslaget.