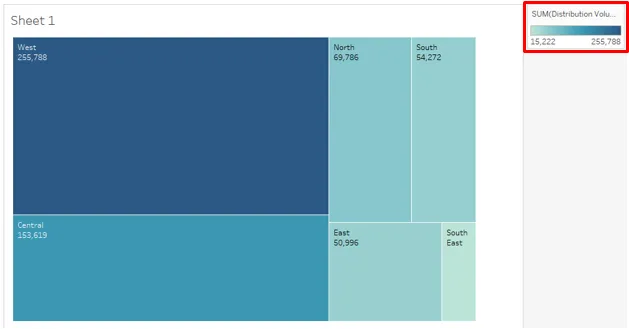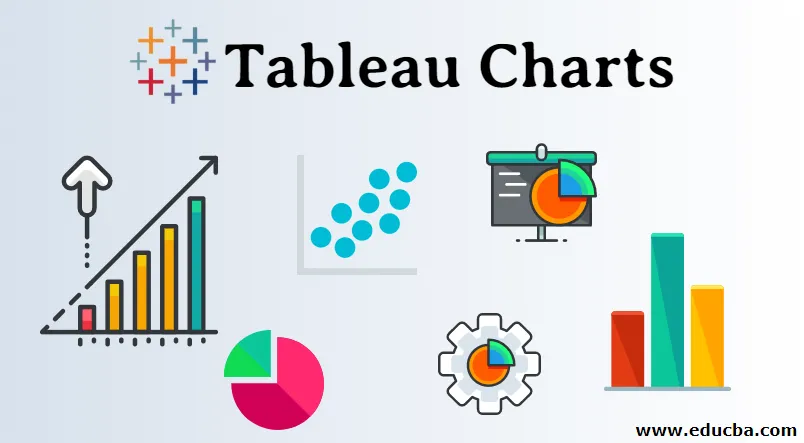
Introduktion til Tableau-diagrammer
Tableau er et visuelt analyseværktøj og leveres med en række grafiske analysefunktioner. Baseret på konteksten kan brugeren anvende passende diagrammer over data og generere indsigt efter behov. Hvert kort i Tableau har en applikation. Klik på Vis mig, og hold musen hen over et grafsymbol, det fortæller, hvor mange mål eller dimensioner der er behov for for at generere diagrammet.
Forskellige typer kort, der er tilgængelige i Tableau, er som følger:
- Søjlediagrammer
- Linjediagrammer
- Områdediagrammer
- Lagkagediagrammer
- Trækort
- Bubble Diagrammer
- Varmekort
- Kuglediagrammer
- Kasse og whisker plot
- Pareto-diagrammer
- histogrammer
- Gantt kort
Typer af diagrammer i Tableau
Vi skal se, typerne af diagrammer i Tableau, en efter en, og mekanismen til at generere dem.
1. Søjlediagrammer
- Dette diagram hjælper med at visualisere målinger mod en dimension. Forskellige kategorier er repræsenteret i form af søjler. Søjlens højde svarer til målets værdi (Distributionsvolumen).
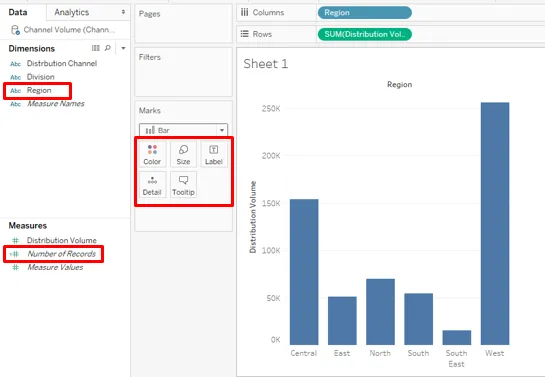
- Som det ses ovenfor, træk regionen ind i kolonneregionen og fordelingsvolumen til rækkeregionen. Det genererer det lodrette søjlediagram, der viser regionmæssig fordelingsvolumen for et produkt.
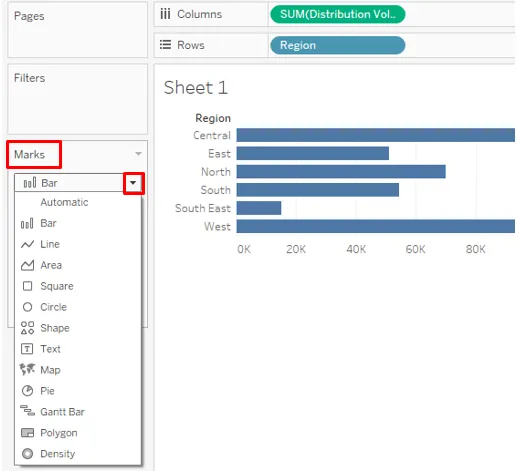
- At bringe fordelingsvolumen ind i kolonner og region i rækker har ændret søjlediagrammet til vandret form. Graftype kan ændres fra rullemenuen på Marks-kortet.
2. Linjediagrammer
- Det viser dataene i form af linjen, som er en række punkter. Linjediagrammer viser et mønster eller en tendens, som vi måske kan lide at visualisere til analyse. Følgende linjediagram viser det daglige temperaturmønster.
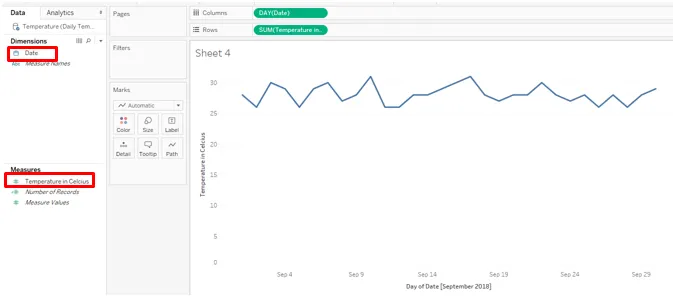
- Der er flere muligheder for diagrammer. For linjediagram skal du vælge linjer (diskret) indstilling. Som vi kan se i kolonnerområdet, anvendte Tableau automatisk forskellige periodiske funktioner overdimension Dato.

3. Områdediagrammer
- Disse diagrammer arbejder på kvantitative data, som er til stede i perioder, dvs. dagligt, månedligt osv. Hvis vi vil sammenligne kategorier med en måling over en periode, hjælper områdekortet med at forstå forskellen med hensyn til størrelsen repræsenteret af området i grafen.
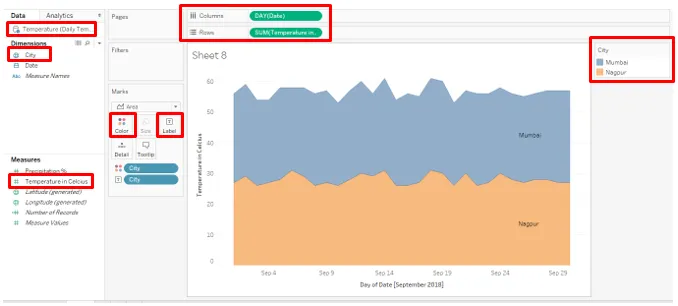
- Datakilden til ovennævnte områdekart indeholder daglige temperaturdata for to byer i september 2018. Træk dato ind i kolonneområdet og temperaturen i Celsius til rækkeregionen. Træk byen over farve og etiket i Marks-kort.
4. Cirkeldiagrammer
- Disse er nyttige, når vi ønsker at visualisere andelen af det samlede bidrag, f.eks. Kan vi gerne se hver lands bidrag til det samlede salg. Bidragene er repræsenteret af cirkelsektorer. For at generere det cirkeldiagram nedenfor, trækker du Region i kolonner og fordelingsvolumen til rækker og klikker på cirkeldiagrammer i Vis mig. Træk region over etiket.
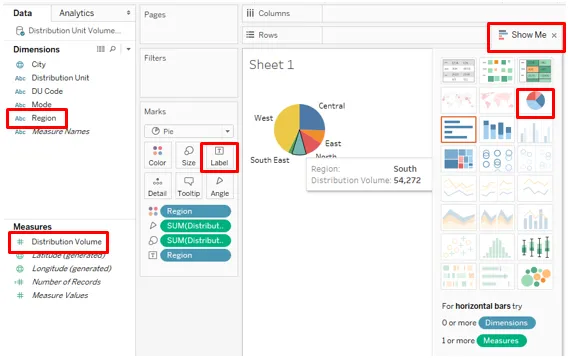
- Hold ovenstående cirkeldiagram intakt, og træk bare tilstand til kolonneområdet, det giver detaljer om mængde fordelt til forskellige regioner ved to forskellige tilstande som det ses nedenfor:
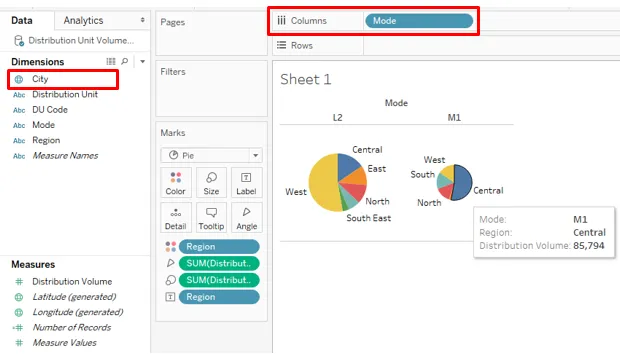
5. Trækort
- Disse visualiseringer anvender størrelse og farveovervejelser i forhold til data. Baseret på andelen af dataene, varierer intensiteten af farve og størrelse. Vi bruger de data, vi brugte i det forrige eksempel. For at generere et trekort skal du trække Region over etiket. Træk fordelingsvolumen over farve, størrelse og etiket ad gangen.
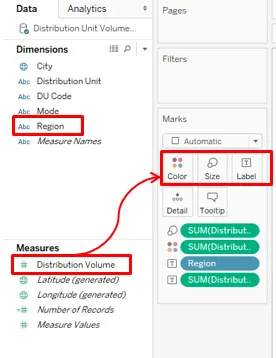
- Som vi kan se, regulerer målingens værdi intensiteten af farven og størrelsen. Her har vestregionen det højeste salg repræsenteret ved den mørkeste nuance og det største rektangel. Farveintensiteten varierer baseret på værdien.
6. Boblediagrammer
- Som navnet går, viser skemaet dataene i bobleform. Det bliver praktisk, når vi har flere dimensioner, over hvilke vi ønsker at generere nyttig indsigt over for et bestemt mål.
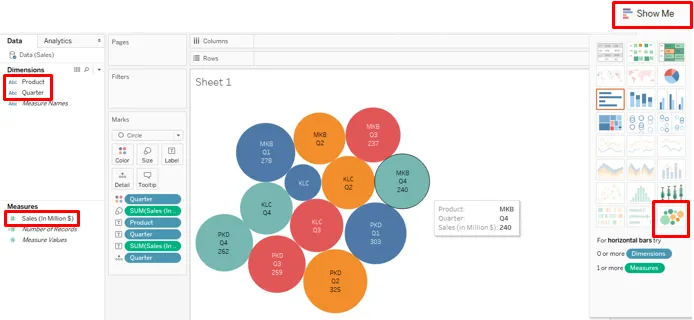
- Følg nedenstående trin for at generere ovennævnte bobleoversigt:
- Træk først produkt ind i kolonner, og træk derefter Salg til rækker
- Klik på indstillingen Bubble Chart i Vis mig
- Træk kvart over farve
- Træk produktet over etiketten
- Træk salg over etiket
- Træk kvart over etiketten
Her repræsenterer størrelsen på boblen størrelsen af målet. Bemærk, forskellige kvartaler er repræsenteret med forskellige farver.
7. Varmekort
- Varmekort bruges, når vi har adskillige kategorier, der skal sammenlignes over et mål. Farveens intensitet viser kategoriens bidrag. De kan fungere som et kraftfuldt værktøj, der inkorporerer varmeintensitetskonceptet til visualisering.
- Følgende varmekort er blevet genereret til produktvise regionale salgsdata. For at generere kortet skal du trække salg i millioner over farve og størrelse og region og produkt til henholdsvis kolonner og rækkeregioner.
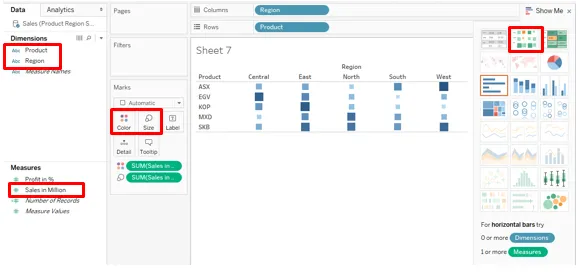
8. Kuglediagrammer
- Bullet-diagrammet er nyttigt, når vi har to mål, som vi ønsker at visualisere for to forskellige kategorier. De ligner termometre. De to mål overlejres over hinanden, mens den ene er repræsenteret som en bjælke, den anden vises som en linje.
- Vores data til generering af et kuglediagram indeholder bymæssige temperatur- og nedbørsdata. Træk først City ind i kolonner og temperatur og nedbør til rækker. Standardfunktionen over et mål er Sum. Skift det til gennemsnit. Klik på Bullet Graphs i Vis mig.
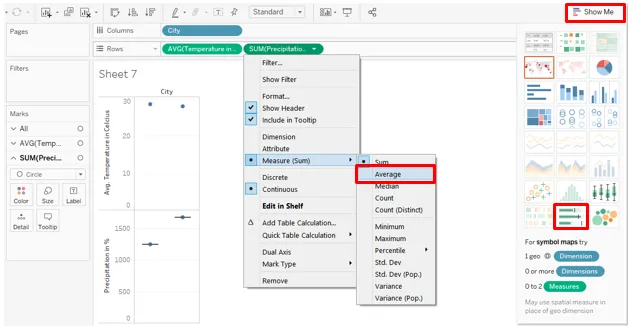
- Som nedenfor kræver Bullet Graph to mål. I dette tilfælde har vi nedbør og temperatur som mål. Vi har genereret Bullet Graph overdimension City.
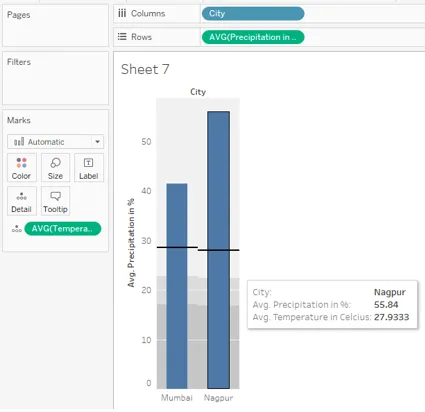
9. Box og whiskers plot
- Det er et statistisk plot, der giver visuel indsigt i spredningen af data. Teknisk viser den dataene under hensyntagen til visse statistiske faktorer: median, kvartiler, inter-kvartil-interval og outliers. For at generere Box og Whiskers-plot skal du trække produktet ind i kolonner, salg til rækker og kvart over detalje. Klik på boks-og-whisker-plot i Vis mig.
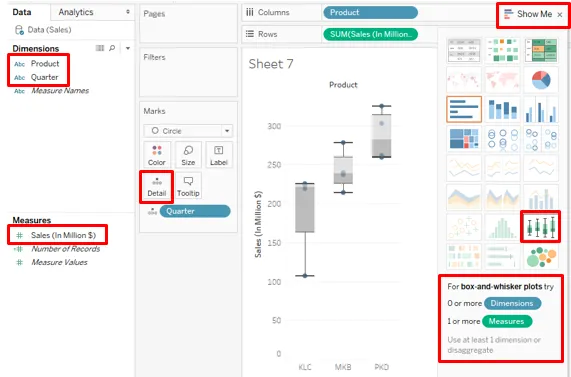
10. Pareto-diagrammer
- Dette diagram bruges til ABC og 80-20 Analyse. Det er en speciel type kort, der ikke er direkte tilgængelig i Tableau, men kan oprettes. Det kombinerer søjle- og linjediagrammer for at generere Pareto-analysen. F.eks. Bruger ledelsen Pareto Chart til at vide, hvilke produktkategorier der bidrager med 80% i det samlede salg.
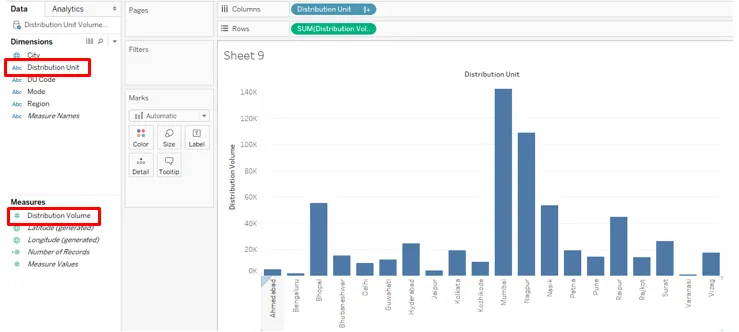
- For vores eksempel bruger vi datakilden for Distribution Unit Volume. Først trækkes distributionsenheden til kolonner og fordelingsvolumen i rækker, og sorter resultatet i faldende rækkefølge. Vi får nedenstående graf.
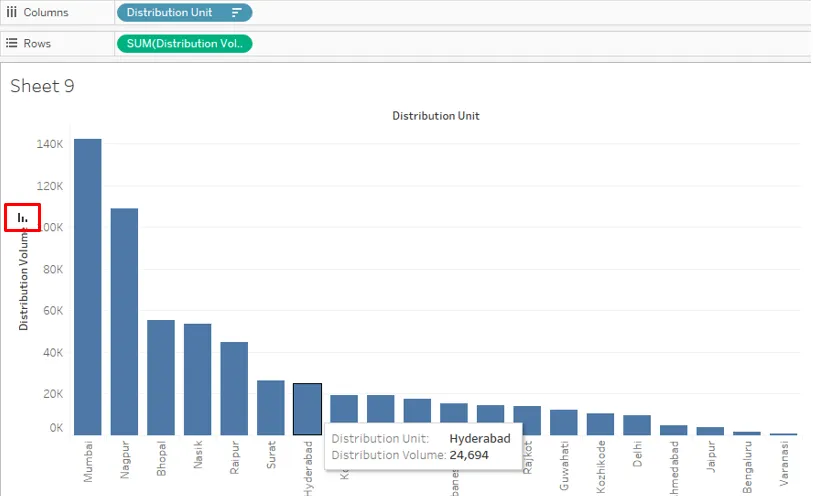
- Træk nu distributionsvolumen til rækkeregionen for anden gang som nedenfor:
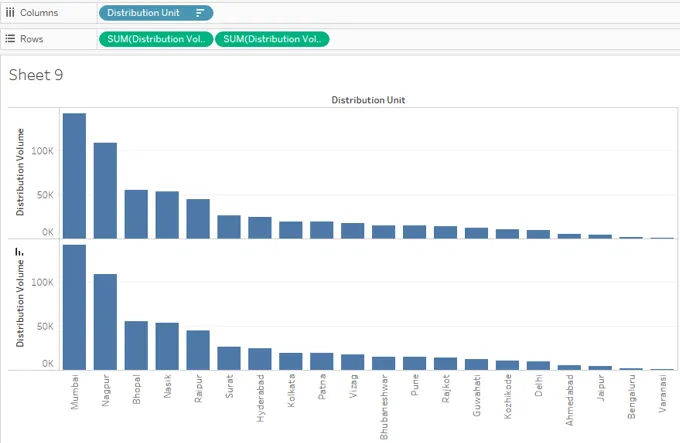
- Opret en dobbeltakse til den anden distributionsvolumen.
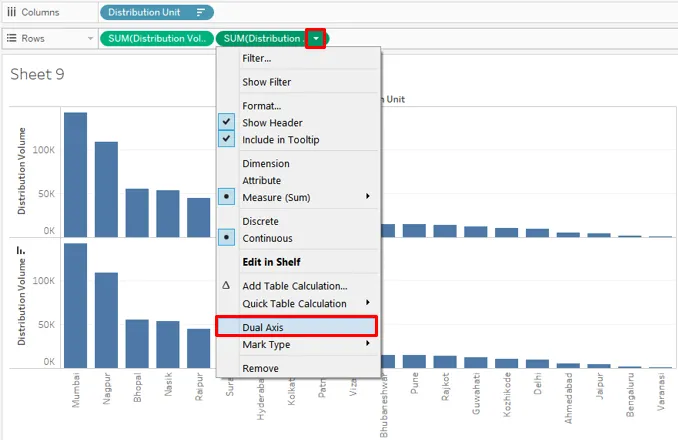
- Som ovenfor har oprettelse af dobbeltakse kortlagt begge diagrammer over den samme ramme.
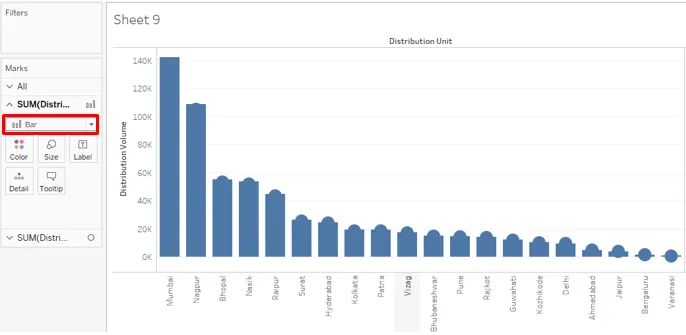
- Typekortet kan ændres fra rullemenuen. Vi ændrede diagramtypen til linje som nedenfor. Og også dobbeltaksen vises nu på højre side.
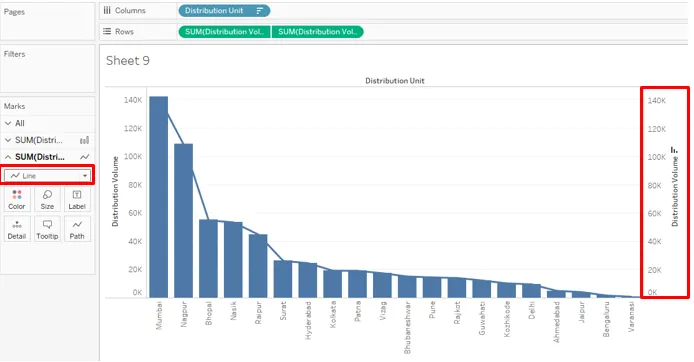
- Farve og andre egenskaber til grafen kan ændres ved at klikke på Color in Marks-kortet. Vi har ændret linjefarve til orange.
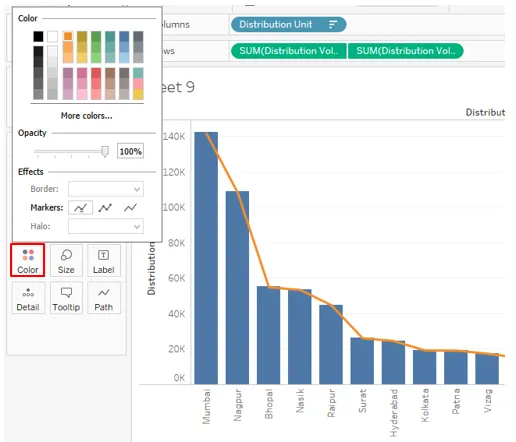
- Fra filter skal du vælge muligheden Tilføj tabelberegning .

- Klik på Kør i alt under Beregningstype.
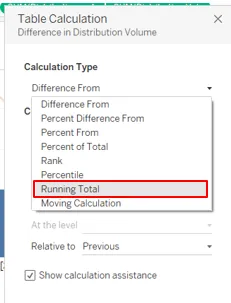
- Det åbnes med feltet Tabelberegning, afkrydsningsfeltet under Tilføj sekundær beregning .
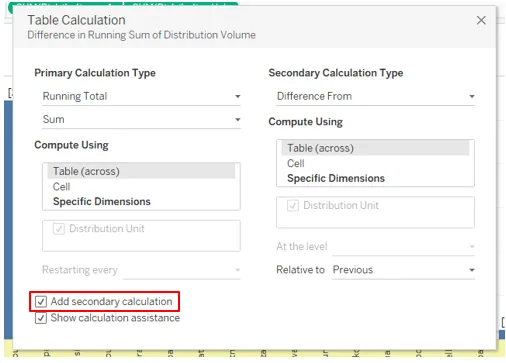
- Og vælg indstillingen, Procent af total.
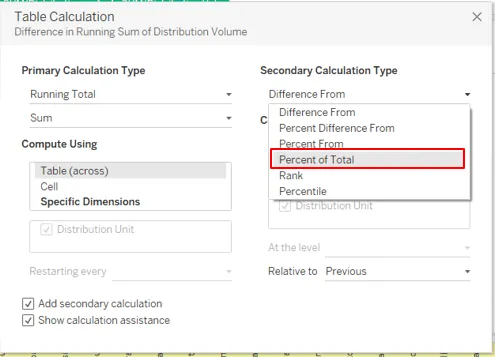
- Nu kan du se søjlediagrammet.
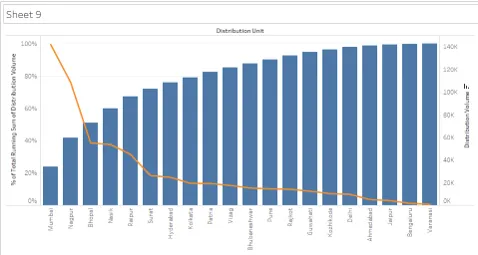
- Skift søjlediagram til linie- og linjediagram til søjlen.
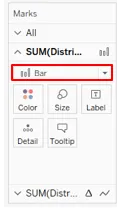
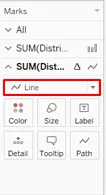
- Du vil se søjlediagrammet med linjer nedenfor.
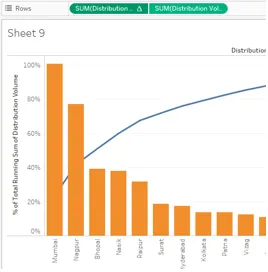
11. Histogrammer
- Denne graf opdeler dataene i bins og genererer derefter baseret på frekvensen visuel indsigt.
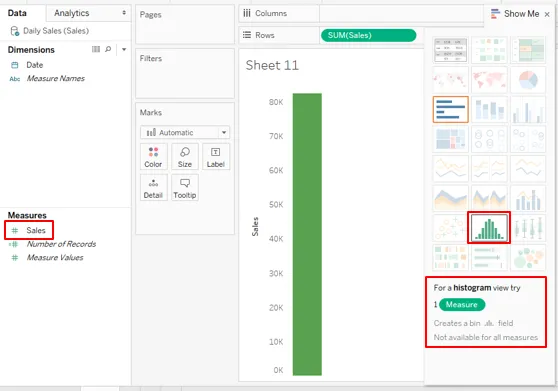
- Træk salg til rækker, og klik derefter på Histogram. Histogrammet i Tableau kræver kun en enkelt måling.
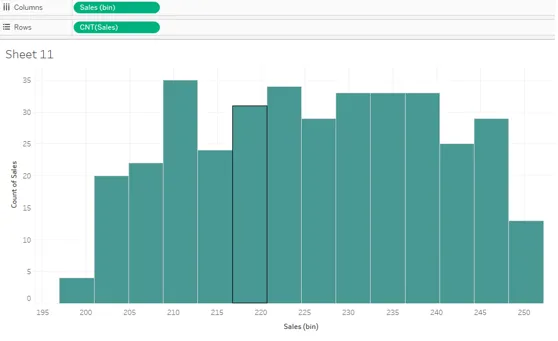
12. Gantt-diagram
- Diagrammet bruges især til at overvåge projekter. Aktiviteter er repræsenteret i form af vandrette søjler baseret på varigheden. Vi vil generere et Gantt-diagram til et softwareudviklingsprojekt.
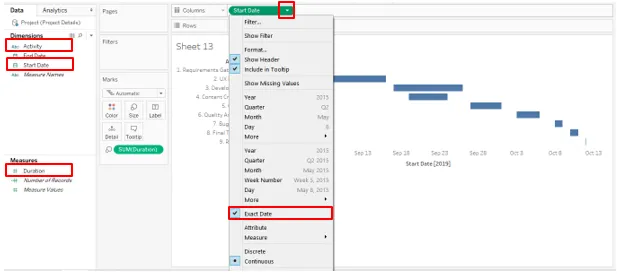
- Træk startdato til kolonner og aktivitet i rækker. Klik på Udtræk dato for startdato for at præsentere datoen dato klokt. Træk varighed over størrelse
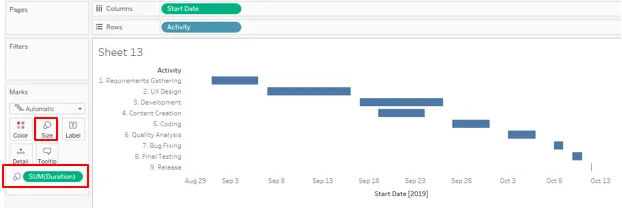
Konklusion
I visuel analyse er et diagram en vigtig analyseenhed. Tableau tilbyder omfattende muligheder for visuel analyse. Værktøjet leveres med en række diagrammer, der skal bruges baseret på konteksten. Disse diagrammer er letanvendelige elementer, der hjælper os med at grave dybere ned i data og generere detaljeret indsigt.
Anbefalede artikler
Dette har været en guide til Tableau-diagrammer. Her diskuterede vi 12 forskellige typer diagrammer i Tableau med korte forklaringer og illustrationer. Du kan også gennemgå vores givne artikler for at lære mere -
- Søjlediagrammer i R
- Bobleoversigt i Tableau
- Hvad er Tableau?
- Tableau-kommandoer
- Vejledning til Tableau-korttyper