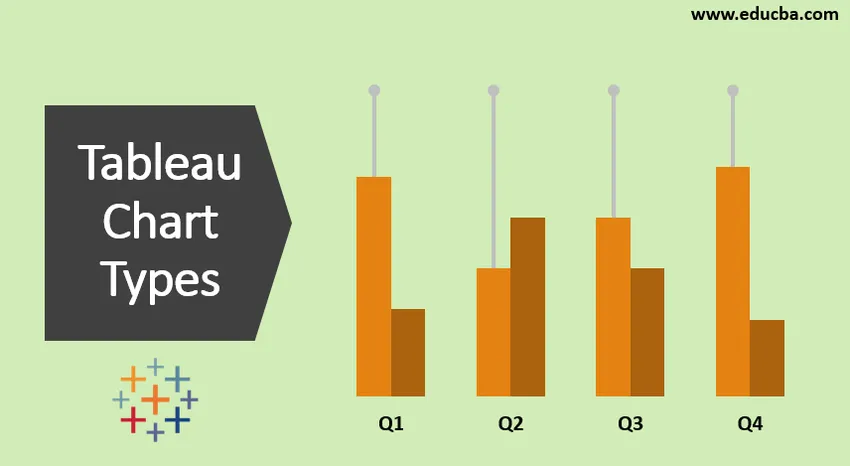
Introduktion til Tableau-korttyper
Tableau er et kraftfuldt værktøj til at skabe forskellige typer diagrammer. Det gøres automatisk ved hjælp af visuelt forespørgselssprog. Der er 24 forskellige typer diagram tilgængelige i tablå. Diagrammer oprettes ved hjælp af mål og dimensioner, vi vælger.
Ikke alle kort fungerer på én måde. Når vi vælger geografi som stat, land osv. Viser mig, vil jeg bede om kortdiagram. Når vi arbejder med datoer, foreslås linjekortet.
Bemærk: Genvejstast (dimension / måling + Ctrl)Hvis vi først vælger Dimension og derefter Mål, vises bar char som standard.
Hvis vi vælger Mål først så dimension, får vi en tekstmæssig repræsentation af dataene.
Typer af Tableau Chart
Her er de 12 forskellige typer Tableau Chart typer, der er angivet nedenfor
1. Områdekort
Trin til at oprette
- Åbn Tableau public og opret forbindelse til datakilden.
- Gå til det nye regneark.
- Under dimension vælg ordredato -> Ctrl-> Under måling vælg Salg.
- Gå til Vis mig (bruger kan se diagram) -> vælg diagram.
- Gå til Marks Card, og klik på rullemenuen Mark Type og vælg Area.
- Gå til kolonnerne -> vælg År (Bestillingsdato) -> rullemenuen-> vælg Måned.
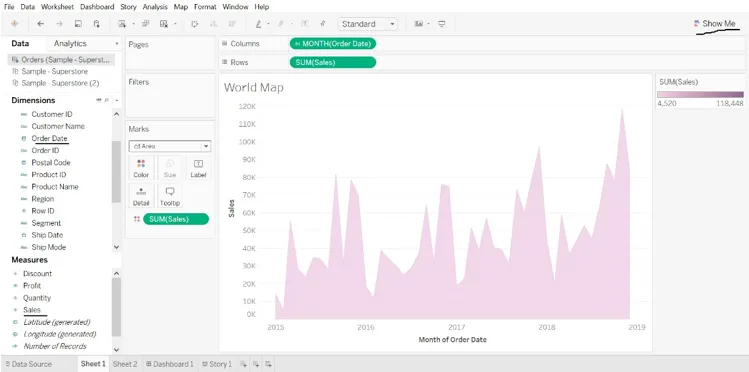
2. Søjlediagram
Trin til at oprette
- Åbn Tableau public og opret forbindelse til datakilden.
- Gå til det nye regneark.
- Under dimension skal du vælge kategori -> Træk til kolonne-> Under mål vælg Profit-> Træk til rækker.
- Under Marks type -> Select Marks -> Select Bar.
- Under Dimension skal du vælge Region-> Træk til venstre side af fortjenesten.
- Under Dimension skal du vælge Skibstilstand-> Træk til farve, vi får forskellig skibstilstand i hver region.
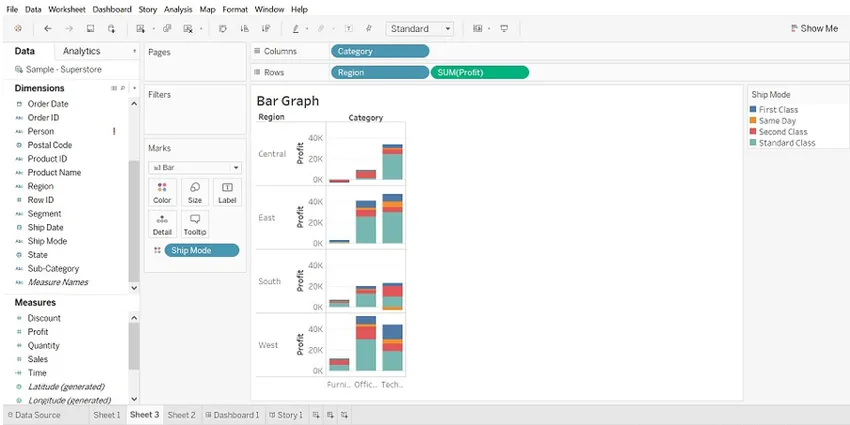
- Vi kan se data pr. Region, træk region til filtre-> vælg den region, vi ønsker.
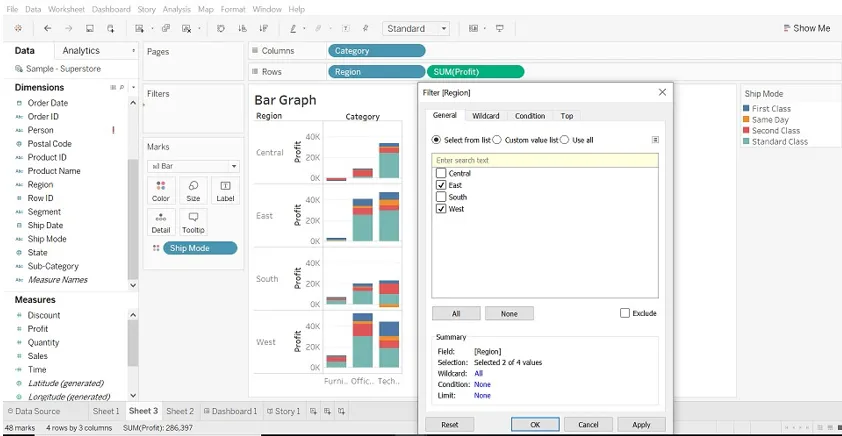
3. Kasse- og whisker-plot
Trin til at oprette
- Åbn Tableau public og opret forbindelse til datakilden.
- Gå til det nye regneark.
- Træk segmentdimensioner til kolonner.
- Træk rabatmål til rækker.
Tip: -Tableau opretter som standard en søjlediagram, fordi vi har trækdimension til kolonner og måler til rækker.
- Træk Regiondimensionen til kolonner, og slip den til højre for segmentet.
- Klik på Vis mig (højre side af værktøjslinjen), vælg plot-og-whisker-plottediagrammet.
- Træk region fra markeringerne tilbage til kolonner til højre for segmentet.
- Hvis du vil opdele data, skal du vælge Analyse-> Samlede målinger. (data samles som standard i tablå).
- Klik på skift knappen for at skifte akser.
- Højreklik på den nederste akse og vælg Rediger referencelinje.
- Udfyld rullemenuen i redigeringsregelverket, vælg et interessant farveskema.
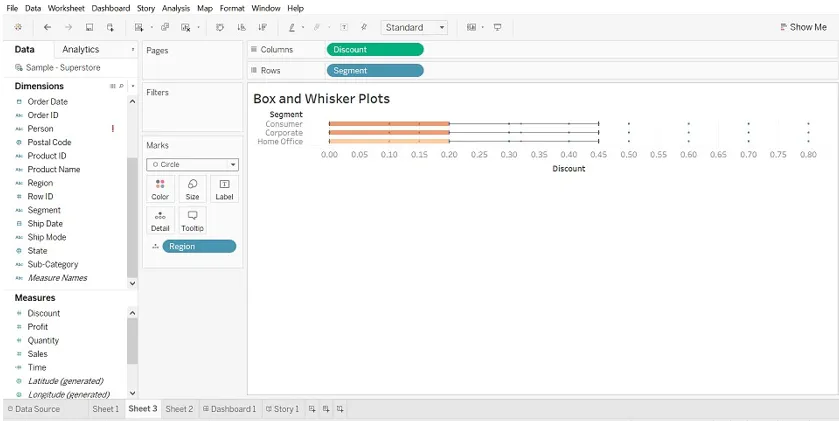
Rediger referencelinie
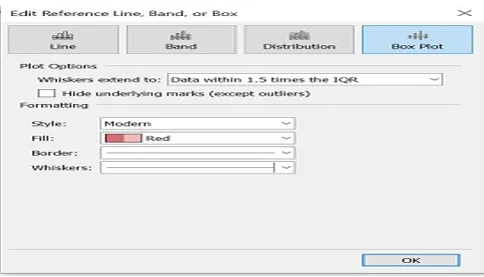
4. Bullet Chart
(vi kan bruge kuglediagrammer til at vise ydelsen mellem målene.
To mål kan sammenlignes.)
Trin til at oprette
- Åbn Tableau public og opret forbindelse til datakilden.
- Gå til det nye regneark.
- Vælg “Analyse”, der findes i menulinjen.
- Vælg "Opret beregnet felt" på listen.

- Det beregnede feltvindue åbnes. Navn det.
- Indtast den estimerede værdi af målet.
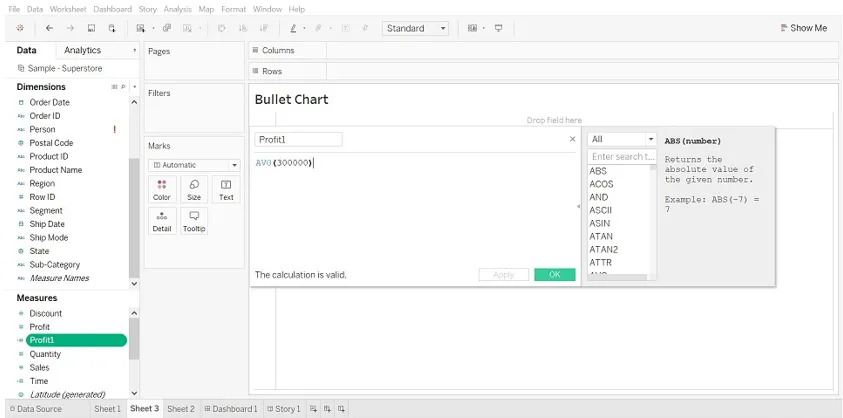
- Vælg Fortjeneste og Fortjeneste1 (beregnet felt). Vælg derefter Vis mig, det viser dig en kuglegraf.
- Vælg en kuglediagram.
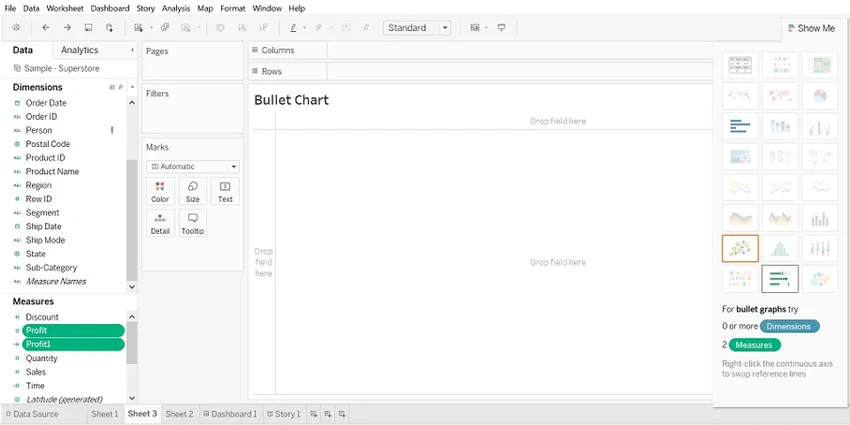

5. Spredningsdiagram
(når vi tilføjer to mål i både x- og y-aksen, oprettes scatter plot)
Trin til at oprette
- Åbn Tableau public og opret forbindelse til datakilden.
- Gå til det nye regneark.
- Træk fortjeneste til kolonner og Salg til rækker. Dette skaber som standard et scatter plot.
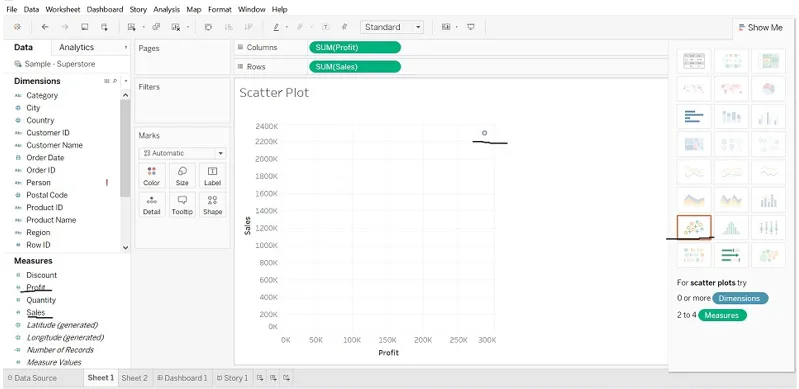
- Træk "Underkategori" ind i farve (Marks-kort), det opretter et scatter-plot, der viser et forhold mellem salg og fortjeneste for hver underkategori.
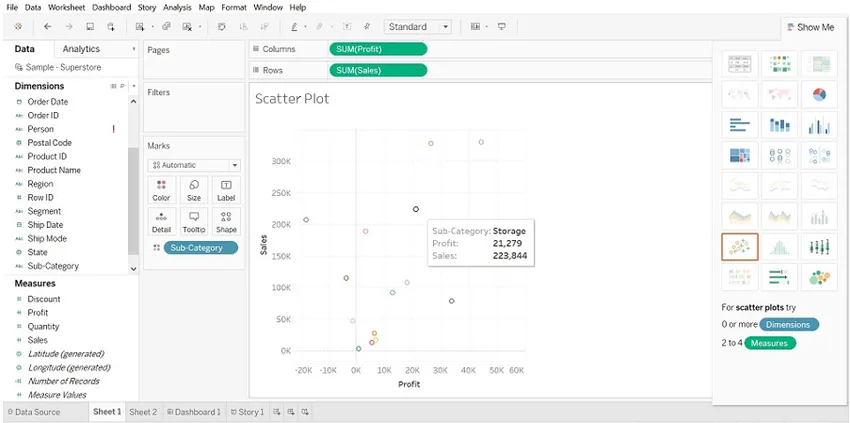
6. Cirkeldiagram
(Diagrammet viser en andel af hele)
Trin til at oprette
- Åbn Tableau public og opret forbindelse til datakilden.
- Gå til det nye regneark.
- Træk kvantitetsmål til kolonner og tilstandsdimension til rækker.
Søjlediagrammet vises som standard.
- Klik på "Vis mig", vælg cirkeldiagram.
- Før du vælger cirkeldiagrammet.
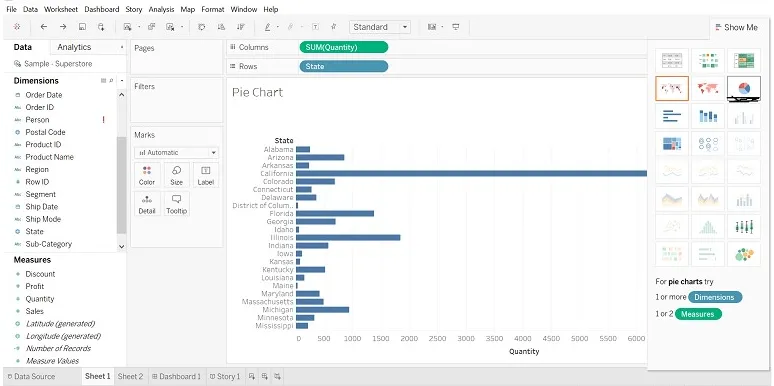
- Når du har valgt et cirkeldiagram, skal du trække regiondimension til etiket (vi kan se detaljer).
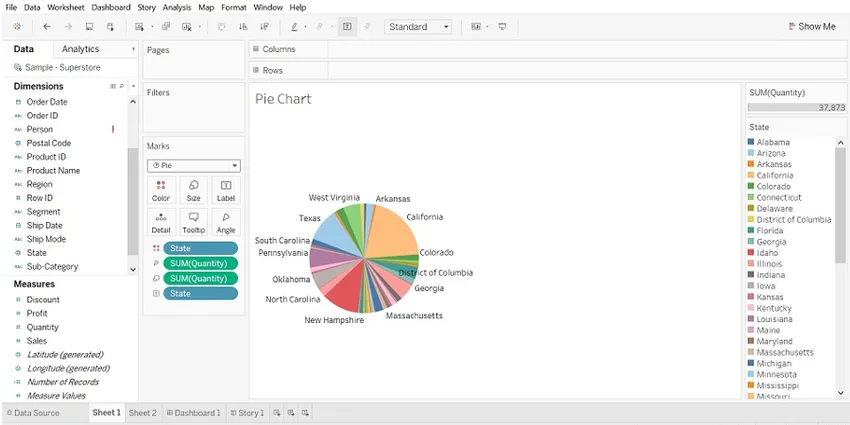
- Træk tilstand til filter, vælg kun de stater, du ønsker.
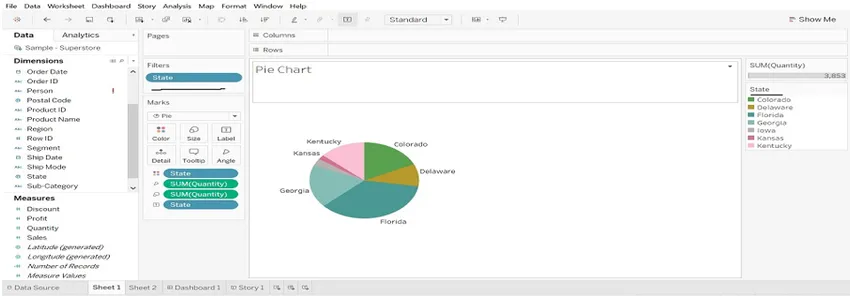
7. Boblediagram
(visualiserer dimensioner og målinger i form af bobler. Størrelse af boblen visualiserer størrelsen på dimensionen og farven på boblen bestemmes efter mål)
Trin til at oprette
- Åbn Tableau public og opret forbindelse til datakilden.
- Gå til det nye regneark.
- Vælg produktnavn (dimension), tryk på Ctrl, vælg Mængde (målinger), og vælg “Vis mig” og klik på “Bobleoversigt”.
På grund af den store mængde produktnavn, har jeg trukket produktnavnet for at filtrere og valgt produktnavn i henhold til mit krav.
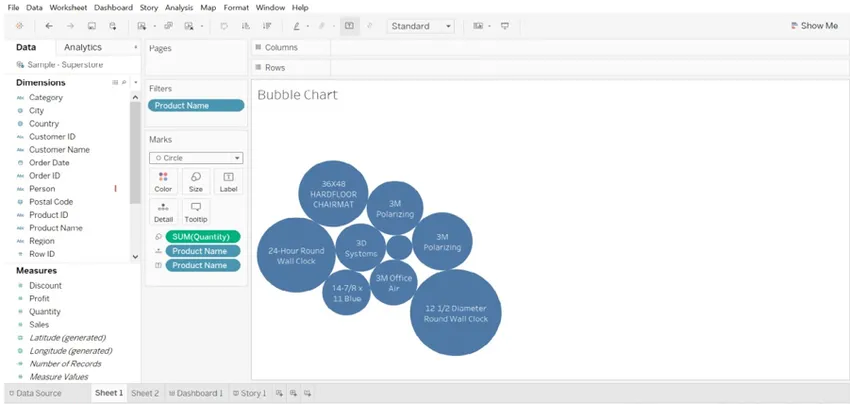
8. Linjediagram
(Dette diagram er nyttigt, når vi vil se tendenser over tid.)
Trin til at oprette
- Åbn Tableau public og opret forbindelse til datakilden.
- Gå til det nye regneark.
- Træk dimension af ordredato til kolonner, salg og kvantitetsmål til rækker. Salget i to år er anderledes. (billedet vises nedenfor).

- Når der er flere mål i rækker, er det vanskeligt at måle. Træk mål (antal) på salget i en vandret bjælke.
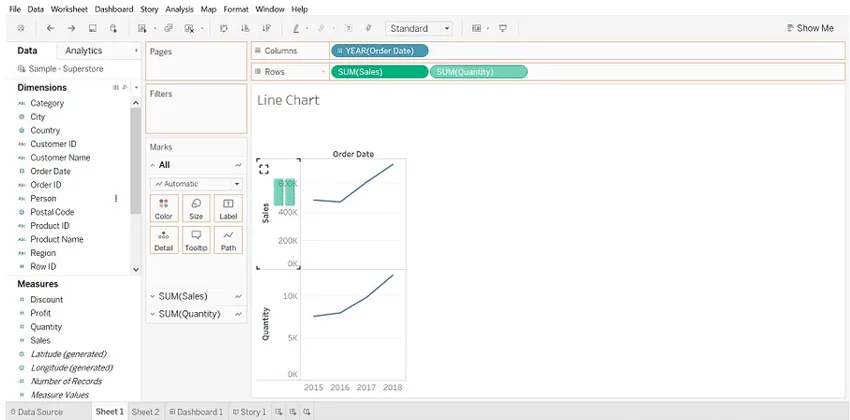
- Resultatet ændres. Se på højre side af regnearket “Mål navn”.
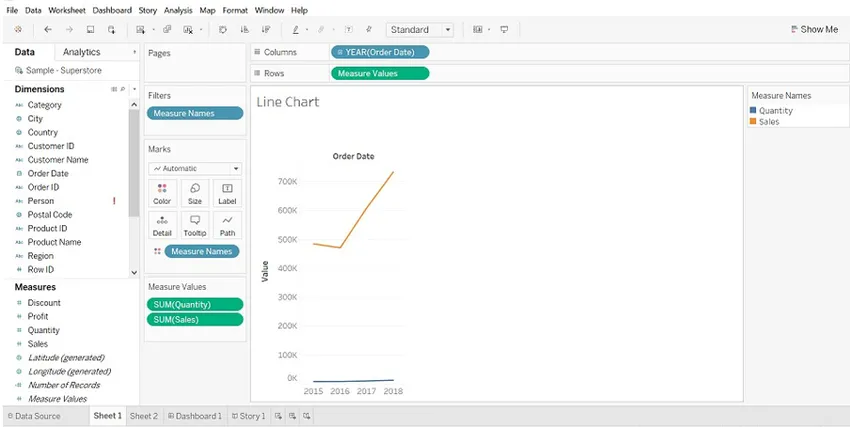
- Klik på YEAR (Bestillingsdato), og vælg Måned i rullemenuen.
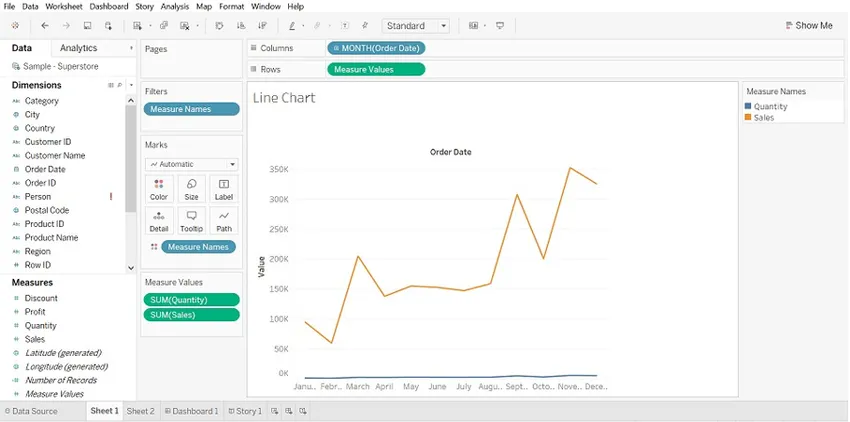
9. Histogram
(Det viser fordelingen af numeriske data. Frekvens og mål vises som standard.)
Trin til at oprette
- Åbn Tableau public og opret forbindelse til datakilden.
- Gå til det nye regneark
- Træk rabatmål til kolonner, klik på “Vis mig” og vælg Histogram
- Træk kategori ind i farve og etiket.
- Træk rabat ind på etiketten.
- Vælg Rabat til markeringskort, og klik på rullemenu-> vælg Hurtigbordberegning-> vælg Procentdel af det samlede antal
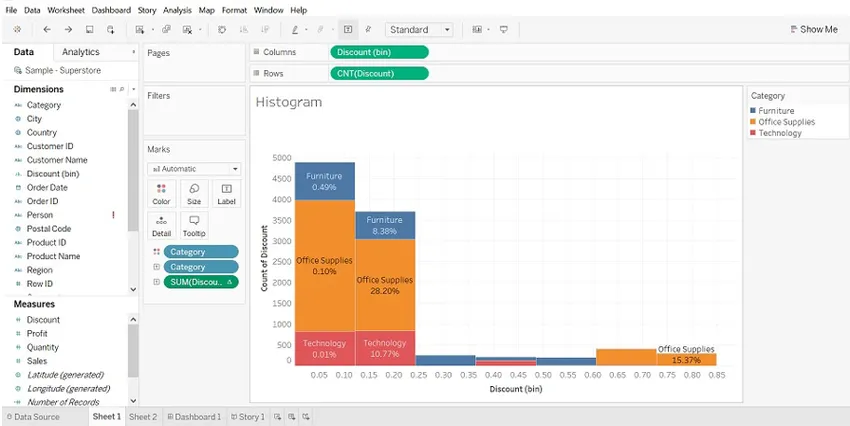
10. Fremhæv tabel
(Sammenlign kategoriske data ved hjælp af farve)
Trin til at oprette
- Åbn Tableau public og opret forbindelse til datakilden.
- Gå til det nye regneark.
- Drop Ship Mode-dimension til kolonner, Region og underkategori til rækker.
- Træk profitdimension til farve og Salg til størrelse (Marks).

11. Gantt-diagram
(Det bruges til at identificere den tid, det tager for hver proces)
Trin til at oprette
- Åbn Tableau public og opret forbindelse til datakilden.
- Gå til det nye regneark.
- Træk Order Date-dimension til kolonner, Region- og underkategoridimension til rækker.
- Klik på Analyse -> vælg Opret beregnet felt (tid) -> Opret formel DATEDIFF ('dag', (ordredato), (afsendelsesdato)) -> Træk tid til størrelse (mærker).
- Træk Ship Mode-dimension til farven.
- Træk ordredato, region og underkategori til filtre, og vælg de ønskede data.
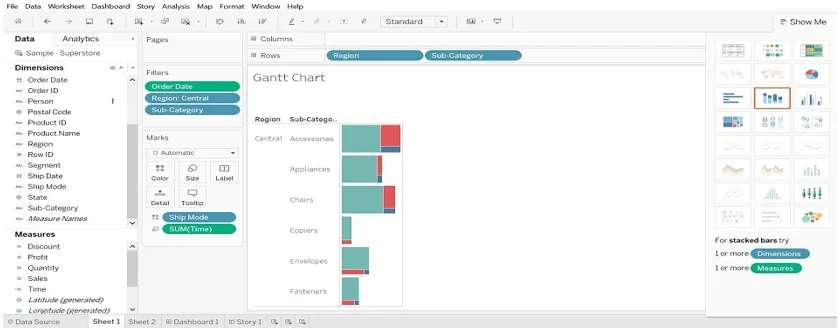
12. Varmekort
(Det visualiserer dataene i form af størrelse såvel som farve på forskellige måder)
- Vælg underkategori, tryk på Cntrl og vælg fortjeneste og vælg derefter Varmekort (Vis mig)
- Træk region ind i kolonner, salg til størrelse (Marks).
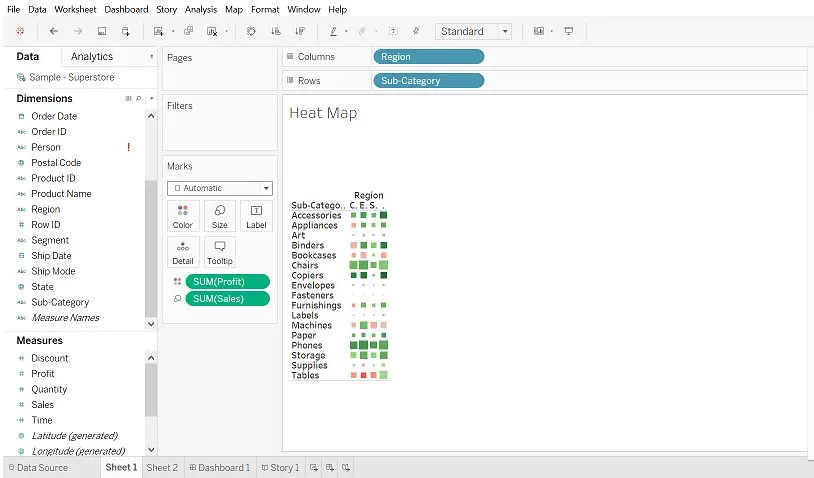
Konklusion
Grafen spiller en vigtig rolle for at repræsentere dataene. Vi kan ændre data, som vi ønsker. Jo mere eksponering vi giver for graf, filter, markeringer osv. Jo bedre visualisering kan vi gøre.
Anbefalede artikler
Dette er en guide til Tableau-korttyper. Her diskuterer vi de 12 forskellige typer diagrammer og forklarer også, hvordan man opretter dem trin for trin med de givne skærmbilleder. Du kan også se på de følgende artikler for at lære mere -
- Datas blanding i Tableau
- Tableau-diagrammer
- Linjediagram i Tableau
- Filtre i Tableau
- Rangfunktion i Tableau