I denne tredje tutorial i vores Layers Learning Guide ser vi på dialogboksen Lagpanelindstillinger i Photoshop og de indstillinger, der giver os mulighed for at tilpasse udseendet på lagpanelet og holde os til at arbejde mere effektivt.
I denne tutorial tager vi et hurtigt kig på nogle få enkle måder, du muligvis ikke er opmærksom på til tilpasning af dit lagpanel i Photoshop for at holde det fri for uønsket rod og skabe et renere og mere effektivt arbejdsområde. Jeg bruger Photoshop CC her, men disse tip fungerer sammen med enhver nyere version af Photoshop.
Her er det billede, jeg i øjeblikket har åbent på min skærm (kvinde med blomsterkransfoto fra Shutterstock):

Et billede åbent i Photoshop CC.
Ændring af preview-miniaturestørrelse
Hvis vi ser i panelet Lag, ser vi billedet sidde på baggrundslaget. Vi ved, det er i baggrundslaget, fordi Photoshop giver os en preview-miniature af lagets indhold:

Preview-miniature i panelet Lag.
Vi kan ændre størrelsen på preview-miniature afhængigt af hvad der er mere vigtigt for os. Større miniaturebilleder gør det lettere for os at se indholdet i hvert lag, mens mindre miniaturebilleder holder panelet Lag rent og ryddig. En måde at ændre miniaturestørrelsen på er fra menuen Lagpaneler. Klik på det lille menuikon i øverste højre hjørne af panelet Lag:
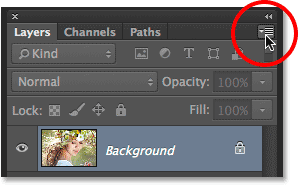
Klik på menuikonet.
Vælg derefter Panelindstillinger i den menu, der vises:
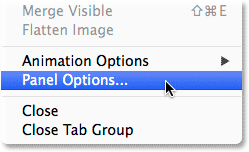
Valg af panelindstillinger.
Dette åbner dialogboksen Lagpanelindstillinger, og øverst i panelet er der miniaturevalgstørrelser . Vi kan vælge Lille, Mellem eller Stor størrelse, der repræsenteres af de tre billeder i forskellige størrelser, eller Ingen, hvis du overhovedet ikke ønsker at se preview-miniature. Personligt kan jeg godt lide at se en dejlig stor forhåndsvisning af mit lagindhold, så jeg vælger den store indstilling ved at vælge den største af de tre billeder:
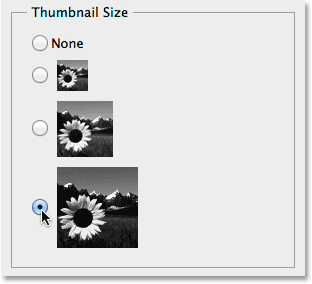
Valg af stor miniaturestørrelse.
Jeg skal klikke på OK for at lukke dialogboksen Lagpanelindstillinger, og nu viser panelet Lag (lag) den største mulige preview-miniaturestørrelse:
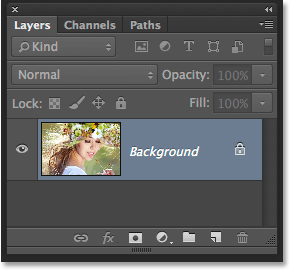
Større miniaturebilleder gør det lettere at se lagindholdet, men optager mere plads.
En anden måde at ændre miniaturestørrelsen er ved blot at højreklikke (Win) / Control-klik (Mac) hvor som helst i det tomme rum under det nederste lag i panelet Lag og derefter vælge enten små, mellemstore, store eller ingen miniaturebilleder fra øverst i menuen, der vises. Bemærk dog, at selvom denne metode er hurtigere, afhængigt af hvor mange lag, du i øjeblikket har i dit lagpanel, kan der muligvis ikke være nogen tom plads under bundlaget. I dette tilfælde skal du bruge den første metode, vi kiggede på (valg af panelindstillinger i hovedpanelmenuen Lag) for at ændre din miniaturestørrelse:
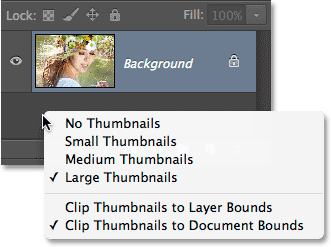
Højreklik (Win) / Control-klik (Mac) under baggrundslaget for at ændre miniaturestørrelse.
Sluk for standardlagmasker
Mens større preview-miniaturebilleder kan gøre det lettere for os at se indholdet i vores lag, kan lagmaske-miniaturebilleder ofte skjule vores lagpanel uden god grund, især når det kommer til Photoshop's udfyldnings- og justeringslag . Som standard inkluderer Photoshop hver gang vi tilføjer et nyt udfyldnings- eller justeringslag til et dokument, en lagmaske, hvis vi kun skal målrette mod et specifikt område af billedet. For eksempel kan vi tilføje et justeringslag for niveauer eller kurver specifikt for at lysne andres øjne eller gøre deres tænder lysere, og i dette tilfælde har vi brug for lagmasken for kun at målrette mod de områder, der skal påvirkes.
Andre gange, men måske oftere end ikke, ønsker vi, at udfyldnings- eller justeringslaget skal gælde for hele billedet som helhed, hvilket betyder, at lagmasken ikke er nødvendig, og dets miniaturebillede i panelet Lag bare optager plads. Her har jeg tilføjet et niveaujusteringslag til mit dokument for at justere billedets samlede lysstyrke og kontrast. Jeg har ikke brug for en lagmaske til mit justeringslag i dette tilfælde, men Photoshop tilføjede en alligevel alligevel, og det får allerede mit panel til at se rodet og rodet ud. Jeg kan ikke engang se navnet på mit justeringslag takket være maskenminiaturen der blokerer det fra visningen:
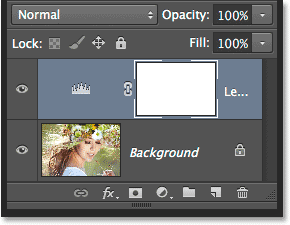
Miniaturer med forhåndsvisning af lag tjener et formål, men maskerer miniaturebilleder? Ikke altid.
Mange Photoshop-brugere foretrækker at slå standardlagmasken fra til både udfyldnings- og justeringslag og blot tilføje en lagmaske, når det er nødvendigt. Hvis du undrer dig over, hvad der er forskellen mellem en Fill og et justeringslag, hvis vi klikker på ikonet Ny udfyldning eller Justeringslag nederst i panelet Lag:
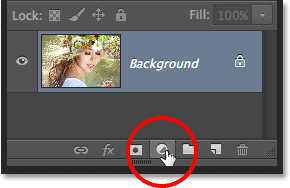
Klik på ikonet Ny udfyldnings- eller justeringslag.
Udfyldningslagene er de første tre øverst på listen - Ensfarvet, gradient og mønster . Alt under disse tre er et justeringslag:
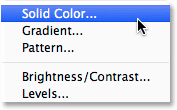
Lagene med ensfarvet farve, graduering og mønster.
Hvis du vil slå standardlagmasken fra for de tre udfyldningslag, skal du igen klikke på menuikonet i øverste højre hjørne af panelet Lag og vælge Panelindstillinger på listen, ligesom vi gjorde tidligere. Fjern derefter markeringen af den indstilling, der siger Brug standardmasker på udfyldningslag nede nær bunden af dialogboksen Lagpaneler :
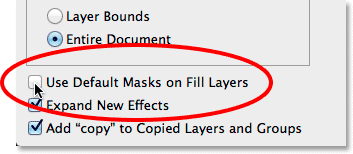
Fjern markering af "Brug standardmasker på udfyldningslag".
For at deaktivere standardmasken for justeringslagene, er vi faktisk nødt til at skifte fra panelet Lag over til panelet Justeringer . Klik på menuikonet i øverste højre hjørne af panelet Justeringer:

Klik på menuikonet Justeringspanel.
I den menu, der vises, ser du derefter en indstilling, der siger Tilføj mask som standard . Afkrydsningsfeltet ved siden af navnet fortæller os, at indstillingen i øjeblikket er aktiveret. Klik på indstillingen for at deaktivere den:

Valg af "Tilføj maske som standard" for at slå den fra.
Og nu, næste gang vi tilføjer enten et udfyldnings- eller justeringslag, vises det uden en lagmaske, og endnu vigtigere, uden at den uønskede maskiminiature optager plads i panelet Lag:
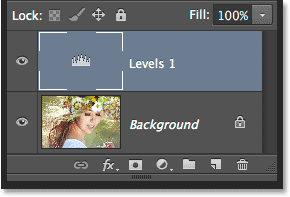
Tilføjelse af et andet justeringslag for niveauer, denne gang uden standardmaske.
Vi kan nemt tilføje en lagmaske til et udfyldnings- eller justeringslag manuelt, når vi har brug for en, blot ved at klikke på ikonet Tilføj lagmaske i bunden af panelet Lag:
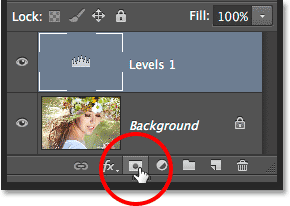
Tilføje en lagmaske manuelt til niveausjusteringslaget.
Vi vil stadig vende tilbage til at have et lagmaske-miniatyrbillede, der optager plads, men denne gang er det der, fordi vi har brug for det:
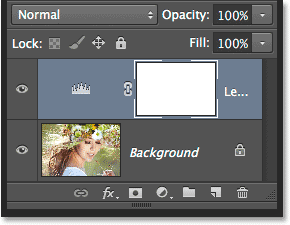
Miniaturen af masken er tilbage, men efter vores eget valg, ikke Photoshop.
Sluk for "kopien" i kopierede lag
En sidste præference, vi kan indstille for panelet Lag for at hjælpe med at holde det rodfrit, er at fortælle Photoshop om ikke at tilføje ordet "kopi" til navnene på vores kopierede lag. Hver gang vi kopierer et lag, tilføjer Photoshop som standard "kopi" til slutningen af dets navn. Det bliver værre, når vi begynder at lave kopier af vores kopierede lag, da vi ender med meget informative lagnavne som "Lag 1 kopi 2", "Lag 1 kopi 3" og så videre:

Fortæller os ordet "kopi" så mange gange virkelig noget nyttigt? Sikkert ikke.
For at deaktivere denne standardadfærd skal du igen klikke på menuikonet Layers-panelet og vælge Panelindstillinger i menuen. Fjern derefter markeringen af den indstilling, der siger Tilføj "kopi" til kopierede lag og grupper, ned nær bunden af dialogboksen Panelindstillinger:
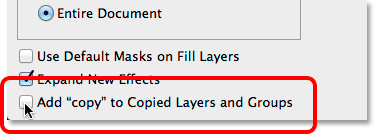
Fjernelse af afkrydsningsfeltet "Føj" kopi "til kopierede lag og grupper
Når denne indstilling er deaktiveret, næste gang du opretter kopier af et lag (eller en laggruppe), tilføjes ikke ordet "kopi" til navnene:

Omdøbning af lag er stadig en god idé, men i det mindste ser panelet Lag nu renere ud.