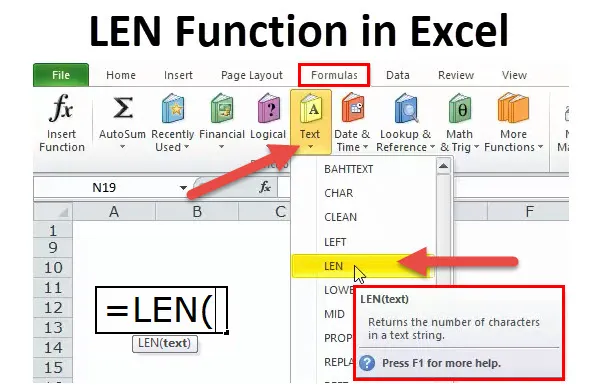
LEN i Excel (indholdsfortegnelse)
- LEN i Excel
- LEN formel i Excel
- Sådan bruges LEN-funktion i Excel?
LEN i Excel
LEN-funktion er en del af tekstfunktionen. LEN-funktion er nyttig, når du vil finde antallet af tegn i teksten. Giver antallet af tegn i en given tekststreng inklusive mellemrum.
For eksempel returnerer LEN (“Karnataka”) i denne formel LEN-funktion værdien af 9. Da Karnatka har 9 bogstaver, returnerer den værdien som 9.
For eksempel returnerer LEN (“Karn ataka”) i denne formel LEN-funktion værdien af 10. Selvom Karnatka har 9 bogstaver, returnerer den værdien som 10, fordi den også tager højde for plads.
LEN-funktion er også tilgængelig i VBA. Vi vil diskutere det i slutningen af denne artikel.
LEN formel i Excel
Nedenfor er LEN-formlen.
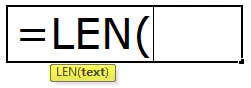
LEN-funktion består kun af en parameter, dvs. TEXT
TEKST: Den tekst, du vil finde længden på tegnene.
Bemærk: Mellemrum betragtes også som en karakter.
Hvordan bruges LEN-funktionen i Excel?
Denne LEN-funktion er meget enkel, let at bruge. Lad os nu se, hvordan man bruger LEN-funktion i Excel ved hjælp af nogle eksempler.
Du kan downloade denne LEN-funktion Excel-skabelon her - LEN-funktion Excel-skabelonEksempel 1
I nedenstående eksempel har jeg brugt LEN-funktionen til at tælle bogstaver i en celle. "God morgen!" Har 12 bogstaver med mellemrum.
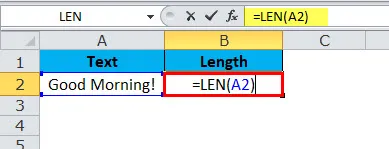
Jeg fik 13 i resultatet.
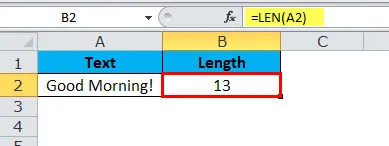
Eksempel 2
I nedenstående eksempel har jeg brugt LEN-funktionen til at tælle bogstaver i en celle. Her har jeg taget en dato som et eksempel.
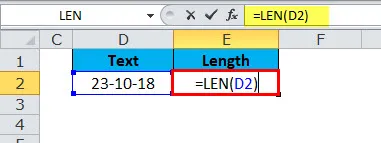
Selvom ovenstående dato har 10 karakterer, fik jeg kun 5 som resultat. Årsagen bag det er, at LEN-funktion tæller tegnene i værdien af en celle og ikke er optaget af formatering.
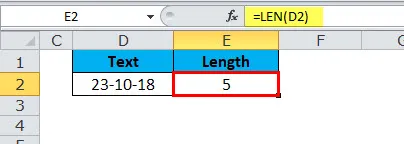
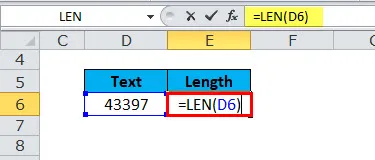
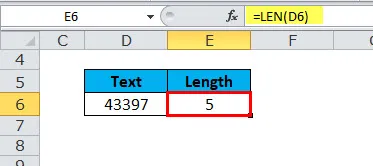
Eksempel 3
Nu vil jeg forklare den enorme fordel ved LEN-funktionen, når du vil sammenligne to lignende datasæt.
LEN-funktion med TRIM er den smukke kombination i Excel. Vi har to lignende værdier i cellerne A1 og B1, og vi er nødt til at sammenligne, om begge er ens.
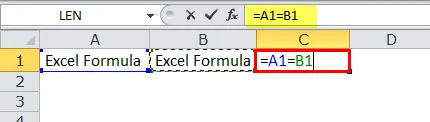
Værdierne i celle A1 & B1 ser ens ud, men når jeg sammenligner de to værdier i celle C1, viser det mig FALSE som resultatet. Ved at se på starten ser lignende ud, men ikke i stand til at erkende forskellen her.
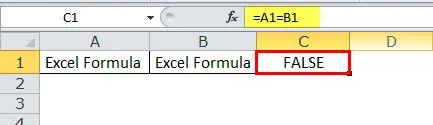
LEN-funktion kan gemme mig her. Anvend LEN til A1 og find ud af, hvor mange tegn der er i A1-cellen
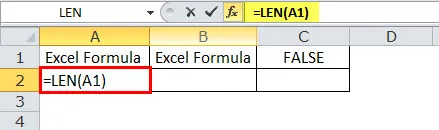
Så i celle A1 er der 14 tegn der

Anvend LEN til B1, find ud af, hvor mange tegn der er i B1-cellen
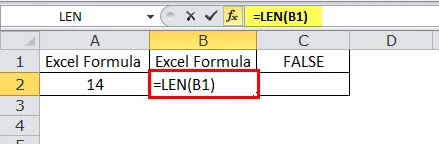
og i celle B1 er der 13 tegn
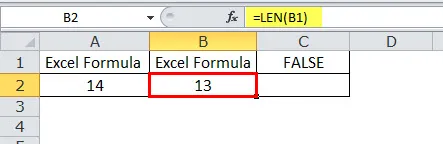
det er grunden til, at formlen viser den som to forskellige værdier.
På grund af et ekstra bagerste mellemrum efter ordet Excel Formula, vises det som 14 tegn. Vi kan fjerne de uønskede mellemrum ved hjælp af TRIM-funktion.
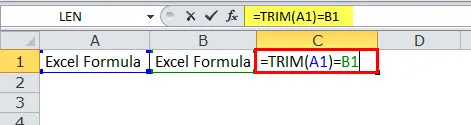
Derfor, hvad TRIM har gjort her, er det fjernet det uønskede rum og returnerer kun tekstværdien, det er derfor, det nu er vores formel i celle C1, der viser begge værdier som SAND.
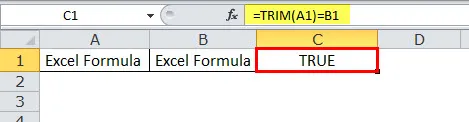
Eksempel 4
Nedenfor er navnene på medarbejderne, og du har brug for at udtrække efternavnet separat.
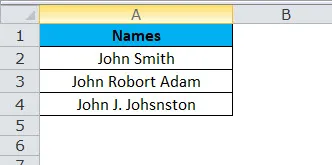
I ovenstående eksempel kan vi ikke bare anvende HØJRE med specificerede numre, fordi efternavnet for hver ansat er forskellig.
For den første medarbejder er de sidste 4 tegn 5, men for den anden er det 11 (inklusive plads dvs. Robort Adam) og for den tredje er det 12 (inklusive plads dvs. J. Johnston)
Her skal vi bruge FIND & LEN-funktionen til at bestemme antallet af tegn fra den givne tekst.
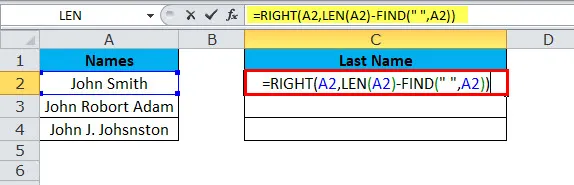
og svaret vil være:
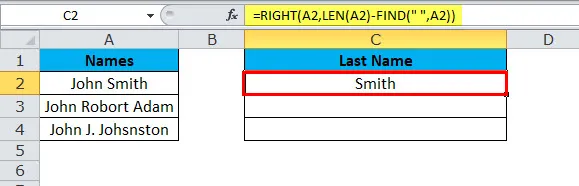
Tilsvarende finder vi de to andre
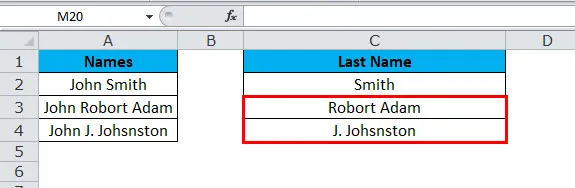
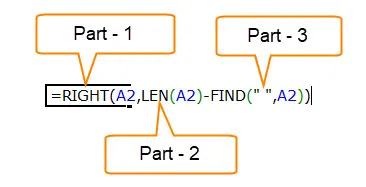
Del 1: Denne del bestemmer den ønskede tekst, du vil udtrække tegnene.
Del 2: LEN-funktion giver dig det samlede antal tegn på listen. Vi vil se den detaljerede artikel om LEN i de kommende artikler.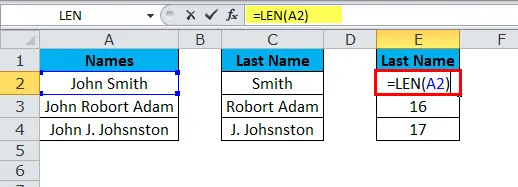
Svaret er:
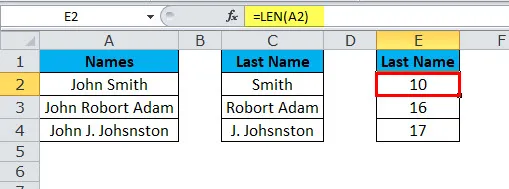
Del 3: FIND-funktion bestemmer, fra hvilket nummerrum der begynder, dvs. slutningen af fornavnet. Vi vil se den detaljerede artikel om FIND i de kommende artikler.
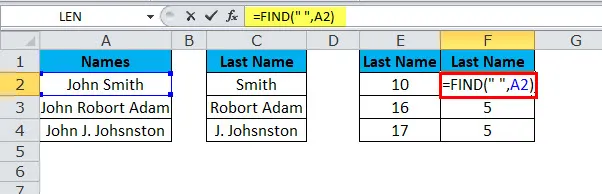
Svaret er:
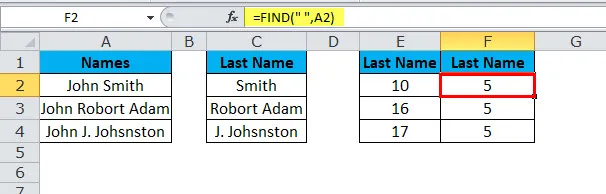
Len giver 10 karakterer og find giver 5 tegn til den første medarbejder. Det betyder LEN (E2) - FIND (F2) (10 - 5) = 5 tegn fra højre side,
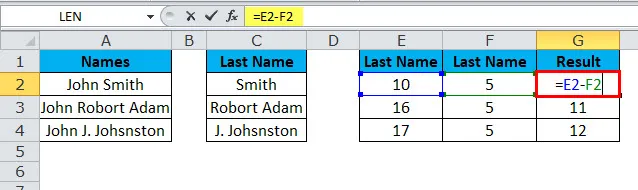
resultatet bliver Smith
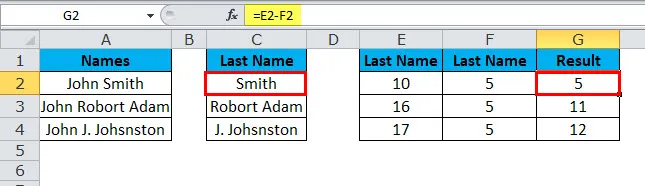
Len giver 16 karakterer og find giver 5 tegn til den første medarbejder. Det betyder LEN (E3) - FIND (F3) (16 - 5) = 11 tegn fra højre side
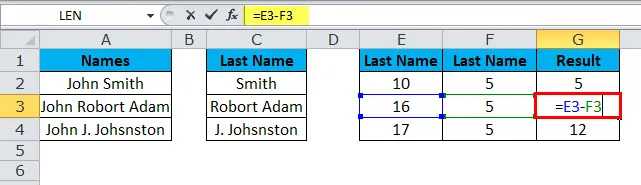
resultatet bliver Robort Adam
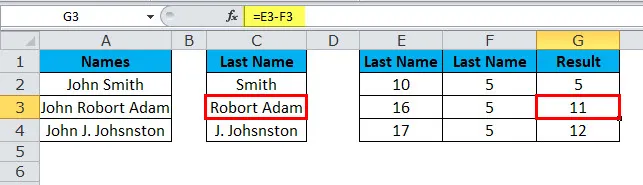
Len giver 17 karakterer og find giver 5 karakterer til den første medarbejder. Det betyder LEN (E4) - FIND (F4) (17 - 5) = 12 tegn fra højre side
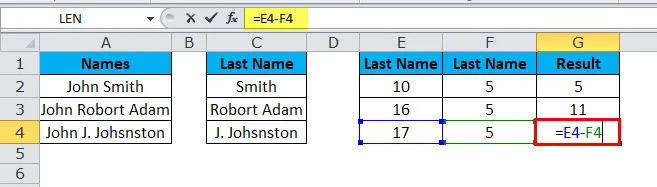
resultatet bliver J. Johsnston
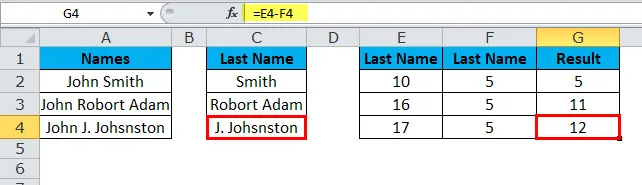
VBA-kode til brug af LEN-funktion
Som i excel kan vi også bruge MID-funktion i VBA-kode. Nedenstående kode illustrerer brugen af LEN-funktionen i VBA-makroer.
Sub LEN_Function_Example Dim Length_String as string Len_String = LEN (“Data Analysis & Reporting”) Msgbox Len_String End Sub
Hvis du kører ovenstående kode, vises meddelelsesfeltet 25 som dit resultat.
Ting at huske på LEN-funktionen
- LEN-funktion er nyttig, når du vil tælle, hvor mange tegn der er i en eller anden tekst.
- Formatering af tal er ikke en del af LEN-funktionen, dvs. hvis du værdi viser $ 1500, 00, vises det kun som 4 i stedet for 8.
- Tal og datoer returnerer også en længde.
- Hvis en celle er tom,
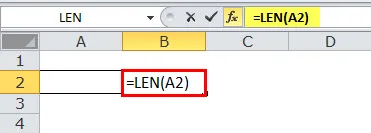
det returnerer 0 i resultatet.

- Hvis en celle har en fejlværdi,
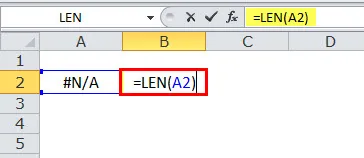
den vil returnere denne fejl i resultatet.
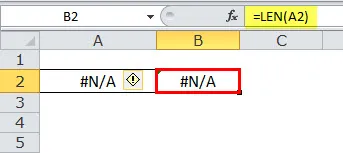
- Du kan kun henvise til en celle ad gangen.
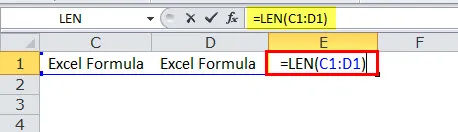
Ellers vil det vise fejl som #Value.
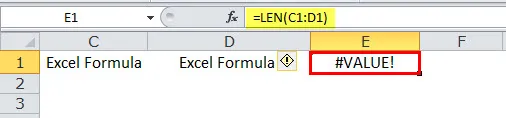
Anbefalede artikler
Dette har været en guide til LEN-funktion. Her diskuterer vi LEN-formlen, og hvordan man bruger LEN-funktion i Excel sammen med praktiske eksempler og downloadbare excel-skabeloner. Du kan også gennemgå vores andre foreslåede artikler -
- Brug af TRANSPOSE-funktion
- OG Funktion i MS Excel
- LOOKUP Excel-funktion
- Sådan bruges FV-funktion i Excel?