
Introduktion til Gantt Chart i Tableau
Mange projekter ender med en komplet katastrofe i deres indledende fase, da de prøver at bide mere, end de kan tygge. Der kan være flere årsager til denne fiasko - et sådant afgørende aspekt er manglen på korrekt projektvisualiseringsværktøj. Projektledere skal have fuld kontrol over planlægning, overvågning og justering af ændringer, enten store eller små, når det er nødvendigt. Vi i dette gantt-diagram i tableau-artikel har drøftet et så stort og bredt accepteret PM-værktøj - Gantt-diagram.
Gantt-diagram - er et linie / søjlediagram (mere almindelig type), der fanger og illustrerer projektets bestræbede tidsplan og afhængighedsforholdet mellem alle de relaterede aktiviteter med milepæle, præstationer, opgaver osv.
Lad os se, hvordan man kan oprette et Gantt-diagram i Tableau, også dets betydning i dagligdagen for projektledere for at gøre deres projekt til en succes.
Sådan opretter du et Gantt-diagram i Tableau?
- For at starte med processen med at oprette et Gantt-diagram skal Tableau-softwaren oprette forbindelse til datakilden. Datakilden kan være et af et - Excel-regneark, MySQL, hvilken som helst server.
- Vi arbejder med Excel-regnearket,

- Når du er klar med din datakilde, skal du åbne din Tableau-applikation for at forbinde datakilden.
- Åbn Tableau> Gå til Connect Data Source >> Åbn den gemte Excel Sheet-fil, der indeholder dataene
- Når du har gjort dette, får du en skærm som denne -

- Vælg datakildefilen, så får du en skærm som denne -

- Ovenstående skærm er instrumentbrættet for Tableau; det er her vi opretter Gantt-diagrammet.
Før vi går videre, lad os først orientere vores målgrupper om sektionerne -
1) Dimension - Dette afsnit indeholder de kolonner, der findes i databladet, som vi har oprettet i Excel. Vi kan se under sektionen Dimension alle søjlerne er til stede.
2) Mål - selve navnet giver en idé. Dette er måleparametrene.
3) Mærker - mærker er en slags redigeringsværktøjer til at forbedre vores Gantt-diagram med farver, størrelse, tekst, værktøjstip osv. Disse er for at forbedre præsentationsstilen.
4) Kolonner & rækker - Kolonner repræsenterer kolonnedataene. Alle disse oplysninger i kolonnesektionen repræsenterer kolonnedataene. Samme med Rows-data
5) Arkområde - Ark er det område, hvor Gantt-diagrammet vil være synligt for os, det er oprindeligt tomt, indtil nogle arbejdsforløb.
- Den næste ting er at tilpasse dine data efter dit behov. Klik på fanen 'Ark' og start tilpasning af dataene. Brug indstillingen 'Marks' til at vise dine data mere visuelt. I Tableau er der flere slags diagrammer - bjælke, linje, kort, cirkel, donut, område og flere andre.
- For Gantt-diagrammet foretrækkes normalt en stavvogn, da Gantt-skemaet repræsenterer tidsintervaller for værker i forskellige faser.
- Følg skærmen herunder -

- I ovenstående skærmbillede kan vi se, at intervallerne er meget minutiske, så vi trækker 'Varighed' fra kolonnen 'Tiltag' og trækker den til 'Størrelse' under afsnittet 'Mærker'. Følg skærmen herunder.
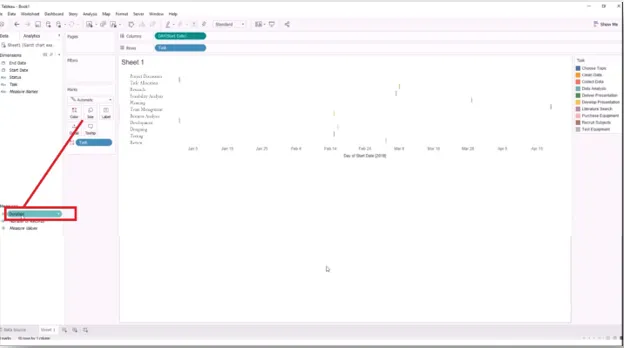
- Når du har gjort dette, får du noget lignende - følg nedenstående skærmbillede.

- Nu har du varighedsintervallet for hver opgave, du kan se, at varigheden er uorganiseret. Du skal organisere (betyder at sortere) det ved at følge nedenstående trin.
OPPGAVE >> SORT >>

- Med dette åbnes dialogboksen 'Sorter', hvor du skal vælge
- FIELD-radioknap og vælg “START DATO” ……. Lad os se nedenstående skærmbillede.

- I rullemenuen Aggregation skal du vælge “MINIMUM” og derefter klikke på knappen ”APPLY” og “OK”.
- Når du har klikket på OK-knappen, får du et organiseret søjlediagram. Se på nedenstående skærm.

- Sådan laver du et Gantt-diagram. Med dette siger vi også, at der aldrig kan være lignende krav til at lave et Gantt-diagram. En bruger kan tilpasse herfra og frem efter hans behov ved at ændre farver, tidsvarighed, kortets størrelse og så videre.
BEMÆRK - Kortkompleksiteten kan variere afhængigt af kravet.
Betydningen af Gantt-diagram -
- Med Gantt-skemaet ved teamet, hvad der præcist går i projektet, hvor langt de er kommet, og hvor hænger de bagud. Et Gantt-diagram er et af de mest anvendte værktøjer til projektsynlighed.
- Det fungerer som et medium til forbedret og bedre kommunikation. Som vi ved, at dårlige kommunikationsteknikker og manglende bevis er en af de mest afgørende årsager til projektfejl. Gantt-diagrammet eliminerer dette problem.
- Mere klarhed
- Bedre greb om tidsstyring
Konklusion
- Gantt-diagram er et af de vigtigste værktøjer til at spore projektrelateret styring. Det eliminerer også behovet for ethvert andet værktøj til projektstyring.
- De, der virkelig har brugt det, eller dem, der har læst om det, de kan fortælle og forstå dets betydning.
- TABLEAU som applikation har fået enormt momentum i den nuværende branche; dens evne til at fremstille disse PM-relaterede dokumenter er en af de lovende årsager til dets brede anvendelighed.
Anbefalede artikler
Dette har været en guide til Gantt-diagrammet i Tableau. Her har vi diskuteret, hvordan man opretter et diagram i Tableau med betydningen af Gantt-kortet. Du kan også gennemgå vores andre foreslåede artikler for at lære mere -
- Tableau vs QlikView
- Stablet søjlediagram i Tableau | Forskellige tilgange
- Oversigt over tragtkort i Tableau
- Linjediagram i Tableau | Med løbende data