
Excel-gnister (indholdsfortegnelse)
- Tændslinjer i Excel
- Sådan opretter du en gnistline i Excel?
Tændslinjer i Excel
Tændslinjer blev introduceret i Excel 2010-versionen. Denne funktion blev introduceret for at repræsentere data i enhver lille form af diagrammet uden akse og koordinater. Tændstængerne kan let integreres i en enkelt celle, og disse bruges typisk til at vise tendenser eller variationer i numre, der er indtastet på dit ark. Gnistlinjer har begrænset funktionalitet sammenlignet med de almindelige diagrammer i Excel, men det er en brugervenlig mulighed, da det giver en bruger mulighed for at passe deres data i et lille rum. Der er tre typer gnister i Excel, der kan bruges til forskellige eksempler.
Typer af gnister i Excel
- Linie: Denne type gnistline er et simpelt linjediagram svarende til det typiske linjediagram, men det er uden størrelse og akser.
- Kolonne: Kolonnens sparkline er et kolonnediagram, der repræsenterer værdier ved at vise størrelsen langs den.
- Vind / tab: Vinst / tabs sparkline-type svarer til kolonnediagrammet, men det viser ikke en størrelse af de data, der er knyttet til den. Det bruges i tilfælde, hvor det repræsenterer output i positiv eller negativ form, hvilket hjælper brugeren med at sammenligne resultaterne.
Sådan opretter du en gnistline i Excel?
Sparklines i Excel er meget enkel og let at oprette. Lad os forstå arbejdet med at oprette Sparklines i Excel med nogle eksempler.
Du kan downloade denne Sparklines Excel-skabelon her - Sparklines Excel-skabelonExcel-tindelinjer - eksempel # 1
Overvej nedenstående eksempel, der viser svingende priser på displaypanelet i forskellige måneder.

Trin for at indsætte strejnebjælken i Excel
- Vælg den tomme celle, hvor du vil indsætte linjens tændstik, dvs. K3 .

- Klik på fanen Indsæt, under hvilken du skal vælge linjefunktionen i menuen Tændelinjer, der vises på værktøjslinjen.
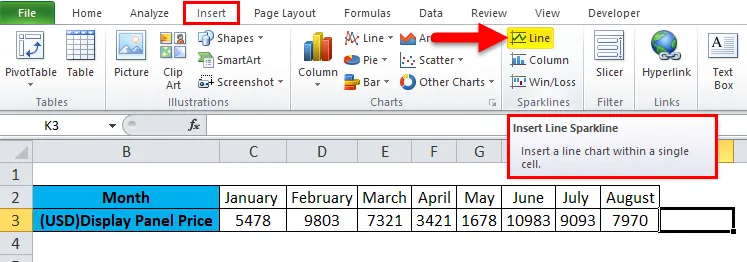
- Når du har valgt linjefunktionen, vises en dialogboks Opret gnistlinjer .
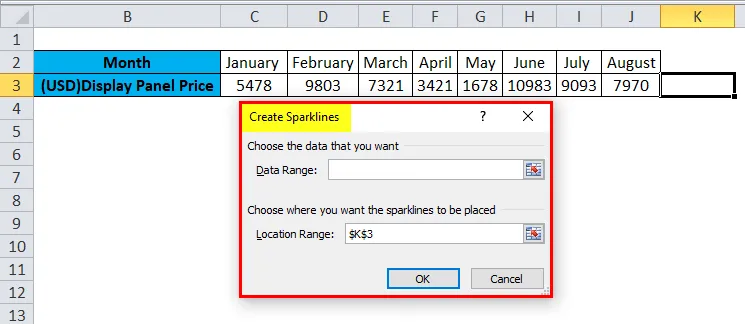
- Hvor vi skal indtaste dataområdet i feltet Data Range. I dette eksempel har vi valgt dataområdet som C3: J3, og i boksen Location Range behøver du ikke at indtaste, da det udfylder det automatisk, når du har valgt den tomme celle, som din tændstik skal indsættes. Klik derefter på OK.
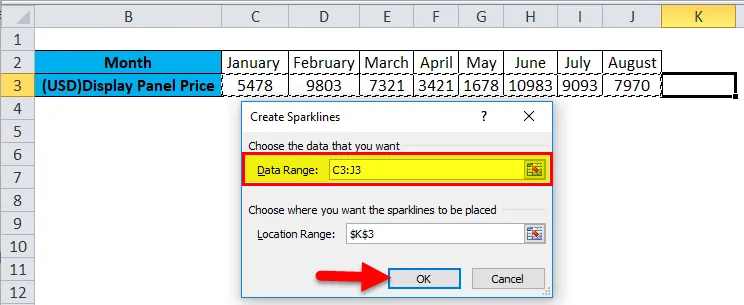
- Linjevinklen indsættes.

Excel-tindelinjer - eksempel # 2
Overvej det samme eksempel som nævnt ovenfor for kolonnens sparklines.
Trin til indsættelse af kolonne
- Følg det lignende 1. og 2. trin med indsættelse af linjegnister, men i stedet for at vælge linjefunktionen skal du vælge Kolonneindstilling i Tændstikkemenuen på værktøjslinjen.
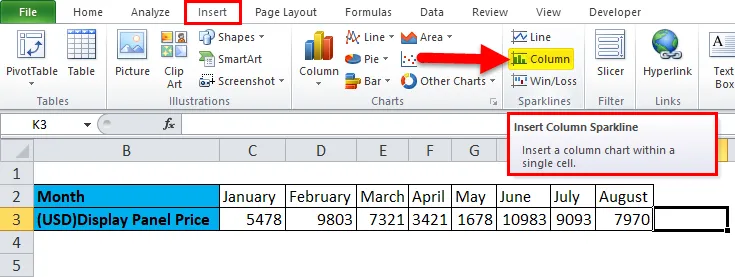
- Dialogboksen Opret gnistlinjer vises, hvor vi indtaster dataområdet i boksen Data Range. I dette eksempel har vi valgt dataområdet som C3: J3, og placeringsområdet er fastgjort til K3. Klik derefter på OK .
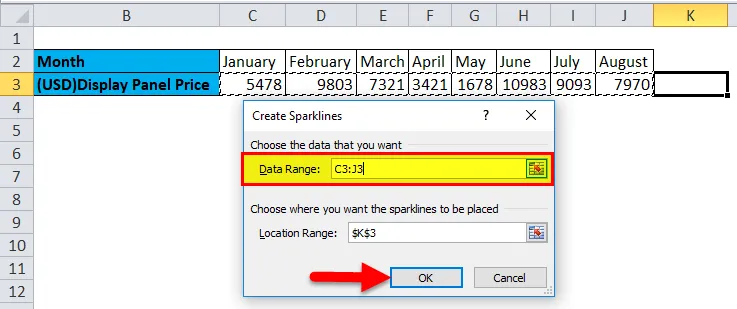
- Vi kan se kolonnens sparkline indsat til ovenstående data som angivet i arket.

Excel-gnisterlinjer - eksempel # 3
Overvej nedenstående eksempel, der viser, om selskabets indtægtssammenligning er i fortjeneste eller tab.
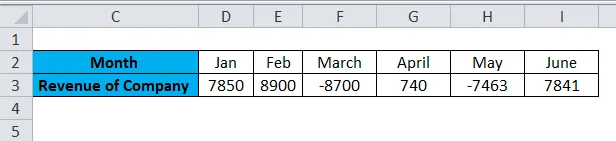
Trin til at indsætte vinde / tab-kolonnen sparklines i Excel
- Følg de lignende 1. og 2. trin fra de foregående to typer tændtelinjer, men vælg indstillingen Vind / Tab fra Sparklines-menuen på værktøjslinjen.

- Dialogboksen Opret gnistlinjer vises, hvor du indtaster dataområdet i feltet Data Data. I dette eksempel har vi valgt dataområdet som D3: I3, og placeringsområdet er fastgjort til J3. Klik derefter på OK .

- Vi kan se sejr / vind-sparkline indsat for ovennævnte data som anført i arket.
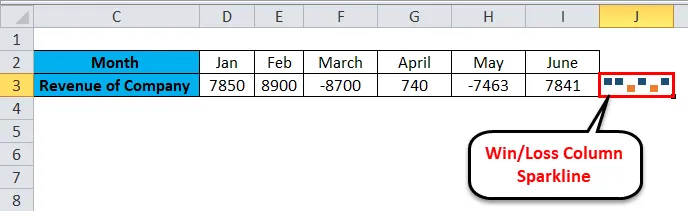
Yderligere ting gøres ved at bruge Sparklines i Excel
Hvis du har brug for at redigere din sparkline, skal du indtaste eller slette dataene. Overvej nedenstående eksempel som vist på nedenstående billede.
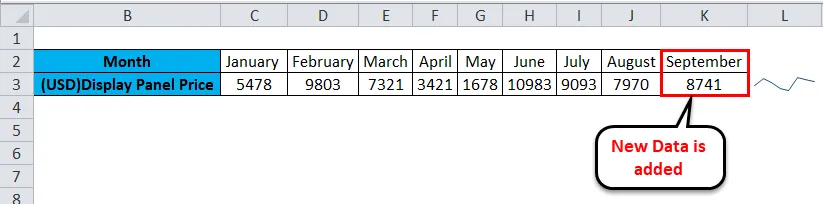
Her har vi indtastet data for septembermåneden. Så den gnistlinje, der er vist ovenfor, er ikke en opdateret en, så lad os se, hvordan vi opdaterer den tændstikline, der repræsenterer vores nye dataområde.
- Højreklik på din tændrørcelle, hvor du tidligere havde indsat den. Klik derefter på Gnistlinjer, og vælg derefter Rediger enkelt gnistlinjes data .
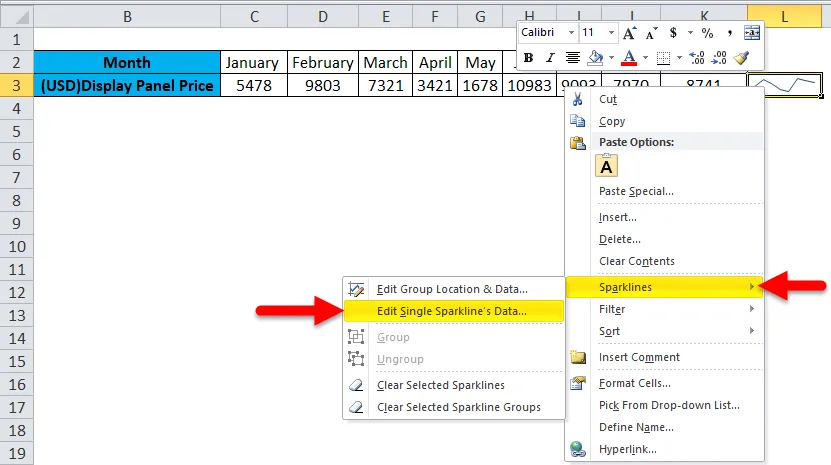
- Dialogboksen Rediger gnistlinedata vises. Når vores nye data indtastes, er vi nødt til at vælge dataområdet igen. Det indtastede dataområde er C3: K3 . Klik derefter på OK .

- Vi kan se, hvordan gnistline opdateres, når vi ændrer eller ændrer vores data, der er indtastet i arket.
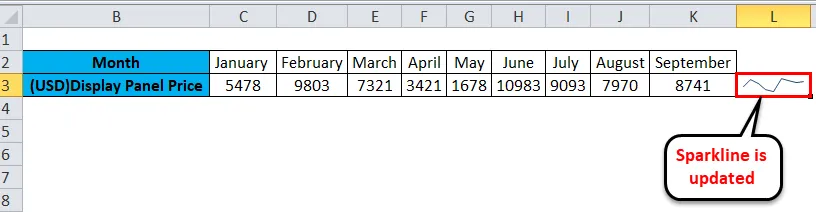
Fordele ved gnister
- Den nemmeste måde at repræsentere dataene i form af et linie- eller kolonnediagram og i lille form.
Ulemper ved gnister
- Ulempen med sparkline er, at den ikke viser de værdier, der er forbundet med den, for en ny person, der tolker dine data, kan få problemer med at forstå dem.
Ting at huske på gnister i Excel
- Tændstrebet opdateres automatisk for de ændrede data, men kun for det valgte eller foruddefinerede dataområde.
- Størrelsen på gnistlinjen kan ændres ved at ændre højden eller bredden på cellen i Excel.
- Brugeren skal sørge for, at placeringsområdet består af en enkelt række eller en enkelt kolonne, ellers vil det give dig en fejl.
- De skjulte eller tomme celler kan også repræsenteres ved hjælp af tændene.
- Brugeren kan redigere gnistlinjen for gruppeplacering og data eller enkelt gnistlinjes data.
- Indstillingen Sparklines er ikke tilgængelig i Excel-versioner af 2007 og mindre.
Anbefalede artikler
Dette har været en guide til Sparklines i Excel. Her diskuterer vi dens typer, og hvordan man opretter en Sparklines i Excel sammen med excel-eksempler og downloadbar excel-skabelon. Du kan også se på disse foreslåede artikler for at lære mere -
- Sådan rettes fejl i Excel
- Vejledning til optagelse af makro i Excel
- Opret dynamiske tabeller i Excel
- Generer tilfældige numre i Excel