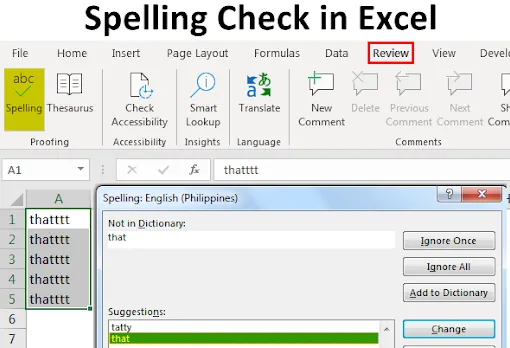
Stavekontrol i Excel (indholdsfortegnelse)
- Valgmuligheder for at kontrollere stavemåde i Excel
- Sådan bruges stavekontrolindstilling i Excel?
Sådan kontrolleres stavning i Excel?
I excel stødte vi ofte på sådanne tilfælde, hvor vi har indtastet et ord forkert, men stadig excel ikke giver nogen form for fejl. Dette skyldes, at Excel er mere tilbøjelig til at arbejde med numrene og ikke med teksten. Så dette er vigtigt, at vi foretager en manuel stavekontrol i Excel for at sikre, at vores data er grammatisk korrekte. I excel er funktionen ved automatisk fremhævning af det forkert indtastede ord ikke aktiveret, og derfor er vi nødt til manuelt at kontrollere for eventuelle fejl ved at bruge stavekontrolindstillingen. Stavekontrol er den indbyggede funktion, der er tilgængelig i Excel og let kan bruges af tastaturgenvejen, der er F7-tasten.
Valgmuligheder for at kontrollere stavemåde i Excel
Lad os se på et par eksempler og standardindstillingerne til at kontrollere stavemåde i Excel.
# 1 - Ignorer én gang
- Hvis ordet synes forkert at udmærke sig, men faktisk er det rigtige, kan vi vælge at ignorere fejlen. Tryk på F7-tasten for at køre denne funktion.
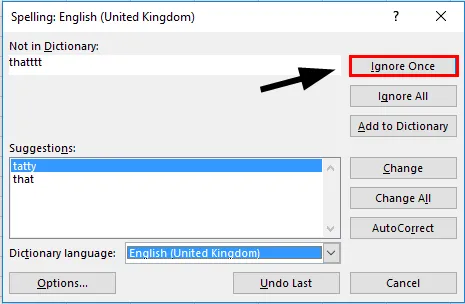
# 2 - Ignorer alt forkert stavet ord
- Hvis der er mere end én forekomst af det forkert stavede ord, og vi ønsker, at alle sådanne forekomster af det forkert stavede ord skal ignoreres, end vi kan vælge muligheden for at ignorere alle.
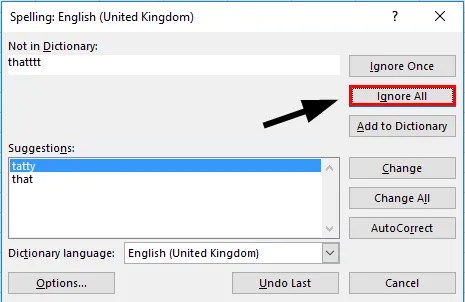
# 3 - Føj til ordbog
- Vi kan også tilføje et brugerdefineret ord til ordbogen over excel, så ordet genkendes af excel, næste gang vi har indtastet det samme.

# 4 - Skift det forkert stavede ord
- Hvis vi ønsker at ændre ordet med de forslag, der tilbydes af excel, er vi bare nødt til at vælge det rigtige ord og vælge indstillingen "Skift".
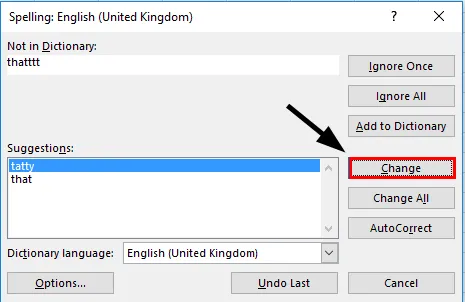
# 5 - Skift alt
- Vi kan vælge ikke at gennemse fejlene én efter én, vi kan bare vælge muligheden for “ændre alle”, og alle fejlene rettes automatisk. Denne funktion skal bruges med forsigtighed.

# 6 - AutoCorrect
- Denne funktion ændrer automatisk det forkert indtastede ord til det rigtige, hvis denne funktion er valgt. Vi behøver ikke at stavekontrol næste gang.
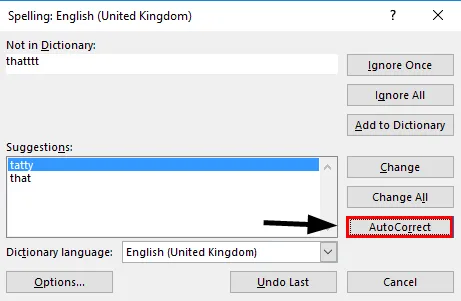
# 7 - Indstillinger
- Hvis vi bruger sprog, der adskiller sig fra “Engelsk (USA)”, er vi nødt til at bruge funktionen “option” og ændre ordbogen til andre sprog som standard.
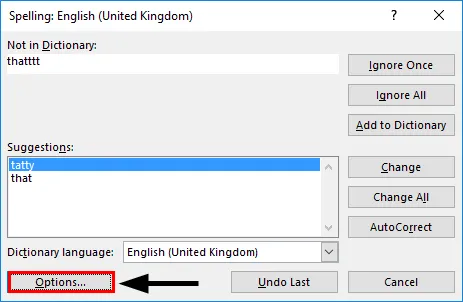
# 8 - Annuller
- Vi kan til enhver tid vælge at annullere de afventende fejl.
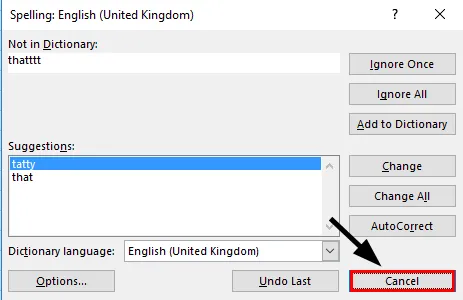
# 9 - Ordbogsprog
- Fra denne indstilling kan vi ændre den ordbog, der skal henvises til for at foretage en stavekontrol.
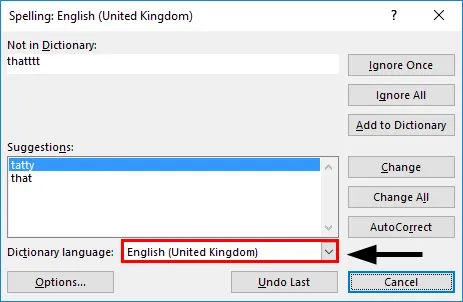
# 10 - Fortryd sidst
- Hvis vi senere bemærkede, at det sidste ord, vi netop har rettet, var et korrekt ord i første omgang, kan vi vælge Fortryd, den sidste mulighed.
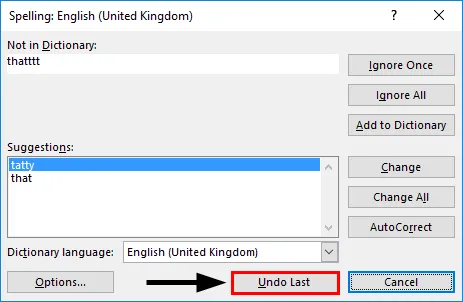
Forklaring
- Stavekontrolindstilling fungerer vandret, det betyder, at den ser fra venstre mod højre og fortsætter med at gå indtil kontrollen er udført. Hvis vi har fejl vandret end også, vil det først tjekke A1, B1, C1… .. Og ikke lodret. Så vi skal først vælge dataene.
- Stavekontrol fungerer ved at henvise til ordbogen og søge i de indtastede ord fra denne ordbog. Dette er det samme som en funktion af at bruge Vlookup, hvis dataene er til stede, så er det ok, ellers får vi en fejl. Det samme er med stavekontrollen, hvis ordet ikke findes i ordbogen, end stavekontrollen returnerer en fejl og tilbyder et matchende ord, der kan bruges.
- I tilfælde af brug af stavekontrol, går Excel ind i celleværdien og behandler denne værdi som en tekst og en række af indtastede alfabeter som et enkelt ord, adskilt med mellemrum. Hvis den tekst, der er indtastet, er i store bogstaver end dette ord, ikke kommer under stavekontrolfejlen.
Sådan bruges stavekontrolindstilling i Excel?
Det første trin vil være at vælge de data, vi vil tjekke. Dette sparer vores tid, hvis vi bare har brug for at kontrollere nogle af dataene.
Trin 1 - Vælg dataene.
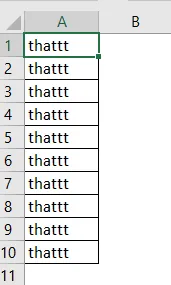
Trin # 2 - Vælg fanen Gennemgang, og vælg indstillingen "Stavekontrol"
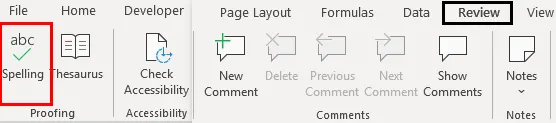
Trin # 3 - Hvis vi ikke ønsker at gennemgå disse indstillinger, end vi kan vælge at bruge tastaturgenvejen, der er F7 .
Trin 4 - Fra vinduet kan vi nu se, hvilket ord der er indtastet forkert. Ordet, der identificeres som en fejl, kommer under indstillingen "Ikke i ordbog".
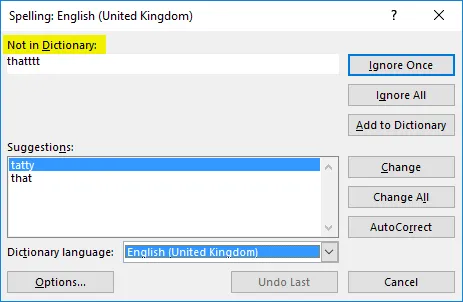
Trin # 5 - Nu kan vi også se, at hvilket ord der passer bedst i stedet for forkert stavet ord kan ses under indstillingen "Forslag". Når vi har kontrolleret forslagene, kan vi vælge at ændre det forkert stavede ord med det rigtige ord ved at vælge indstillingen “Skift”.
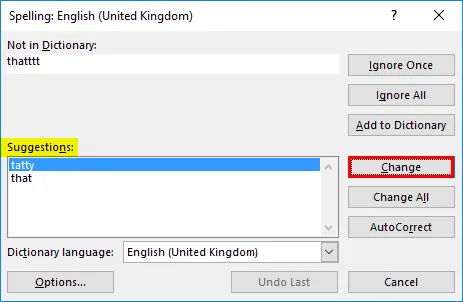
Vi kan også vælge at ændre alle forekomster på én gang ved at bruge indstillingen "Skift alle".
Trin # 6 - Vi kan nu vælge at springe over gennemgangen af fejlene én efter én og dermed vælge indstillingen "Skift alle".

Trin 7 - På dette tidspunkt vil den tekst, vi har, være fri for grammatiske og stavefejl.
Ting at huske
- Dette skal huskes, at hvis en tekst indtastes ufuldstændig store bogstaver, springes dette ord fra kontrol og vises ikke i stavekontrol.
- Enhver tekst, der slutter eller starter med en numerisk værdi, springes også fra kontrol. Dette betyder, at en tekst som “Tekst 123” eller “123 Tekst” springes over i stavekontrol.
- Hvis vi har den samme fejl flere gange, og vi har valgt at ignorere alle fejl, end vi ikke får den fejl igen til gennemgangen.
- Et ord, der tidligere er markeret som “Autokorrektur”, ændres til et korrekt ord næste gang det er indtastet. Dette betyder, at hvis vi nu bevidst vil have det forkerte ord, skal vi først fjerne det fra autokorrekt valgmulighed.
- Enhver web-adresse vises heller ikke som en fejl. Dette skyldes, at weblinket behandles som brugerdefineret tekst og ikke som en kombination af ord fra ordbogen.
- Hvis vi har indtastet en adresse, der faktisk er mappeadressen, end også denne, opdages ikke som en fejl.
- Hvis vi har tilføjet et forkert stavet ord til ordbogen, vil dette ikke igen komme under stavekontrolfejlskærmen.
Anbefalede artikler
Dette er en guide til stavekontrol i Excel. Her diskuterer vi de forskellige muligheder for stavekontrol, og hvordan man bruger disse indstillinger i Excel sammen med praktiske eksempler. Du kan også gennemgå vores andre foreslåede artikler -
- Brug af AutoCorrect Option i Excel
- Sådan matches data i Excel
- Sådan indsættes CheckBox i Excel
- Vejledning til automatisk udfyldning i Excel
- Trin til at oprette en ordbog i VBA