I Creative Cloud-opdateringerne i november 2015 foretog Adobe et par vigtige ændringer til grænsefladen i Photoshop CC. En af disse ændringer, og måske den største, var introduktionen af det nye Start-skærmbillede og panelet Seneste filer, som begge var designet til at gøre åbningsfiler og oprette nye dokumenter i Photoshop lettere end nogensinde.
En anden ændring, og den, vi vil se på i denne tutorial, var introduktionen af nye mørkere dialogbokse i Photoshop. Tilbage i Photoshop CS6 tog Adobe det traditionelt lysere interface og gjorde det betydeligt mørkere, idet ideen var, at den mørkere grænseflade ville være mindre distraherende for os, da vi arbejdede med vores billeder. Alligevel var hovedgrænsefladen mørkere, de individuelle dialogbokse forblev lige så lette som de havde været i tidligere versioner.
I den seneste version af Photoshop CC 2015 har Adobe endelig bragt dialogbokse på linje med resten af interface, og selvom denne ændring er rent kosmetisk, tror jeg, du vil være enig i, at det mørkere look er en velkommen forbedring. Og hvis du ikke tilfældigvis er enig, er det okay, fordi farven på dialogbokse nu kan justeres sammen med resten af grænsefladen i Photoshop's Præferencer! Lad os se, hvordan det hele fungerer.
En lille historie
Gennem det meste af Photoshop's historie var grænsefladen meget lettere, end den er i dag. Her så hvordan det så ud i Photoshop CS5, hvilket er stort set, hvordan det så ud, da Photoshop først blev frigivet for mere end to årtier siden. Der var ikke noget galt galt med grænsefladen dengang, men dens lysere tone betød, at billedet altid konkurrerede om opmærksomheden med interfaceelementerne, der omgiver det (sort / hvid portrætfoto fra Shutterstock):
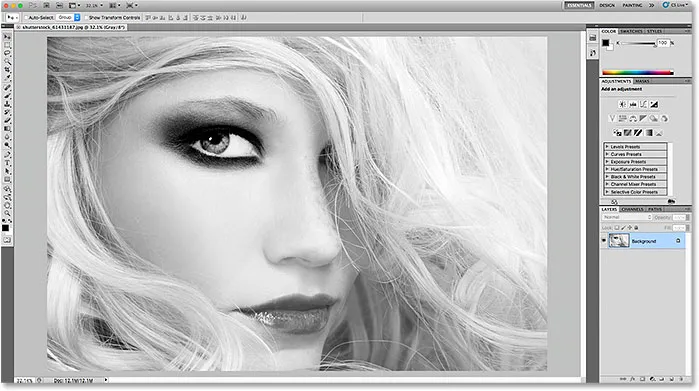
Den lettere grænseflade i Photoshop CS5 (og tidligere).
I Photoshop CS6 overraskede Adobe alle ved at gøre grænsefladen mørkere. Efter det oprindelige stød var forsvundet, var de fleste Photoshop-brugere enige om, at den mørkere tone var en ændring til det bedre, hvilket gjorde det lettere at fokusere på billedet, mens grænsefladen sad roligt i baggrunden:
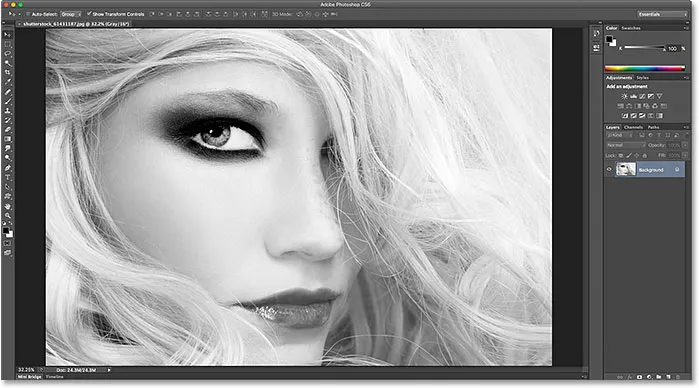
Den mørkere grænseflade blev først introduceret i Photoshop CS6.
Selvom hovedgrænsefladen nu var mørkere, var det ikke tilfældet med de enkelte dialogbokse i Photoshop CS6. Uanset hvad årsagen valgte, valgte Adobe at forlade dem med deres originale lysere tone. For eksempel er her dialogboksen Smart Sharpen fra Photoshop CS6. Jeg bruger denne specifikke dialogboks som eksempel, men alle dialogbokse i CS6 delte det samme overordnede udseende. Bemærk, hvor let dialogboksen blev sammenlignet med billedet i dets eksempelvindue, som om selve dialogboksen var vigtigere:
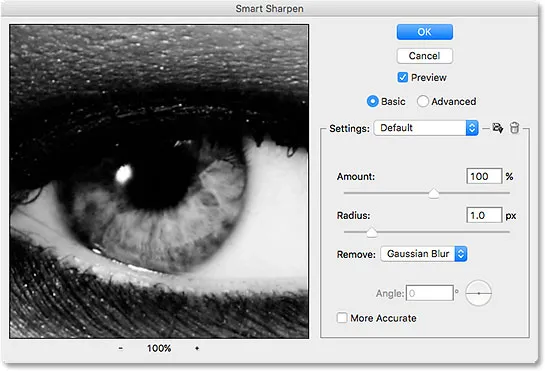
Et eksempel på en lettere dialogboks fra Photoshop CS6.
Når det ses sammen med resten af grænsefladen i Photoshop CS6, så det ud som om dialogboksen var adskilt fra alt andet:
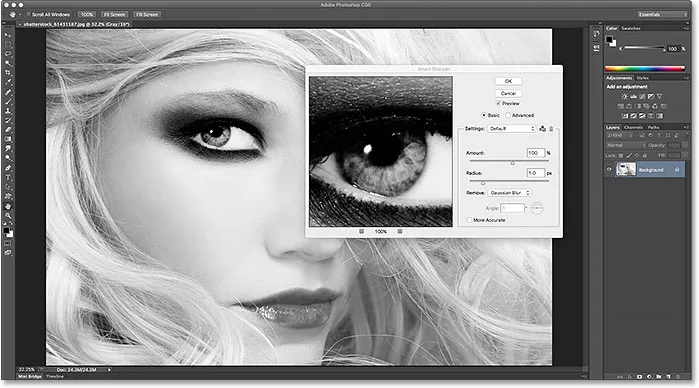
Dialogbokse i Photoshop CS6 så adskilt fra resten af grænsefladen, og de forekom ofte som lyse (eller lysere) end selve billedet.
Kortkoder, handlinger og filtre-plugin: Fejl i kortkode (ads-basics-middle-2)
De mørkere dialogbokse i Photoshop CC 2015
Denne forbindelse fra Photoshop's hovedgrænseflade og dens dialogbokse fortsatte med den første udgivelse af Photoshop CC og endda i CC 2015. Men med opdateringerne i Creative Cloud i november 2015 har Adobe endelig bragt alt sammen, hvilket giver dialogbokse den samme mørkere tone som resten af grænsefladen. Her er hvordan Smart Sharpen-dialogboksen nu ser ud i Photoshop CC 2015. Igen bruger jeg denne ene dialogboks som et eksempel, men alle dialogbokse i CC 2015 deler nu det samme mørkere udseende. Bemærk, hvor meget lettere det er at fokusere på billedet i eksempelvisningsvinduet, nu hvor selve dialogboksen er mørkere:
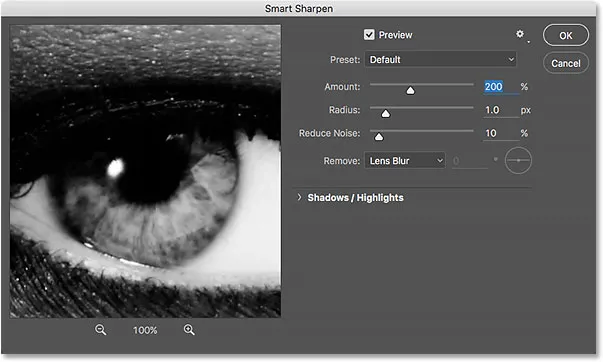
De nye mørke dialogbokse i Photoshop CC 2015.
Sådan ser det ud med resten af grænsefladen i Photoshop CC 2015, hvor alt nu deler et konsekvent udseende:
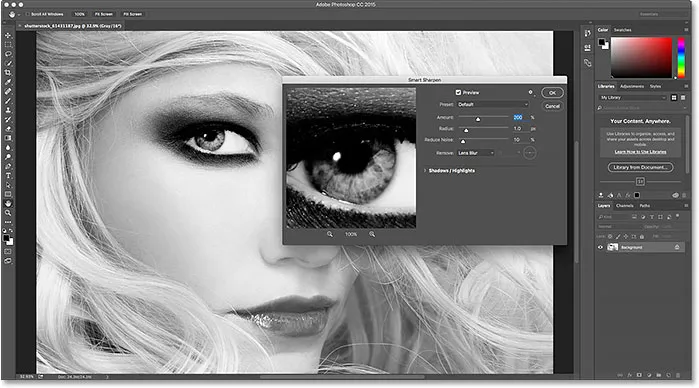
Dialogbokse i Photoshop CC 2015 blandes nu problemfrit med resten af interface.
Ændring af farvetema
Da Adobe først introducerede den mørkere grænseflade i Photoshop CS6, vidste de, at ikke alle ville være tilfredse med det, så de introducerede også farvetemaer i Photoshop's Præferencer. Farvetemaer gør det nemt for os at ændre farve (lysstyrkeniveau) på grænsefladen, og der er fire forskellige temaer at vælge imellem fra meget mørkt til meget lys. Problemet var dog, at disse farvetemaer ikke havde nogen indflydelse på dialogbokse; uanset hvor lys eller mørk vi satte hovedgrænsefladen i CS6, holdt dialogbokse deres originale lysere tone. Men fra november 2015 er Creative Cloud-opdateringerne ikke længere tilfældet. Vi kan nu bruge farvetemaer til at ændre lysstyrken på hele grænsefladen, inklusive dialogbokse.
For at komme til farvetemaer på en Windows-pc skal du gå op til Rediger- menuen i menulinjen øverst på skærmen, vælge Præferencer og derefter vælge Interface . Gå op til en Mac-menu, vælg Præferencer, og vælg derefter Interface :
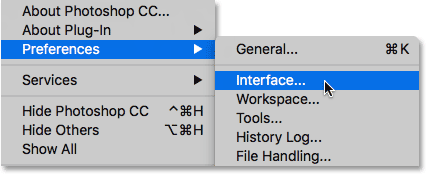
Gå til Rediger> Præferencer> Interface (Win) / Photoshop> Præferencer> Interface (Mac).
Dette åbner dialogboksen Indstillinger, der er indstillet til interfaceindstillingerne. Bemærk, at selv dialogboksen Præferencer nu er mørkere. De fire farvetemaer til grænsefladen findes øverst lige fra det mørkeste tema til venstre til det lyseste tema til højre. Som standard vælges det andet tema fra venstre:
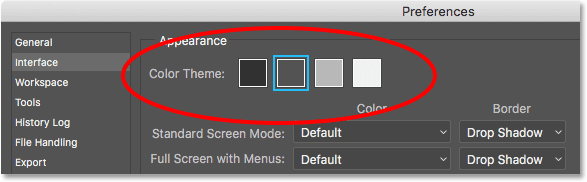
De fire farvetemaer til grænsefladen i Photoshop's Præferencer.
For at ændre lysstyrken på grænsefladen skal du blot vælge et andet tema. For at hente den originale lysere tone fra Photoshop CS5 og tidligere, skal du for eksempel vælge det tema længst til højre. Bemærk, at så snart jeg vælger det nye tema, ændres farven i dialogboksen Præferencer:
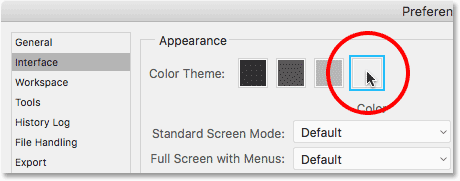
Valg af det lyseste af de fire farvetemaer.
Jeg skal klikke på OK for at lukke dialogboksen Indstillinger, og her er hvordan interface nu ser ud. Jeg har åbnet niveaudialogboksen denne gang i stedet for Smart Sharpen, bare for at vi kan se, at alle dialogbokse i Photoshop, nu nok, er påvirket af farvetemaet:
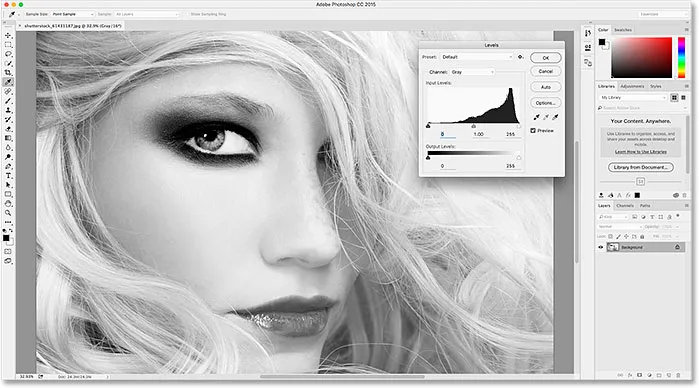
Det lyseste af Photoshop's farvetemaer. I CC 2015 er dialogbokse nu inkluderet som en del af temaet.
Jeg åbner igen dialogboksen Indstillinger ved at gå tilbage til Rediger > Præferencer > Interface (Win) / Photoshop > Præferencer > Interface (Mac), så vælger jeg et andet farvetema. Denne gang vælger jeg den første til venstre, som er endnu mørkere end standardtemaet. Bemærk endnu en gang, at så snart jeg vælger det nye tema, opdateres dialogboksen Indstillinger til det nye lysstyrkeniveau:

Valg af det mørkeste af Photoshop's farvetemaer.
Jeg skal klikke på OK for at lukke dialogboksen Indstillinger, og her er hvordan det mørkeste tema ser ud, denne gang med dialogboksen Kurver åben:
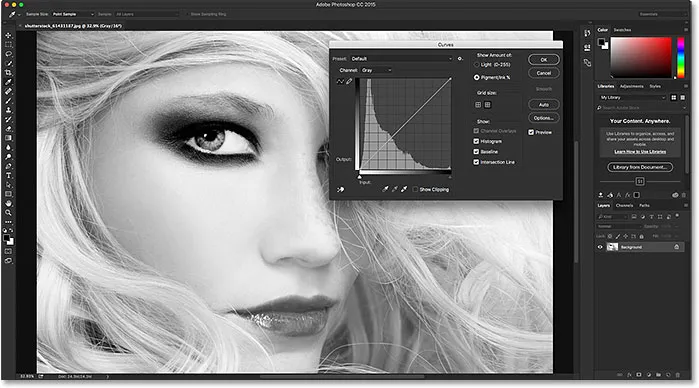
Det mørkeste af farvetemaer.
Personligt synes jeg denne er lidt for mørk, så for at skifte tilbage til standardfarvetemaet åbner jeg simpelthen genindstillingerne af dialogboksen Indstillinger til Interfaceindstillingerne, og jeg vælger det andet tema til venstre:
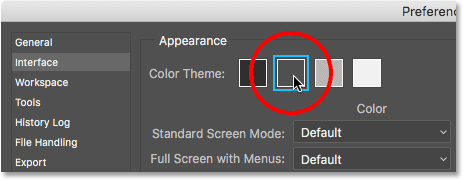
Genvalg af standardfarvetema.
Og nu er hovedgrænsefladen og dialogbokse igen tilbage til standardlysstyrkeniveauet:
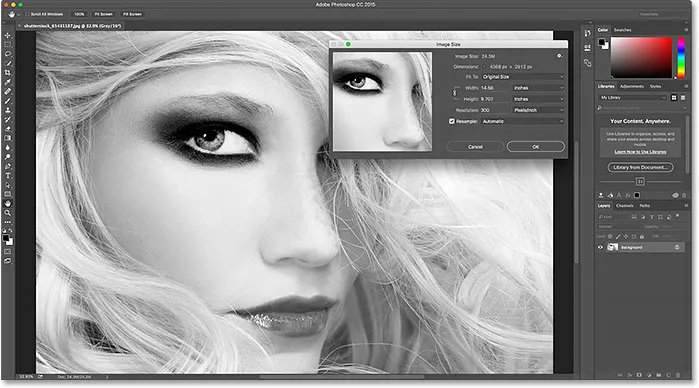
Standardfarvetema.
Ændring af farvetema fra tastaturet
Vi har set, hvordan vi kan ændre farvetemaet fra dialogboksen Indstillinger, men du kan faktisk ændre det direkte fra dit tastatur. Tryk bare på og hold Shift- tasten nede, tryk derefter F1 gentagne gange for at cykle baglæns gennem de fire farvetemaer (med andre ord fra lysere til mørkere), eller tryk gentagne gange på F2- tasten for at cykle fremad (fra mørkere til lysere). En ting at bemærke er dog, at enhver dialogboks, der i øjeblikket er åben, når du ændrer temaet fra tastaturet, ikke opdateres til det nye tema, før du har lukket dialogboksen og åbnet den igen.