I denne Photoshop-tutorial skal vi se på, hvordan du opretter dine egne brugerdefinerede Photoshop-tastaturgenveje, som måske ikke lyder så spændende som at sige, bytte folks ansigter på et foto eller tegne lynbolte, der skyder ud af andres øjne.
Men uanset hvad du laver i Photoshop, er det at være i stand til at tilpasse dine egne tastaturgenveje en fantastisk (og nem) måde at fremskynde din arbejdsgang og gøre både dig og Photoshop meget mere effektive.
Adobe introducerede først muligheden for at tilpasse vores egne tastaturgenveje i Photoshop CS, hvilket betyder, at du har brug for Photoshop CS eller højere for at følge med. Før Photoshop CS var vi dybest set fast med uanset hvilke tastaturgenveje de gode folk hos Adobe følte som at give os. I disse dage er det ikke længere tilfældet.
Du kan nu tildele en tastaturgenvej til stort set hvad som helst i Photoshop, fra menulinjens indstillinger og kommandoer til paletter og paletindstillinger, filtre, justeringslag, værktøjer eller hvad du end vil! Vi kan endda ændre nogen af de genveje, som Adobe har indbygget i Photoshop! Hvis du er den type person, der elsker at tilpasse ting, der passer til din egen stil, eller du bare vil være i stand til at arbejde hurtigere i Photoshop, vil du bestemt tjekke denne fantastiske funktion.
Som jeg sagde, kan du oprette tastaturgenveje til næsten alt, men for at komme i gang skal vi se på, hvordan du tildeler genveje til to af de mest anvendte filtre i hele Photoshop, Gaussian Blur og Unsharp Mask. Begge disse filtre bruges gang på gang, og alligevel har ingen af dem tastaturgenveje tildelt dem, hvilket betyder, at hver gang vi ønsker at bruge dem, skal vi trække vores musemarkør op til menuen Filter øverst på skærm og kør derefter gennem undermenuer, indtil vi kommer til dem. Ville det ikke være lettere og hurtigere blot at trykke på et par taster på tastaturet? Selvfølgelig ville det! Lad os se, hvordan du tildeler genveje til dem. Du kan derefter bruge det, du har lært til at tildele tastaturgenveje til næsten alt hvad du vil!
Trin 1: Vælg "Tastaturgenveje" i menuen Rediger
Oprettelse, ændring eller sletning af tastaturgenveje i Photoshop gøres alt fra inde i den temmelig massive tastaturgenveje-dialogboks, som vi får adgang til ved at gå op til Rediger-menuen øverst på skærmen og vælge Tastaturgenveje nede nær bunden af listen :
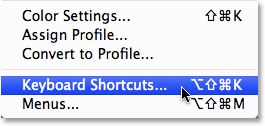
Gå til Rediger> Tastaturgenveje.
Dette åbner dialogboksen Tastaturgenveje:
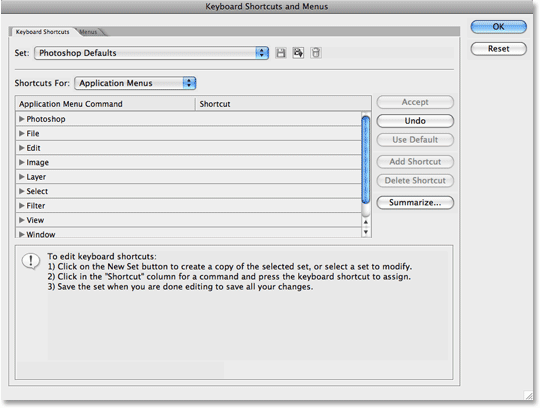
Dialogboksen Tastaturgenveje.
Som jeg nævnte ovenfor, opretter vi genveje til et par ofte anvendte filtre, men processen er den samme for at tilføje genveje til noget. Du er velkommen til enten at følge med eller blot læse gennem trinnene, så du ved, hvordan du tilføjer dine egne genveje til andre kommandoer og indstillinger.
Trin 2: Vælg hvilken genvej "Sæt", du vil foretage ændringer til
Inden vi går til at tilføje eller ændre tastaturgenveje, skal vi først vælge, hvilket aktuelt eksisterende sæt genveje, vi vil foretage ændringer til. Du finder denne mulighed øverst i dialogboksen Tastaturgenveje. Som standard vælges Photoshop-standardindstillingen, hvilket betyder, at vi vil ændre listen over genveje, der automatisk inkluderes i Photoshop, og i de fleste tilfælde er det dette, vi ønsker:

Vælg hvilket eksisterende sæt tastaturgenveje, du vil foretage ændringer til.
Trin 3: Vælg hvilken type genvej, du vil oprette
Photoshop giver os tre forskellige typer eller kategorier af tastaturgenveje, som vi kan oprette. Vi kan oprette genveje til applikationsmenuer, som er alle de forskellige menuindstillinger, vi finder op i menulinjen øverst på skærmen, paletmenuer, som er de muligheder, vi finder i menuerne i de forskellige paletter, og værktøjer, som er de værktøjer, vi finder i Photoshop's palette til værktøjer, som Lasso Tool, Rectangular Marquee Tool, Pen Tool osv. Vi kan tilføje, ændre eller slette tastaturgenveje for en af disse ting, og vi vælger mellem disse tre genvejskategorier fra rullelisten direkte under indstillingen "Sæt", vi kiggede på for et øjeblik siden. Som standard er kategorien Programmenuer valgt for os, og da vi vil føje tastaturgenveje til et par filtre, som vi finder under menuen Filter i menulinjen, er dette nøjagtigt den kategori, vi ønsker:
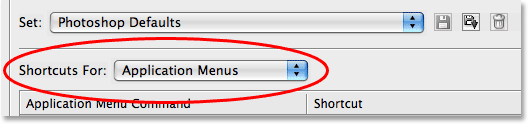
Vælg den genvejstype, du vil oprette.
Trin 4: Vælg den kommando, mulighed eller det værktøj, du vil oprette en genvej til
Når du har valgt din genvejskategori, skal du rulle gennem listen over tilgængelige kommandoer, indstillinger eller værktøjer i midten af dialogboksen, indtil du kommer til den, du ønsker, og klik derefter på den for at vælge den. I mit tilfælde vil jeg tilføje en genvej til Gaussian Blur-filteret, som findes under menuen Filter, så jeg vælger først listen med filtre enten ved at dobbeltklikke på ordet Filter eller ved at klikke på den lille trekant til venstre for ordet, som kredser åbner listen. Derefter ruller jeg ned til indstillingerne for sløring, hvor jeg finder Gaussian Blur-filteret anført. Jeg skal klikke på den for at vælge den, som fremhæver indstillingen i blåt og viser et lille inputfelt til mig i genvejs-kolonnen:
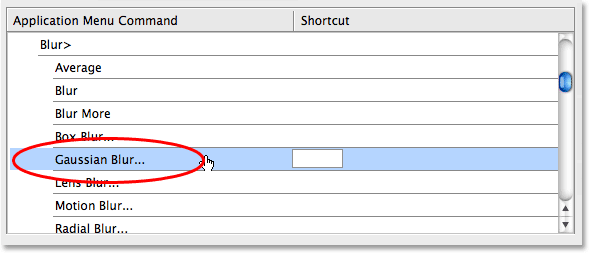
Rul gennem listen over kommandoer, indstillinger eller værktøjer, og vælg den, du vil oprette en genvej til.
Trin 5: Indtast tastaturgenvejen, du vil bruge
Når det Gaussian Blur-filter er valgt på listen, kan jeg blot indtaste den tastaturgenvej, jeg vil bruge til at få adgang til den. Nu er et af de problemer, du utvivlsomt løber ind i, når du tilpasser dine egne genveje i Photoshop, at Adobe allerede har brugt mange af de nøglekombinationer, du vil bruge. Photoshop er trods alt et stort program, og der er kun så mange taster på dit tastatur. For eksempel tror jeg, at jeg vil bruge Shift + F5 til at få adgang til Gaussian Blur-filteret, så jeg holder nede min Shift-tast og trykker på F5, der vises i den lille inputboks som "Shift + F5". Hvis vi dog ser under rullevinduet, kan vi se, at Photoshop advarer mig om noget. Tilsyneladende bruges "Shift + F5" allerede som genvej til kommandoen Fill, som findes under menuen Rediger:
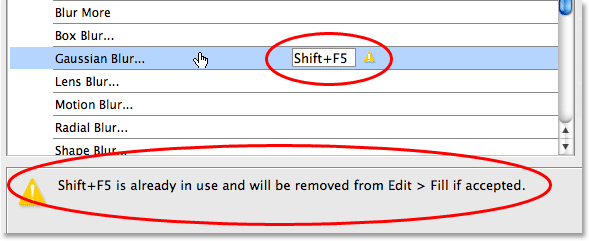
Efter at du har indtastet en tastaturgenvej, kan Photoshop advare dig om, at genvejen allerede er i brug.
På dette tidspunkt har jeg et par muligheder. Hvis jeg bruger Fill-kommandoen ofte nok til, at jeg vil beholde dens genvej, kan jeg blot indtaste en anden genvej og se, om den er tilgængelig. Eller, hvis jeg ikke bruger Fill-kommandoen regelmæssigt og ikke har noget imod at overdrage dens genvej til noget, jeg bruger meget hyppigere, kan jeg ganske enkelt acceptere ændringen. I dette tilfælde, da jeg ikke bruger Fill-kommandoen meget ofte, er jeg ganske villig til at omdele Shift + F5 til Gaussian Blur-filteret, som jeg bruger hele tiden, så jeg skal blot klikke på knappen Accept til højre i rullevinduet:
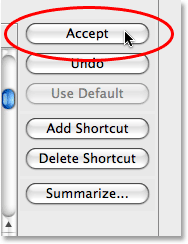
Klik på knappen "Accepter" for at acceptere den nye genvej.
Jeg vil gøre det samme for filteret Unsharp Mask, som også findes under menuen Filter. Mere specifikt findes den under Sharpen-undermenuen, så jeg ruller ned på listen med filtre, indtil jeg finder Sharpen-gruppen, og derefter fortsætter jeg med at rulle, indtil jeg kommer til filteret Unsharp Mask. Jeg vil tildele Shift + F6 til dette filter, så jeg skal klikke på filteret Unsharp Mask på listen for at vælge det, der fremhæver det i blåt og åbner det lille inputfelt i genvejs-kolonnen, og jeg holder ned Shift-tasten, og tryk på F6, der vises inde i indtastningsfeltet som "Shift + F6". Og ligesom før advarer Photoshop mig om, at Shift + F6 allerede er taget, denne gang som genvej til Feather-kommandoen, der findes under menuen Vælg:
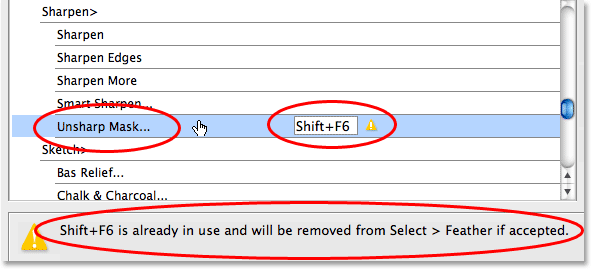
Efter at have indtastet en ny genvej til filteret Unsharp Mask advarer Photoshop mig om, at Shift + F6 allerede er taget.
Feather-kommandoen er en anden, som jeg sjældent bruger, så jeg har ikke noget problem med at tildele dens tastaturgenvej til filteret Unsharp Mask. Jeg skal klikke på knappen Accepter til højre for rullevinduet for at acceptere ændringen:
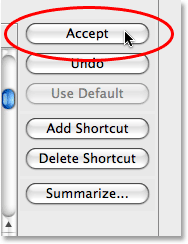
Klik på knappen "Accepter" for at acceptere min anden tastaturgenvej.
Trin 6: Gem dine ændringer
På dette tidspunkt har jeg tildelt tastaturgenveje til to af de filtre, jeg oftest bruger, og nu er jeg klar til at gemme mine ændringer. Hvis jeg ser på indstillingen Sæt øverst i dialogboksen, kan jeg se, at det nu står Photoshop-standarder (ændret), som fortæller mig, at jeg har foretaget ændringer i dette sæt genveje:

Photoshop tilføjer "(ændret)" til navnet på genvejssættet for at indikere, at der er foretaget ændringer.
Jeg vil gemme mine ændringer som et nyt genvejssæt. For at gøre det skal du blot klikke på Gem ikonet, som er det lille diskettesymbol (bruger nogen stadig diskette?) Til højre for navnet på genvejssættet:

Klik på det lille disketteikon for at gemme ændringerne som et nyt sæt.
Når dialogboksen Gem vises, vil jeg navngive mit nye sæt "Mine genveje". Selvfølgelig kan du give dit genvejssæt, uanset hvilket navn du vil. Klik på knappen Gem, når du er færdig for at gemme det nye sæt og afslutte dialogboksen:
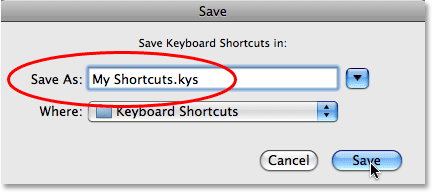
Navngiv dit nye sæt, og klik på "Gem" -knappen.
Klik på OK for at afslutte dialogboksen Tastaturgenveje på dette tidspunkt, og du er færdig! For at sikre, at jeg faktisk har tilføjet mine to nye tastaturgenveje, går jeg op til menuen Filter øverst på skærmen og vælger Slør, hvor jeg kan se min nye "Shift + F5" genvej opført til højre for muligheden Gaussian Blur :
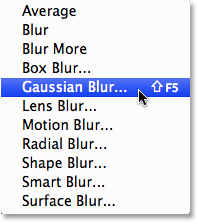
Den nye "Shift + F5" genvej vises nu til højre for Gaussian Blur-filteret i menuen Filter.
Og hvis jeg vælger skærpe undermenu under menuen Filter, kan jeg se min nye "Shift + F6" genvej opført til højre for indstillingen Unsharp Mask :
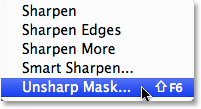
Den nye "Shift + F6" genvej vises nu til højre for filteret Unsharp Mask i menuen Filter.
Hvor skal jeg hen næste …
Og der har vi det! Følg bare de samme grundlæggende trin for nemt at tilpasse dine egne tastaturgenveje i Photoshop! Besøg vores Photoshop Basics-afsnit for flere Photoshop-tutorials!