Denne tutorial viser dig, hvordan du let tilføjer regn til et foto, og hvordan du holder regneffekten ikke-destruktiv og fuldt redigerbar ved hjælp af Smart Filters og justeringslag. Til Photoshop CC og CS6.
Kan du lide regnen, men ikke tanken om at skade dit kamera? I denne tutorial lærer du, hvordan du tilføjer regn til dine fotos med Photoshop! Denne enkle regneffekt kan være en fantastisk måde at tilføje stemning og atmosfære til et billede og uden at få dit kamera vådt.
Du lærer også, hvordan du kan holde regneffekten fuldt redigerbar ved hjælp af smarte filtre og justeringslag i Photoshop. På den måde kan du gå tilbage og justere mængden af regn, den retning regnen falder fra og den samlede lysstyrke og kontrast for effekten.
Her er det billede, jeg bruger. Jeg downloadede denne fra Adobe Stock:

Det originale foto.
Og her er hvad det vil se ud efter at have tilføjet regnen:

Den endelige virkning.
Lad os komme igang!
Sådan tilføjes regn i Photoshop
Til denne tutorial bruger jeg Photoshop CC, men hvert trin er kompatibel med Photoshop CS6. Du kan også følge med på min video af denne tutorial på vores YouTube-kanal. Eller download denne tutorial som en printklar PDF!
Trin 1: Tilføj et nyt tomt lag
Hvis vi ser i panelet Lag, ser vi vores nyåbnede billede sidde på baggrundslaget:
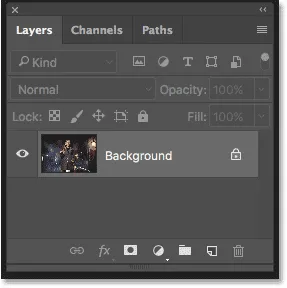
Panelet Lag, der viser billedet på baggrundslaget.
Start med at tilføje et nyt tomt lag. Tryk og hold på Alt (Win) / Option (Mac) -tasten på dit tastatur, og klik på ikonet Nyt lag nederst i panelet Lag:
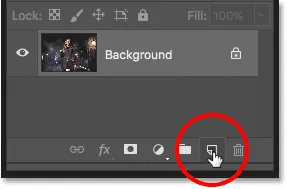
Klik på ikonet for nyt lag, mens du holder Alt (Win) / Option (Mac) nede.
Ved at holde Alt (Win) / Option (Mac) -tasten fortæller Photoshop at åbne dialogboksen Nyt lag, hvor vi kan navngive laget, før det tilføjes. Navngiv laget "Regn", og klik derefter på OK for at lukke dialogboksen:

Navngivelse af det nye lag.
Et nyt tomt lag ved navn "Rain" vises over baggrundslaget:
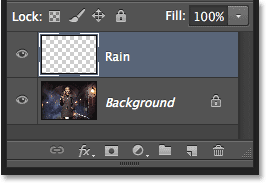
Det nye lag tilføjes.
Se videoen, og del dine kommentarer på vores YouTube-kanal!
Trin 2: Fyld det nye lag med sort
Vi er nødt til at udfylde vores "regn" -lag med sort, og det kan vi gøre ved hjælp af Photoshop's Fill-kommando. Gå op til Rediger- menuen i menulinjen, og vælg Fyld :
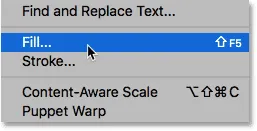
Gå til Rediger> Udfyld.
Dette åbner dialogboksen Udfyld. Indstil indholdet øverst til Sort . Sørg for, at tilstanden er indstillet til Normal, og at Opacity er på 100% . Klik på OK for at lukke dialogboksen:
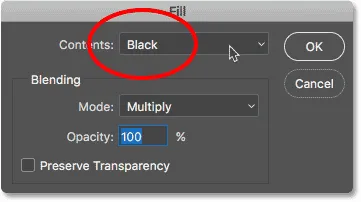
Ændring af indstillingsindstillingen til sort.
Photoshop fylder "Regn" -laget med sort og skjuler billedet midlertidigt fra visningen:

Dokumentet efter udfyldning af "Regn" -laget med sort.
Trin 3: Anvend Tilføj støjfilter
For at skabe regneffekten bruger vi Photoshop's Add Noise-filter til at tilføje en masse tilfældige prikker (eller "støj") til laget. Gå op til menuen Filter i menulinjen, vælg Støj, og vælg derefter Tilføj støj :

Gå til filter> Støj> Tilføj støj.
I dialogboksen Tilføj støj skal du indstille beløbværdien til 25% . I Gaussian- afsnittet skal du vælge gaussisk og derefter vælge Monokromatisk i bunden af dialogboksen, som begrænser farven på støj til sort og hvid. Klik på OK, når du er færdig:
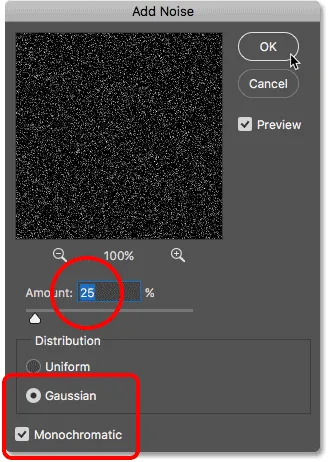
Valgmulighederne Tilføj støj.
Photoshop fylder laget med støj. Det er ikke særlig lyst i øjeblikket, men vi løser det lidt:
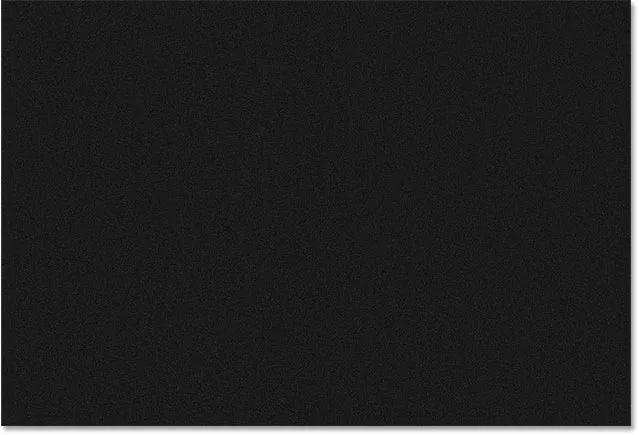
"Regn" -laget efter at have fyldt det med støj.
Trin 4: Skaler regnlaget til 400%
Prikkerne er for små til at se ud som regn, så lad os gøre dem større ved hjælp af Photoshop's skala-kommando. Gå op til Rediger- menuen i menulinjen, vælg Transform og vælg derefter Skala :
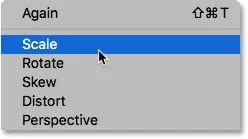
Gå til Rediger> Transform> Skala.
Klik på linkikonet mellem værdierne Bredde ( W ) og Højde ( H ) på indstillingslinjen. Dette knytter dem sammen, så at ændre det ene automatisk ændrer det andet:
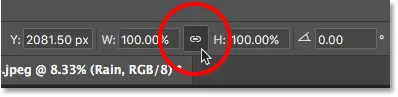
Sammenkædning af bredde- og højdeindstillingerne i indstillingslinjen.
Indstil bredden til 400% . Photoshop indstiller højden til 400% for at matche:
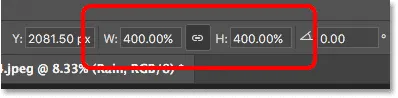
Forøgelse af bredde og højde til 400%.
Klik på afkrydsningsfeltet i indstillingslinjen for at acceptere skaleringen:
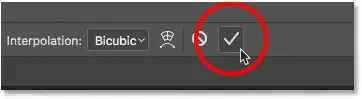
Klik på afkrydsningsfeltet.
Da "Rain" -laget er skaleret til 400% af sin oprindelige størrelse, er prikkerne nu meget større:
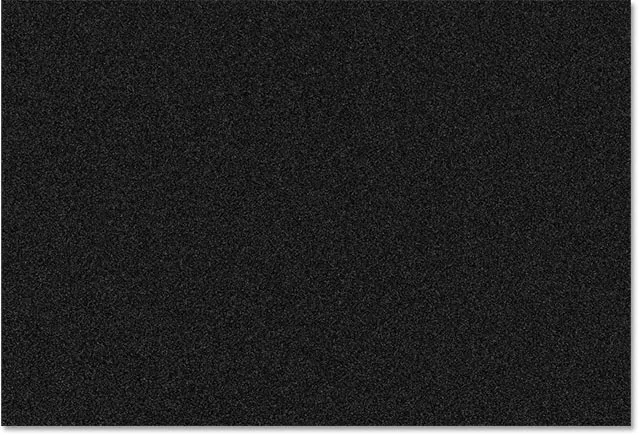
Effekten efter skalering af "Rain" -laget med 400%.
Trin 5: Skift blandingstilstand til skærm
Et stort problem i øjeblikket er, at støjen blokerer vores image fra synet. For at løse dette, skal du ændre blandingstilstanden for "regn" -laget fra Normal (standard blandingstilstand) til Skærm :
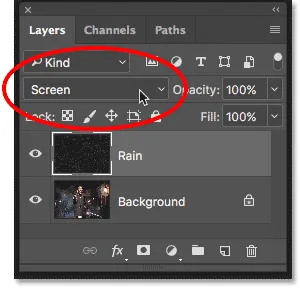
Ændring af lagblandingstilstand til skærm.
Skærmblandingstilstand skjuler alle områder med sort på "Regn" -laget, hvilket kun lader de hvide prikker være synlige:

Effekten efter at have ændret blandetilstand til Skærm.
Relateret: Lær de 5 væsentlige blandingstilstande til fotoredigering.
Trin 6: Konverter regnlaget til et smart objekt
Vi vil ændre de hvide prikker til faldende regn ved hjælp af Photoshop's Motion Blur-filter. Men før vi gør det, lad os konvertere vores "regn" -lag til et smart objekt . På den måde anvendes Motion Blur-filteret som et smart filter . Dette giver os mulighed for at eksperimentere med filterindstillingerne uden at foretage permanente ændringer eller miste billedkvalitet. Når "Regn" -lag er valgt, skal du klikke på menuikonet i øverste højre hjørne af panelet Lag:
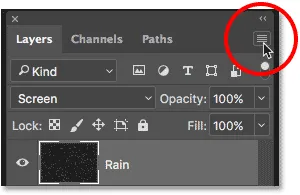
Klik på menuikonet Layers-panelet.
Vælg Konverter til smart objekt fra menuen:
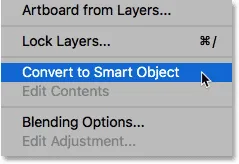
Valg af "Konverter til smart objekt".
Intet vil ske med selve billedet, men hvis vi ser på "Rain" -lagets forhåndsvisnings-miniature i panelet Lag, ser vi nu et Smart Object-ikon i nederste højre hjørne. Sådan fortæller Photoshop, at laget nu er et smart objekt:
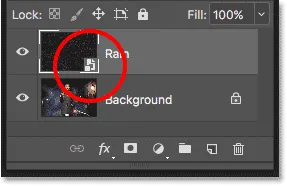
Smart Object-ikonet i preview-miniature.
Trin 7: Anvend filteret til bevægelsesoskarphed
Vi er klar til at tilføje nogle bevægelser til vores regneffekt med Motion Blur-filter. Gå op til menuen Filtrer, vælg Slør, og vælg derefter Bevægelsessløring :
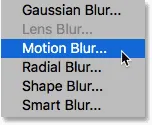
Gå til Filter> Sløring> Bevægelsessløring.
Dette åbner dialogboksen Motion Blur. Indstil først den retning, regnen falder med vinkelfunktionen . Du kan indtaste en værdi direkte i boksen eller dreje drejeknappen (det er sjovere at dreje drejeknappen). Jeg indstiller min vinkel til 65 ° . Indstil derefter mængden af bevægelsesoskarphed ved hjælp af indstillingen Afstand . Træk skyderen langs bunden for at ændre værdien og se eksemplerne på resultaterne i dit billede. Jeg indstiller min til 75 pixels, men dette vil meget afhænge af størrelsen på dit billede. Vær ikke bange for at få det nøjagtigt lige nu, fordi vi altid kan ændre værdien senere, hvis vi har brug for det. Klik på OK, når du er færdig for at lukke dialogboksen:
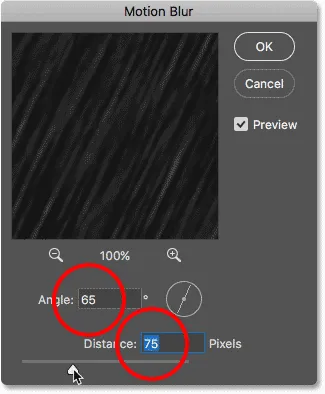
Indstillingerne for bevægelsessløring.
Photoshop tager et par øjeblikke til at anvende bevægelsesoskarpheden, og når det er færdigt, bliver støjet faldende regn:

Regneffekten efter påføring af Motion Blur-filter på støjen.
Og hvis vi ser igen i panelet Lag, ser vi Motion Blur-filteret opført som et smart filter under det "regn" -sorte objekt:
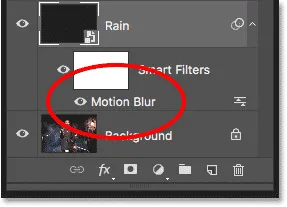
Panelet Lag, der viser Motion Blur Smart-filter.
Trin 8: Tilføj et justeringslag for niveauer
For at reducere mængden af regn og tilføje lidt lysstyrke og kontrast til effekten, bruger vi et niveaujusteringslag. Tryk og hold Alt (Win) / Option (Mac) -tasten på dit tastatur, og klik på ikonet Ny udfyldning eller Justeringslag nederst i panelet Lag:
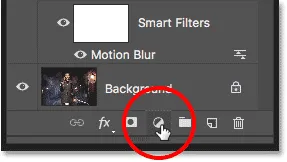
Klik på ikonet for nyt justeringslag, mens du holder Alt (Win) / Option (Mac) nede.
Vælg et niveaus justeringslag på listen:
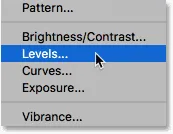
Tilføjelse af et niveaus justeringslag.
Photoshop åbner igen dialogboksen Nyt lag, denne gang for niveausjusteringslaget. Vælg Brug tidligere lag for at oprette udklipsmaske . Dette klipper niveausjusteringslaget til "regn" -laget under det, hvilket betyder, at vi kun påvirker selve regnen. Justeringslaget har ingen indflydelse på det originale billede. Klik på OK for at lukke dialogboksen:
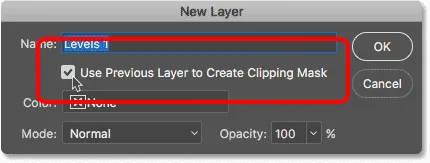
Valg af "Brug tidligere lag til at oprette udklipsmaske".
Når vi ser i panelet Lag, ser vi det nye niveausjusteringslag, kaldet "Niveauer 1", over "regn" -laget. Justeringslaget vises indrykket til højre med en lille pil, der peger ned mod "regn" -laget under det. Dette fortæller os, at justeringslaget klippes til "regn" -laget:
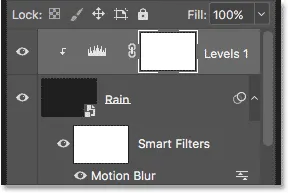
Panelet Lag, der viser niveausjusteringslaget.
Relateret: Sådan bruges udklipsmasker i Photoshop
Trin 9: Træk skyderen til sort og hvidt punkt
Kontrollerne til niveausjusteringslaget vises i panelet Egenskaber i Photoshop. I midten af panelet er histogrammet, en graf, der viser os toneområdet for billedet (eller i dette tilfælde af "regn" -laget). Hvis du ser direkte under histogrammet, ser du tre skyder. Der er en sort skyder til venstre, en hvid skyder til højre og en grå skyder i midten. For at justere regneffekten har vi kun brug for de sorte og hvide skyder:
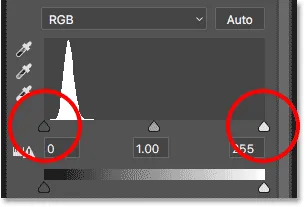
De sorte (venstre) og hvide (højre) glider under histogrammet.
For at reducere mængden af regn skal du først klikke på den sorte skyder og begynde at trække den langsomt mod højre. Når du trækker, vil du se de mørkeste områder af regn blive endnu mørkere og til sidst forsvinde helt. Klik derefter på den hvide skyder for at lysne det regn, der stadig er synligt, og begynde at trække det til venstre.
Du ønsker at lege lidt med skyderne og gå frem og tilbage mellem dem for at finde de indstillinger, der fungerer bedst. Men ligesom Smart Filters i Photoshop er justeringslag fuldt redigerbare og ikke-destruktive. Dette betyder, at du altid kan justere gliderne senere, hvis du har brug for:
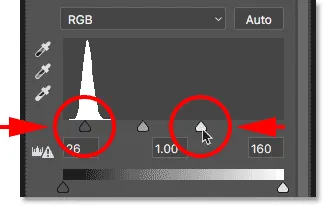
Justering af de sorte og hvide skyder.
Her er min regneffekt efter at have trukket gliderne. Der er nu mindre regn generelt, og effekten har mere kontrast:

Effekten efter at have forbedret regnen med niveauer.
Trin 10: Juster om nødvendigt indstillingerne for bevægelsessløring eller niveauer
Efter at have flyttet skyderne kan du opleve, at der ikke længere er nok bevægelse, der anvendes til regnen. For at justere bevægelsesslørmængden skal du dobbeltklikke på Motion Blur Smart-filter i panelet Lag:
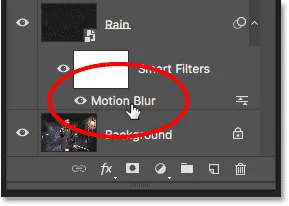
Dobbeltklik på Motion Blur Smart-filter.
Dette åbner dialogboksen Motion Blur igen. For at tilføje mere bevægelse skal du øge afstanden . I mit tilfælde øger jeg det fra 75 pixels til 150 pixels, men igen, dette afhænger af størrelsen på dit billede. Du kan også justere vinklen, mens du er her, men jeg lader min indstillet til 65 °. Klik på OK, når du er færdig for at lukke dialogboksen:

Forøgelse af afstanden for at tilføje mere bevægelse til regnen.
Hvis regnen efter at have tilføjet mere bevægelse nu ser for svag ud, skal du klikke på niveausjusteringslaget for at genvælge det. For at sikre, at du vælger selve laget, ikke dets lagmaske, skal du klikke på histogramikonet :
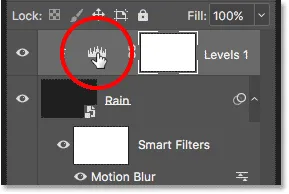
Genvalg af niveausjusteringslaget.
Tilbage i egenskabspanelet skal du justere de sorte og hvide skydere efter behov for at gøre regnen lysere eller mørkere og justere den samlede kontrast. I mit tilfælde forlader jeg den sorte skyderen alene og trækker den hvide skyderen lidt til højre for at gøre effekten mere lys:
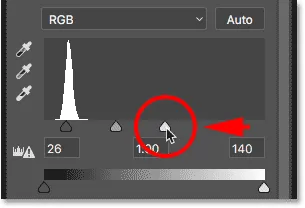
Foretag endelige justeringer af de sorte og hvide skydere i niveauer.
Og med det er vi færdige! Her, efter finjustering af skyderne, er min endelige Photoshop-regneffekt:

Det endelige resultat.
Og der har vi det! Sådan tilføjes regn til et foto med Photoshop! Vidste du, at de samme trin kan bruges til andre Photoshop-effekter? Prøv at tilføje sne til foto eller endda tilføje stjerner til en nattehimmel, og jeg tror, du vil blive forbløffet over, hvor ens trinene virkelig er! Eller besøg vores afsnit om fotoeffekter for flere vejledninger til Photoshop-effekter!