Træt af at beskære dine fotos i rektangler og firkanter? I denne tutorial lærer du, hvordan du let beskærer billeder som cirkler med Photoshop! Og lær, hvordan du korrekt gemmer det endelige resultat for at bevare gennemsigtigheden, så du kan tilføje billedet til et design eller uploade det til internettet!
Når vi tænker på at beskære billeder i Photoshop, tænker vi på at beskære dem som et rektangel eller en firkant. Og hvis vi bruger Photoshop's beskæringsværktøj, har vi ikke rigtig andre muligheder. Men hvem siger, at vi er nødt til at bruge beskæringsværktøjet? Photoshop gør det lige så let at beskære et foto ved hjælp af et markeringsværktøj. For at beskære et billede til en cirkel bruger vi det Elliptical Marquee Tool. Jeg bruger Photoshop CC her, men enhver nyere version af Photoshop fungerer.
Her er, hvordan det billede, der er beskåret som en cirkel, vil se ud, komplet med gennemsigtighed i hjørnerne, så du nemt kan uploade det til internettet eller placere det i et andet design:

Det endelige resultat.
Lad os komme igang!
Sådan beskæres et billede i en cirkelform
Trin 1: Åbn dit billede
Start med at åbne dit billede i Photoshop. Jeg bruger dette foto, som jeg downloadede fra Adobe Stock:

Det originale billede. Fotokredit: Adobe Stock.
Se videoen, og del dine kommentarer på vores YouTube-kanal!
Trin 2: Konverter baggrundslaget til et normalt lag
Hvis vi ser i panelet Lag, ser vi vores billede sidde på baggrundslaget :
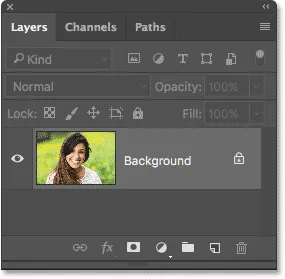
Panelet Lag, der viser billedet på baggrundslaget.
Inden vi kan beskære vores billede til en cirkel, skal vi først konvertere baggrundslaget til et normalt lag. Årsagen er, at vi bliver nødt til at være i stand til at omslutte vores billede med gennemsigtighed, men Photoshop tillader ikke gennemsigtighed på baggrundslaget.
For at konvertere baggrundslaget til et normalt lag er alt, hvad vi skal gøre, at omdøbe det. I Photoshop CC skal du blot klikke på låseikonet til højre for baggrundslaget i panelet Lag. I Photoshop CS6 eller tidligere skal du trykke på Alt (Win) / Option (Mac) -tasten på dit tastatur, og dobbeltklikke på baggrundslaget.
Photoshop omdøber øjeblikkeligt laget fra "Baggrund" til "Lag 0". Og ligesom det har vi konverteret det til et normalt lag, og vi er gode til at gå:
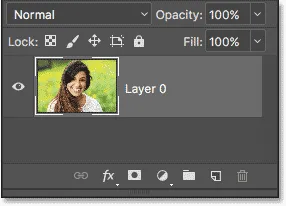
Baggrundslaget er nu et normalt lag med navnet "Lag 0".
Trin 3: Vælg det Elliptiske markeringsværktøj
Vælg det Elliptical Marquee Tool fra værktøjslinjen. Som standard er det Elliptical Marquee Tool indlejret bag det Rectangular Marquee Tool. Højreklik (Win) / Control-klik (Mac) på det rektangulære markeringsværktøj, og vælg derefter det elliptiske markeringsværktøj fra flyveud-menuen:
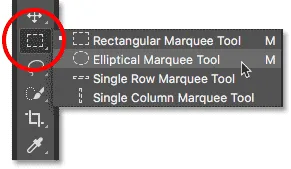
Valg af Elliptical Marquee Tool.
Trin 4: Tegn en cirkulær markering
Med det Elliptiske markeringsværktøj i hånden, skal du klikke inde i dit billede og trække en elliptisk markeringsoversigt ud. For at tvinge markeringsoversigten ind i en perfekt cirkel skal du holde Shift- tasten nede på dit tastatur, mens du trækker. Må ikke bekymre dig om at få placering af cirklen nøjagtigt rigtigt, fordi vi flytter den til position i det næste trin. For nu skal du bare sørge for, at cirklen er stor nok til at omringe det område, du vil beholde.
Når du er færdig, skal du slippe din museknap og derefter frigive din Shift-nøgle. Sørg for at frigive din museknap først, derefter skift-tasten, eller markeringsoversigten klikkes tilbage i en elliptisk form med freeform:

Tryk og hold nede Skift, og træk en cirkulær markeringskontur ud.
Trin 5: Flyt markeringsoversigten om nødvendigt
Hvis du ikke tegnet din markeringsplan på nøjagtigt det rigtige sted, skal du blot klikke inde i markeringsplanen og trække den på plads. Her bevæger jeg det, så den unge kvindes ansigt er centreret i cirklen. Dette er det område, jeg vil beholde. Resten af billedet beskæres væk:

Klik og træk cirkulær markeringsoversigten på plads.
Trin 6: Inverter markeringen
I øjeblikket har vi valgt området inden i cirklen. Hvad vi faktisk har brug for er, at området uden for cirklen vælges.
For at fravælge området inde i cirklen og vælge alt omkring det, gå op til menuen Vælg i menulinjen øverst på skærmen og vælg Invers :

Gå til Vælg> Inverse.
Trin 7: Slet området omkring cirklen
Når markeringen er omvendt, skal du trykke på Backspace (Win) / Delete (Mac) -tasten på dit tastatur for at slette området omkring cirklen. Photoshop fylder området med et tavlemønster, som Photoshop repræsenterer gennemsigtighed:
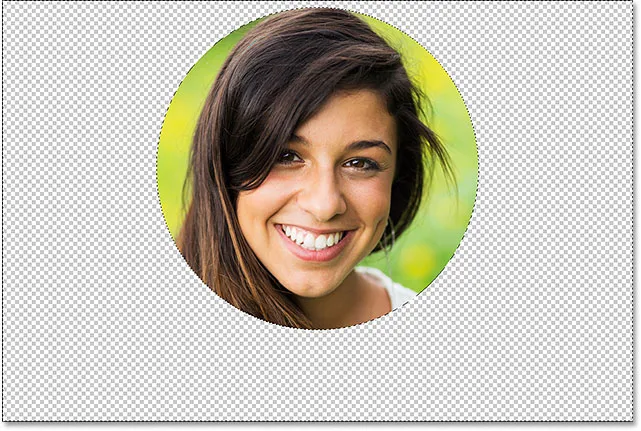
Tryk på Backspace (Win) / Delete (Mac) for at slette det uønskede område.
Vi har ikke brug for vores udvælgelsesoversigt, så for at fjerne det, gå op til menuen Vælg og vælg Fjern markering :
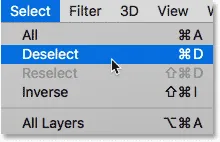
Gå til Vælg> Fravælg.
Trin 8: Trim væk fra de gennemsigtige områder
For at beskære billedet rundt om cirklen og fjerne alle de gennemsigtige områder, der omgiver det, skal du gå op til menuen Billede og vælge Trim :
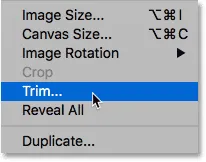
Gå til billede> Trim.
Vælg Transparente pixels i toppen af dialogboksen Trim. Kontroller derefter, at top, bund, venstre og højre alle er markeret i bunden (de skal være som standard):

Valg af "gennemsigtige pixels" i Trim-dialogboksen.
Klik på OK for at lukke dialogboksen Trim. Photoshop trimmer øjeblikkeligt de omkringliggende gennemsigtige områder væk, hvilket efterlader os med vores billede beskåret som en cirkel:

Billedet er nu beskåret til en cirkel.
Trin 9: Gem billedet som en PNG-fil
Normalt gemmer vi et foto som en JPEG.webp-fil, men JPEG.webp'er understøtter ikke gennemsigtighed. For at holde gennemsigtigheden i hjørnerne og undgå at fylde dem med hvidt skal du gemme det beskærede billede som en PNG-fil, som understøtter gennemsigtighed.
For at gemme det, gå op til menuen Filer og vælg Gem som :
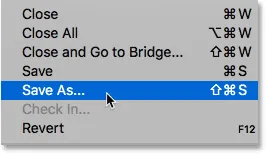
Gå til fil> Gem som.
I dialogboksen Gem som skal du indstille indstillingen Format til PNG . Navngiv din fil, og vælg, hvor du vil gemme den, og klik derefter på Gem :
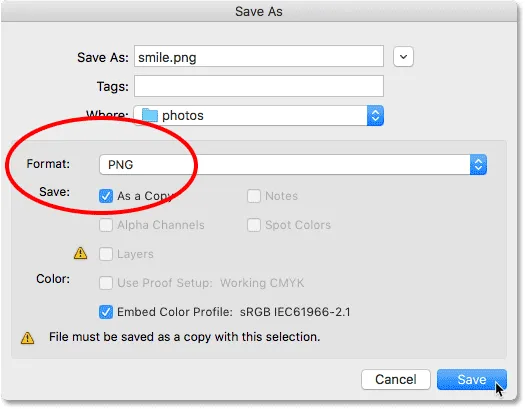
Sørg for, at du vælger PNG til filformatet for at bevare gennemsigtigheden.
Når Photoshop beder dig om at indstille PNG-indstillingerne, kan du med sikkerhed forlade dem ved deres standardindstillinger. Klik på OK for at gemme billedet:
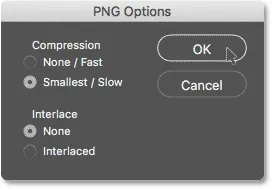
Standard PNG-indstillingerne fungerer fint.
Og der har vi det! Sådan kan du let beskære et billede i en cirkel i Photoshop! Og det bringer os til slutningen af vores serie om beskæring af billeder i Photoshop!
Hvis du gik glip af en af de foregående lektioner i dette kapitel, så tjek dem ud nedenfor:
- 01. Sådan beskæres billeder i Photoshop CC
- 02. Sådan roteres og rettes billeder
- 03. Sådan øges lærredstørrelse med beskæringsværktøjet
- 04. Tip og tricks til beskæringsværktøj
- 05. Brug af Perspective Crop Tool
- 06. Beskær og ændre størrelse på fotos, så de matcher rammestørrelser
- 07. Hvordan man bruger Content-Aware Crop
- 08. Sådan beskæres fotos i en cirkel
For flere kapitler og vores seneste tutorials, kan du besøge vores Photoshop Basics-afsnit!