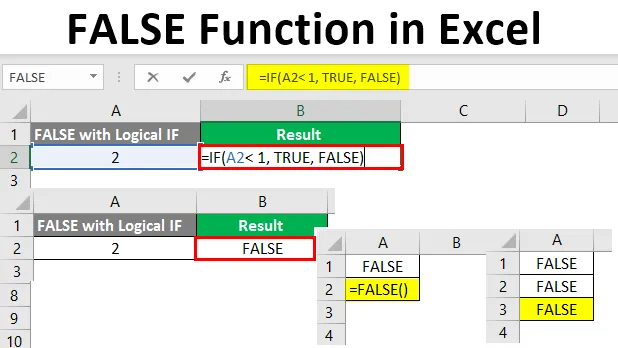
FALSE-funktion i Excel (indholdsfortegnelse)
- Introduktion til FALSE-funktion i Excel
- Eksempler på FALSE-funktion
Introduktion til FALSE-funktion i Excel
FALSE-funktion i Microsoft Excel er meget udbredt. Det er kategoriseret under logisk funktion / logisk udtryk. Årsagen, fordi det giver logisk output. Den, der er den samme som JA, NEJ eller 1, 0. Det er en logisk værdi for alle sådanne scenarier, hvor fraværet af noget eller manglende mulighed for nogen begivenhed opstår. FALSE er en kompatibilitetsfunktion i Excel, og den behøver derfor ikke kaldes eksplicit. Det repræsenterer den boolske værdi 0 (Som i den boolske logik, SAND = 1 og FALSE = 0). Denne funktion kan bruges mere udbredt inden for betingede udsagn som IF, IFERROR osv.
Syntaks til FALSE-funktion er som nedenfor:
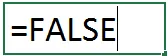
- Denne funktion har ikke et argument og giver blot en logisk FALSE-værdi i et givet excelark. Det tilføjes primært under Excel for at bevare kompatibilitet med andre regneark såvel som regnearksprogrammer. Dette svarer til at skrive FALSE i enhver celle i dit excel-regneark. Dette betyder, at du ikke engang behøver at kalde denne funktion. Det kan bare skrives.
Du kan også finde denne funktion under logisk kategori i Funktionelt bibliotek, der findes i fanen Formler i Excel-bånd.
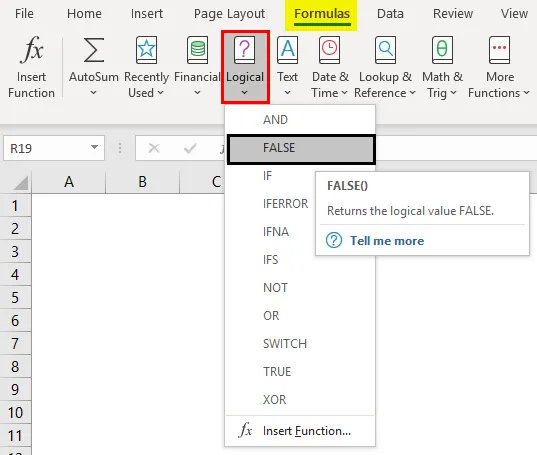
Eksempler på FALSE-funktion
Lad os tage nogle eksempler for at komme i gang med Excel FALSE-funktion.
Du kan downloade denne FALSE-funktion Excel-skabelon her - FALSE-funktion Excel-skabelonEksempel # 1 - Brug af logisk funktionens bibliotek
Trin 1: Inden i et givet excelark skal du klikke på fanen "Formler", du vil se en liste over forskellige funktionelle biblioteker. Ud af dem, naviger til Logisk og klik på rullemenuen. En liste med logiske funktioner vises. Vælg derfra "FALSE" eller klik på "FALSE".
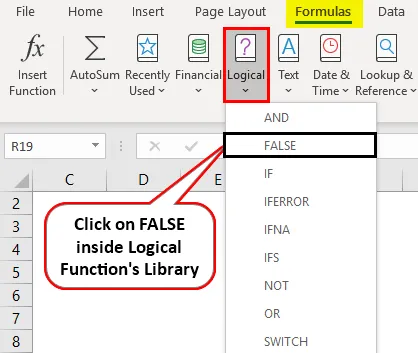
Trin 2: Så snart du vælger og klikker på FALSE-funktion, vises din aktive celleformel for FALSE automatisk, og med det vises der et "Funktionelle argumenter" -vindue, der består af alle de oplysninger, der er tilknyttet FALSE-funktionen. Klik på OK i det pop op-vindue. Det returnerer den logiske FALSE som output i din arbejdscelle.
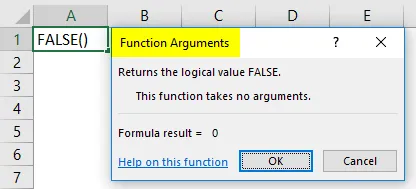
Trin 3: Du kan direkte indtaste FALSE i dit aktive ark eller = FALSE () for at få den logiske FALSE-værdi. Se skærmbilledet nedenfor.
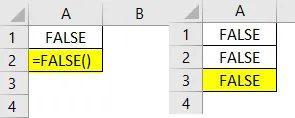
Alle disse tre metoder er ækvivalente med hinanden til at få en logisk FALSE-værdi.
Eksempel 2 - Brug af logiske forhold i FALSE-funktion
Vi kan bruge FALSE-funktionen som output til de logiske forhold. Eks. Hvorvidt det givne antal er mindre end eller større end et bestemt antal. Vi ser det trin for trin i eksemplet nedenfor:
Trin 1: Skriv et hvilket som helst nummer i celle A2 på dit arbejdsark. Jeg vælger et tal som 32 og skriver det under celle A2.
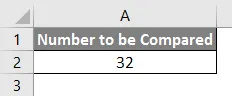
Trin 2: I celle B2 skal du anbringe en logisk tilstand, der kontrollerer, om 32 er mindre end 20 eller ikke. Du kan indtaste følgende kode under D2. = A2 <20

Trin 3: Tryk på Enter-tasten for at se output fra denne formel. Da vi tydeligt kan se, at værdien i celle A2 (dvs. 32) ikke er mindre end 20, vil systemet derfor returnere logisk FALSE som output.
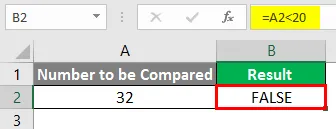
Tilsvarende kan du få output som FALSE, når du kontrollerer, om en værdi i celle A2 er større end 50. Jeg overlader det til dig at prøve det.
Eksempel 3 - Brug af matematiske operationer i FALSE-funktion
En FALSE-funktion er en logisk funktion, der svarer til dens booleske værdi, numerisk nul (0). Derfor er alle matematiske operationer mulige med FALSE-funktion på samme måde som vi gør dem med numerisk nul (0).
Trin 1: I celle A2 på dit aktive excelark, skriv formlen som nedenfor og tryk på Enter-tasten.
= FALSE () + 12
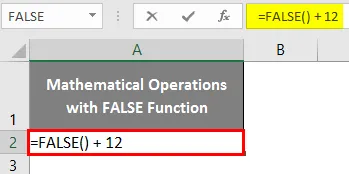
Du får svar svarende til (0 + 12).
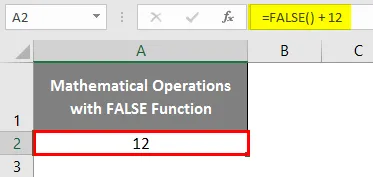
Trin 2: I celle A3 i det aktive excelark, skriv følgende formel og tryk på Enter-tasten.
= FALSE () - 12
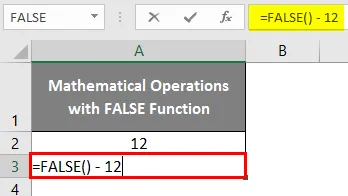
Du får output svarende til (0 - 12).
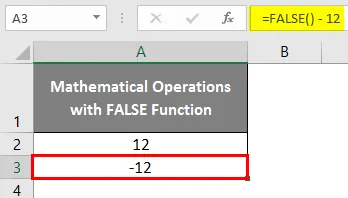
Trin 3: I celle A4 i aktivt Excel-regneark skal du sætte følgende formel og trykke på Enter-tasten.
= FALSE () * 12
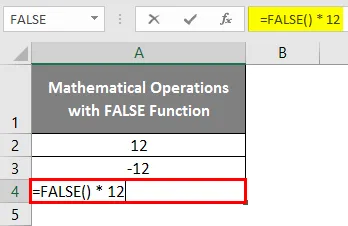
Da FALSE svarer til numerisk nul. Ethvert tal ganget til det returnerer nul.
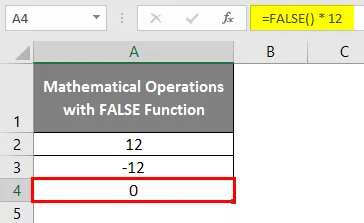
Trin 4: I celle A5 på dit aktive excelark skal du anbringe formlen nedenfor og trykke på Enter-tasten.
= FALSE () / 12

Igen den samme logik. Da FALSE er ækvivalent med numerisk nul, vil inddelingen af FALSE og ethvert tal returnere værdien som nul.
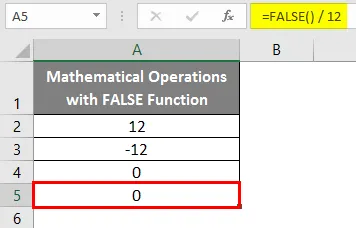
Eksempel 4 - Brug af FALSE-funktion under logiske udsagn eller betingelser
Vi bruger ofte FALSE-funktion under logiske udsagn eller betingelser som IF under Excel.
Trin 1: I celle A2 i det aktive excelark, anbring det nummer, som vi vil tjekke under logisk IF-tilstand.
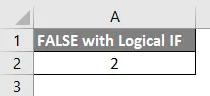
Trin 2: Brug nu den logiske IF-tilstand til at kontrollere, om dette tal er mindre end 1 eller ej. Hvis det er mindre end 1, skal output være SAND ellers skal output være FALSE. Brug følgende betingede formel under celle C2 i det aktive regneark. = IF (A2 <1, SAND, FALSE)
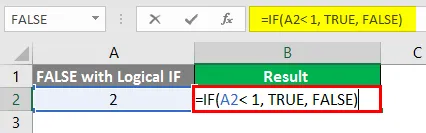
Tryk på Enter-tasten for at se output.
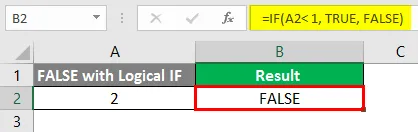
Da tilstanden A2 1, kan vi gøre det direkte i IF-tilstand uden at bruge en anden del ved hjælp af FALSE-funktion.
I celle B3 i det aktive excelark anbringes følgende formel. = IF (A2> 1, FALSE ())
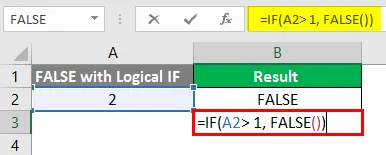
Tryk på Enter-tasten.
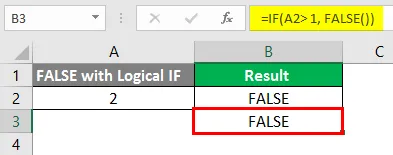
Her har vi kontrolleret, om værdien under celle A2 er større end 1, så giver den output som FALSE direkte. Dette eksempel understreger, at vi direkte kan bruge FALSE-funktion inden for betingede output.
Dette er fra denne artikel. Lad os pakke tingene op med nogle punkter, der skal huskes.
Ting at huske på FALSE-funktion i Excel
- FALSE svarer til numerisk nul.
- FALSE-funktion kræver ikke, at der kaldes noget argument under Excel.
- Denne funktion behøver ikke engang parenteser for at blive tilføjet under den. Dette betyder FALSE og FALSE () er identiske.
Anbefalede artikler
Dette er en guide til FALSE-funktion i Excel. Her drøfter vi Sådan bruges FALSE-funktion i Excel sammen med praktiske eksempler og downloadbar excel-skabelon. Du kan også gennemgå vores andre foreslåede artikler -
- Søg efter tekst i Excel
- Indsæt kalender i Excel
- Sådan bruges Excel-automatisering
- COUNTA-funktion i Excel