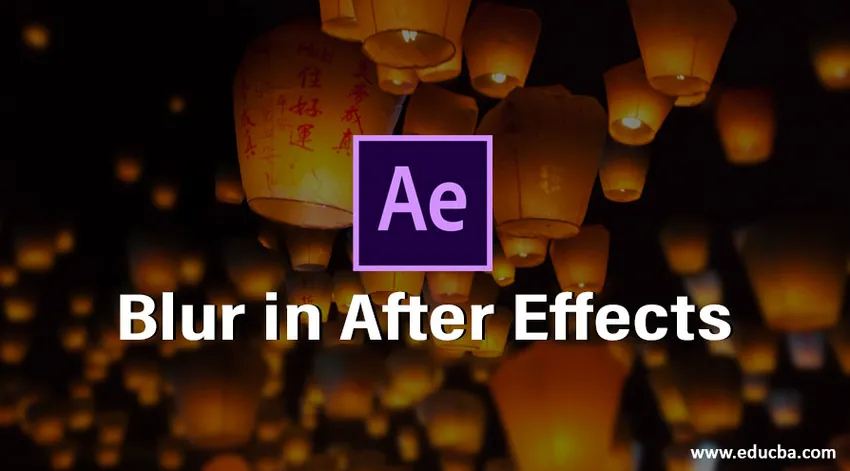
Introduktion til sløring i After Effects
Sløring er intet andet end at gøre noget uklart, når vi er villige til at skjule noget, vi kan bruge denne mulighed, sløre i Photoshop, Premiere cc og After-effekter baseret på kravet, vi kan ændre softwaren, når vi tager et billede fra DSLR, vi kan sløre baggrunden af et objekt, hvis vi tager et normalt billede, kan vi gøre sløret i redigeringssoftware som Photoshop, hvis vi har brug for at sløre en video, bruger vi redigeringssoftware som Premiere cc og til at oprette visuel grafik, vi bruger After Effects. Sløring bruges til at uklare andres ansigt, uønskede genstande og censurerede objekter osv. I dag anvendes sløring for det meste til censorformål.
Hvordan kan vi bruge sløring i After Effects?
Nedenfor er de følgende trin til at bruge sløring i After Effects:
Trin 1: Start en ny sammensætning.
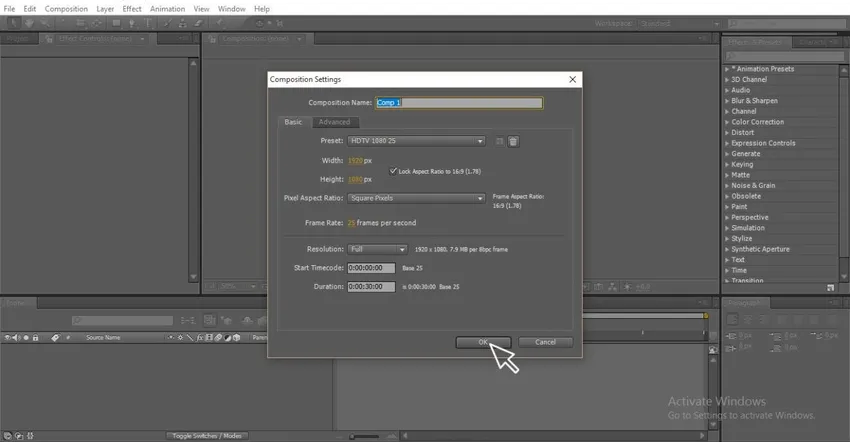
Trin 2: Importer en video.
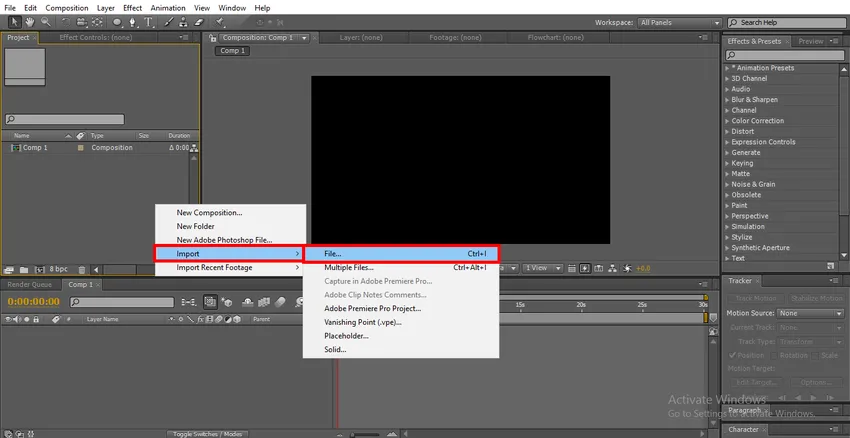
Trin 3: Importer video til tidslinjen.
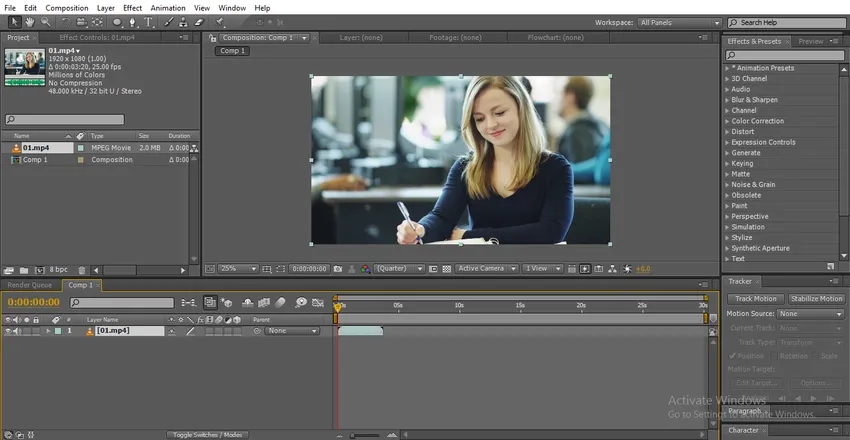
- Her kan vi finde en pige i videoen, vi vil sløre pigernes ansigt
Trin 4: Lav en duplikatvideo, vi er altid nødt til at duplikere den video, som vi har brug for at sløre, fordi vi slører det øverste lag, og vi er nødt til at bevare kilden i nedenstående lag.
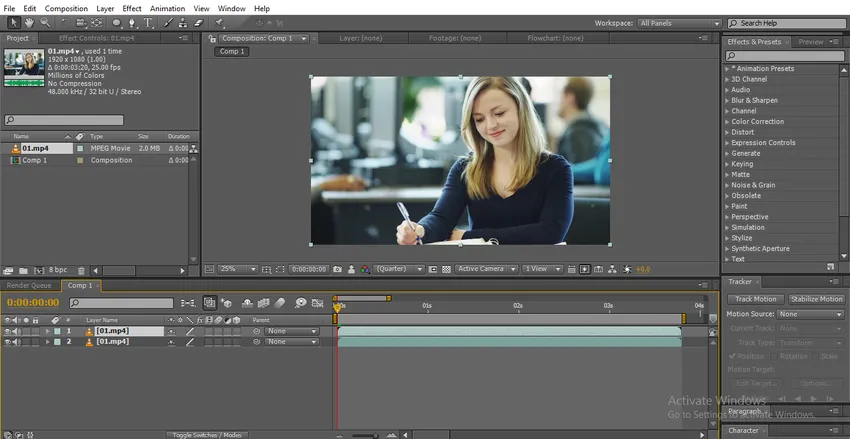
Trin 5: Vi kan bruge to typer valg Ellipse værktøj eller pen værktøj. Ellipse-værktøjet bruges til at oprette en cirkelsti til det bestemte objekt.
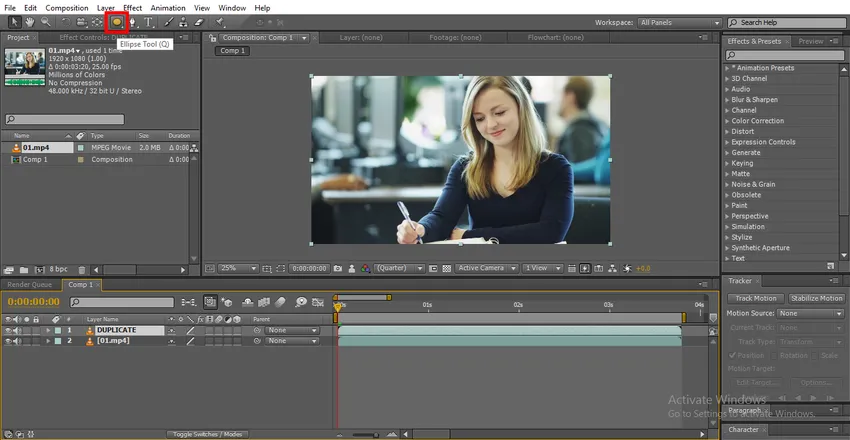
- Hvis vi har brug for at oprette en ikke-ensartet sti, kan vi bruge penværktøjet til at oprette stien.
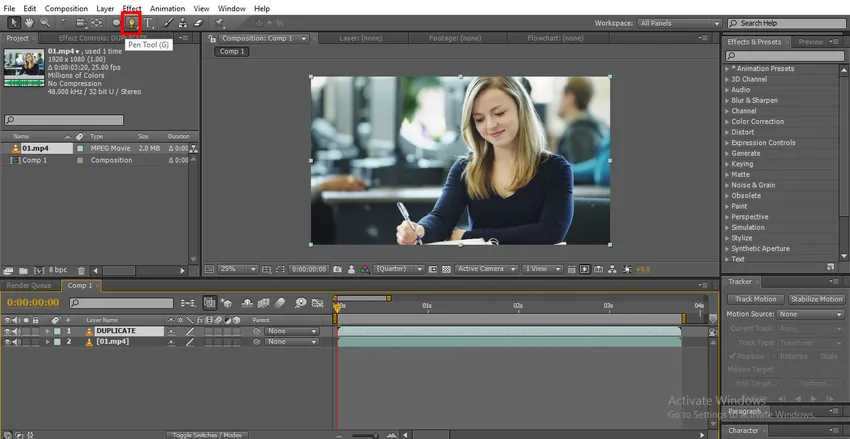
Trin 6: Her bruger jeg Ellipse-værktøjet, fordi jeg planlægger at tegne et rundt objekt.
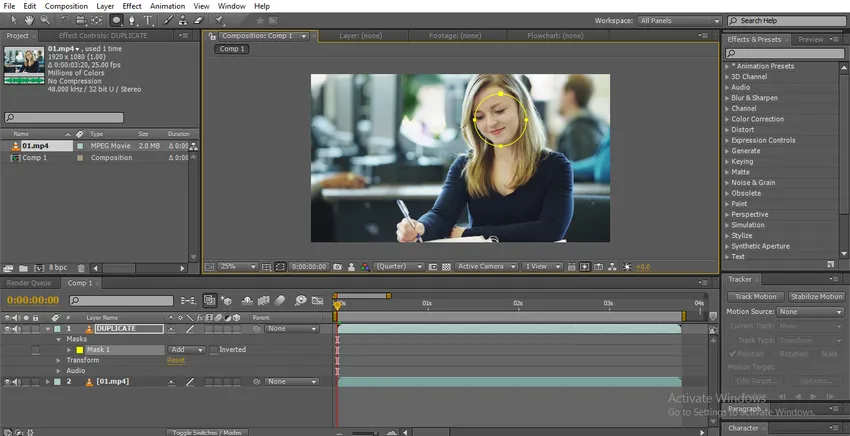
- Tegn en cirkel til pigens ansigt, efter tegning ved hjælp af markeringsværktøjet skal du justere punkterne (Skala og placering).
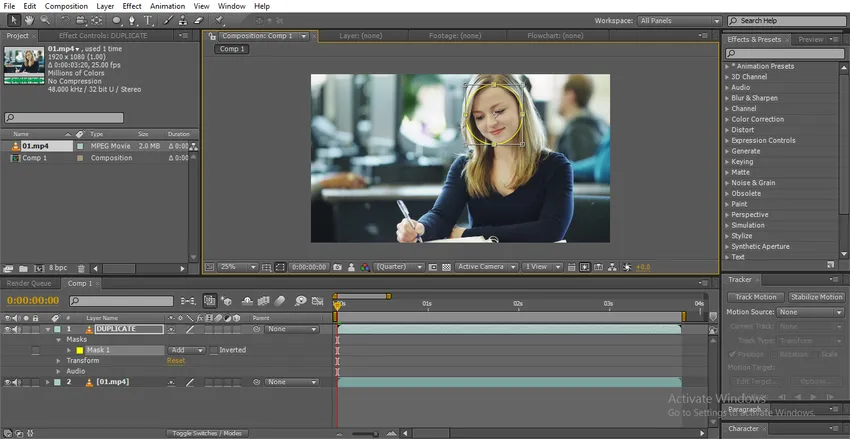
Trin 7: Gå til Tracer og vælg funktionen Track motion.
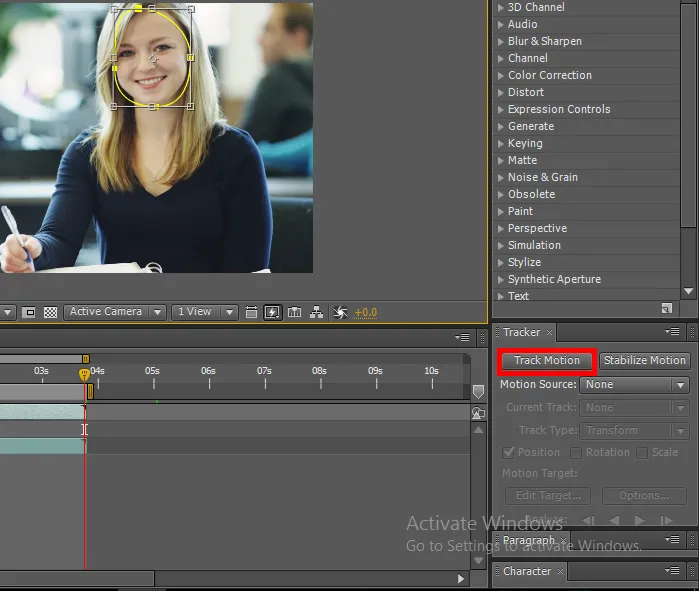
- Lad os bruge sporingsindstillingen her, fordi stien bevæger sig, så vi er nødt til at spore objektets øjeblik
Trin 8: Sporingsbevægelse vælger position og skaleringsindstillinger ved, at objektets øjeblik spores.
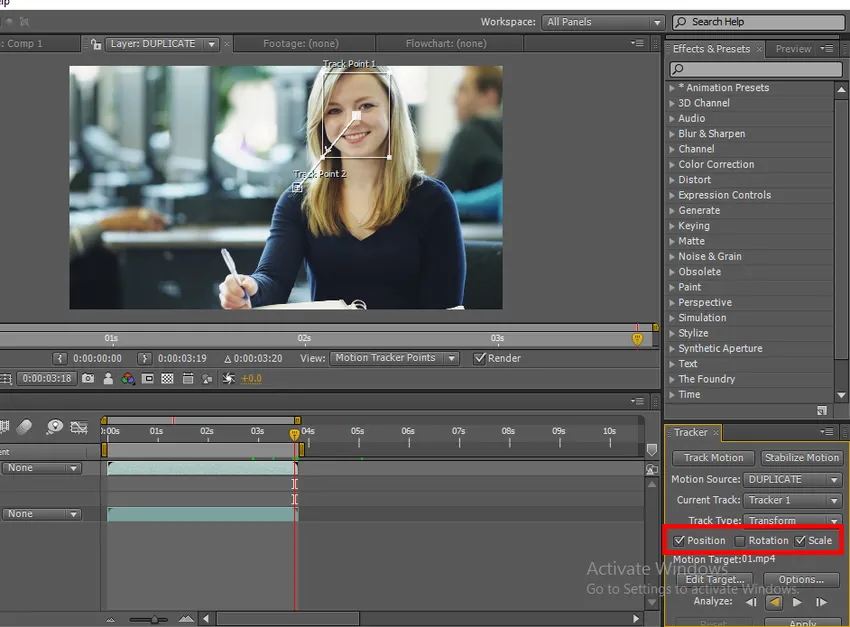
Trin 9: Nu er vi ved den sidste ramme, bare klik på bagsiden for at spore ansigtets bevægelse.
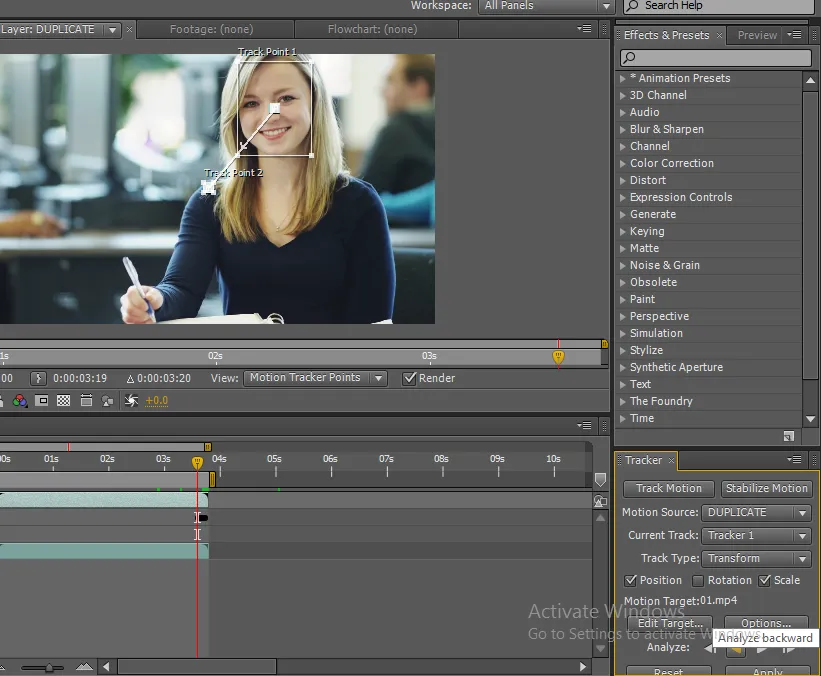
Trin 10: Her kan vi finde ud af, hvordan bevægelsen spores.
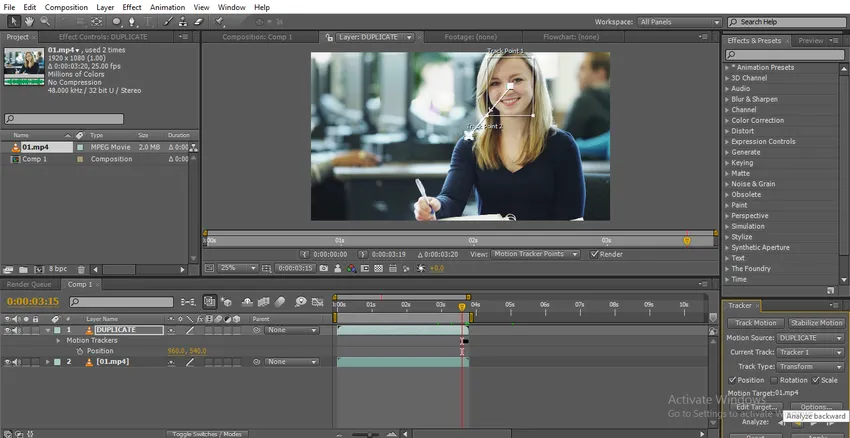
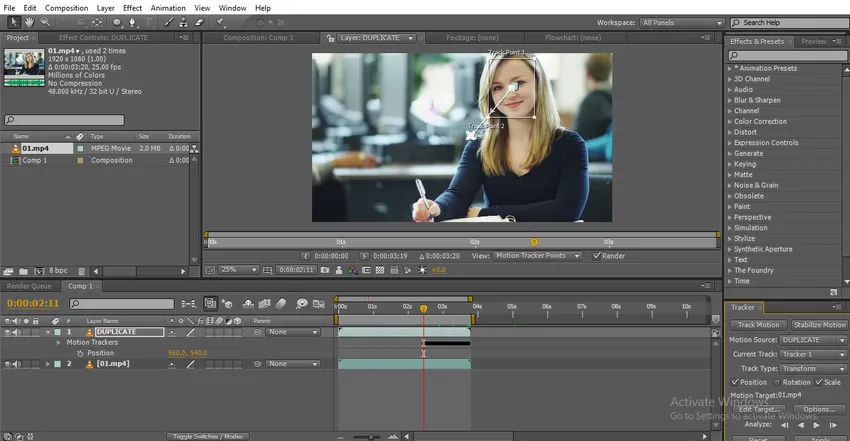

Trin 11: Gå til effekter, vælg Gaussian Blur og anvend på duplikatlaget.
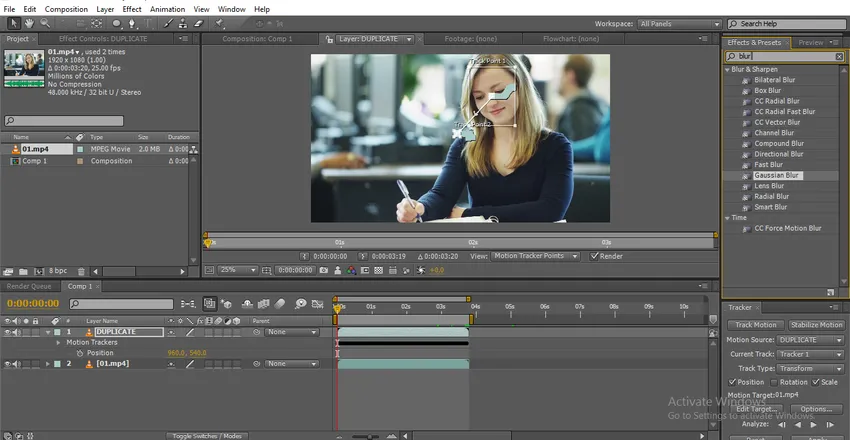
Trin 12 : Ændr slørens værdier.
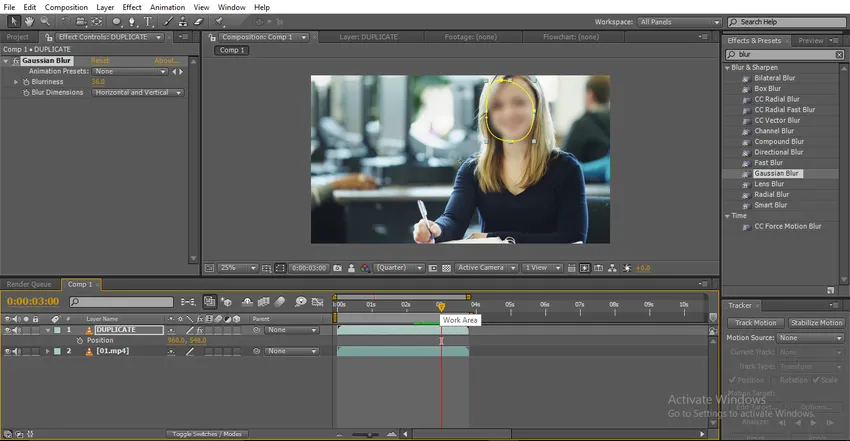
Trin 13: Nu vil sløringen køre i henhold til bevægelsessporen.
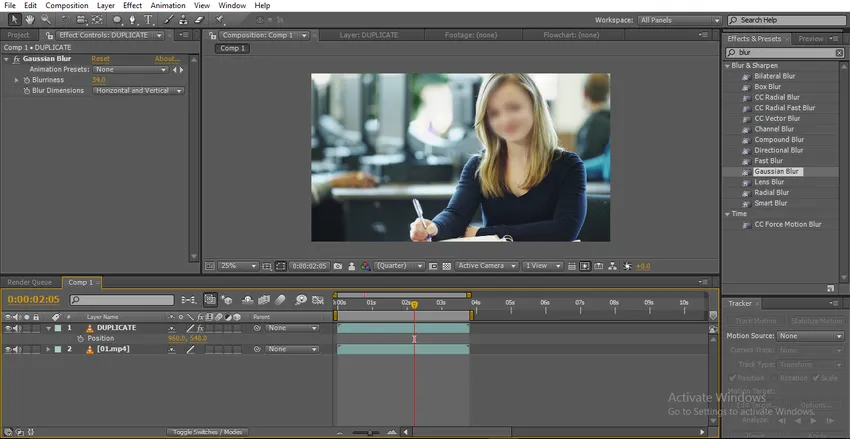
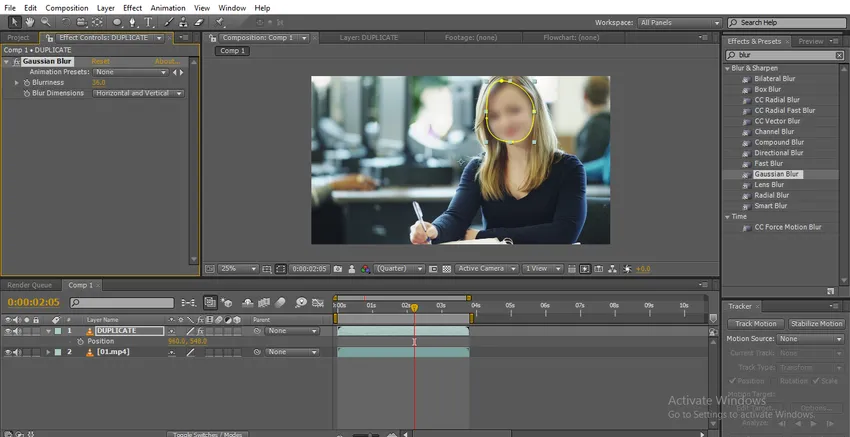
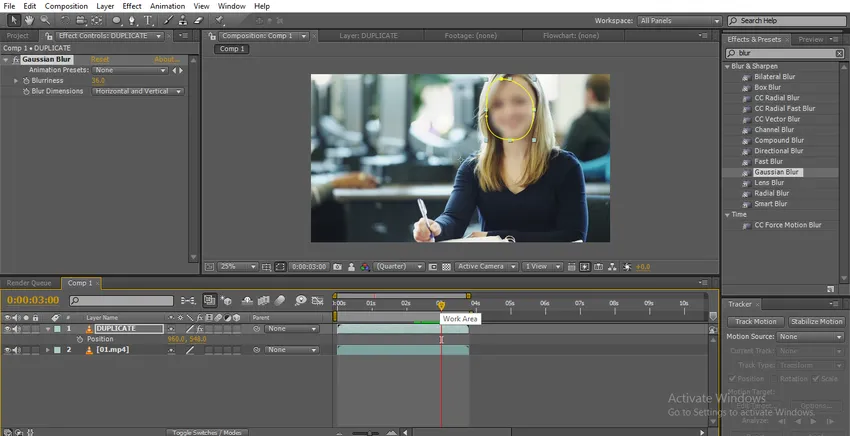
I denne proces importerer vi en video og gør den som duplikat, vi trak en sti til ansigtet til pigen og spores bevægelsen af videoen, derefter anvendte vi Gaussisk sløring på duplikatlaget, og vi sporet bevægelsen også, så sløret følger spor punkt. Her så vi, hvordan vi sporer en slør med motion tracer, lad os nu prøve med keyframe-animation.
Sporing af sløring med Keyframe-animation
Med keyframe-animationen kan vi ændre maskeringspositionen i henhold til øjeblikket. Lad os se, hvordan det fungerer:
Trin 1: Tegn en sti til objektet, jeg trak en cirkel på pigens ansigt.
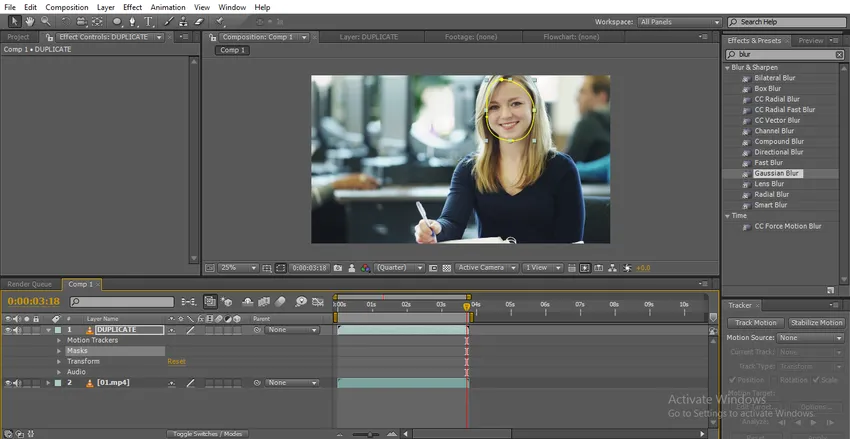
Trin 2: Gå til Maskestien, angiv en keyframe og juster stien.
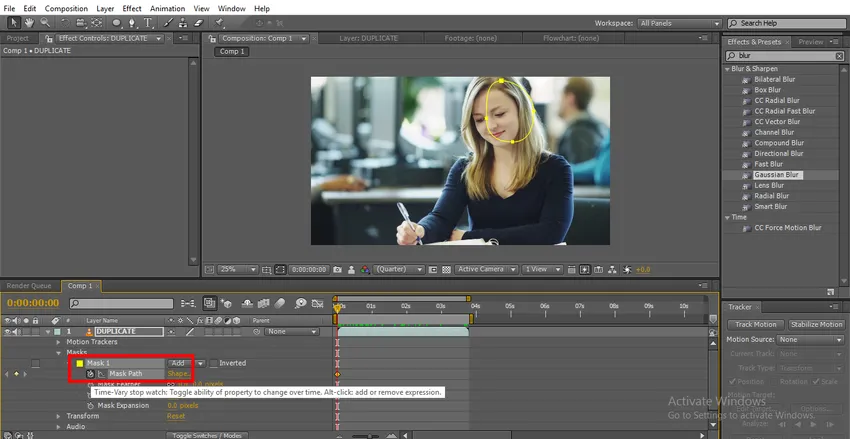
- Her kan vi se, at cirklen er ude af ansigtet, vi er nødt til at justere stien.
Trin 3: Afspil videoen, og vi er nødt til at justere stien, hvis den bevæger sig væk fra målet.

Trin 4: Spil op til slutningen og juster stien.
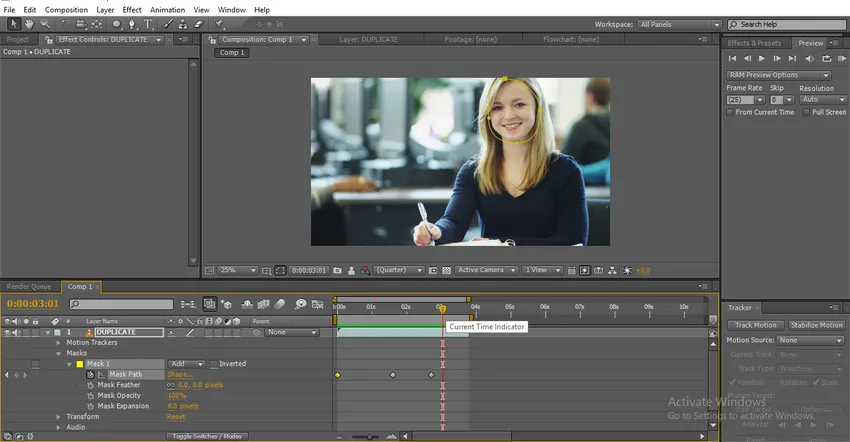
- Nu oprettede vi stien til videoen fra start til slut, vi fikserer 4 nøglerammer og justerer stien, nu bruger vi blåt på objektet.
Trin 5: Gå til Effects og vælg Gaussian sløring og anvend, ændre værdien.
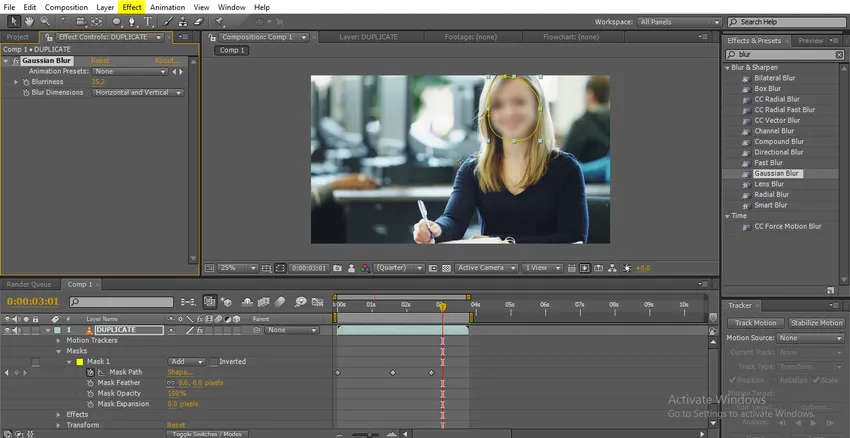
Trin 6: Her kan vi se, hvordan sløret bevæger sig.
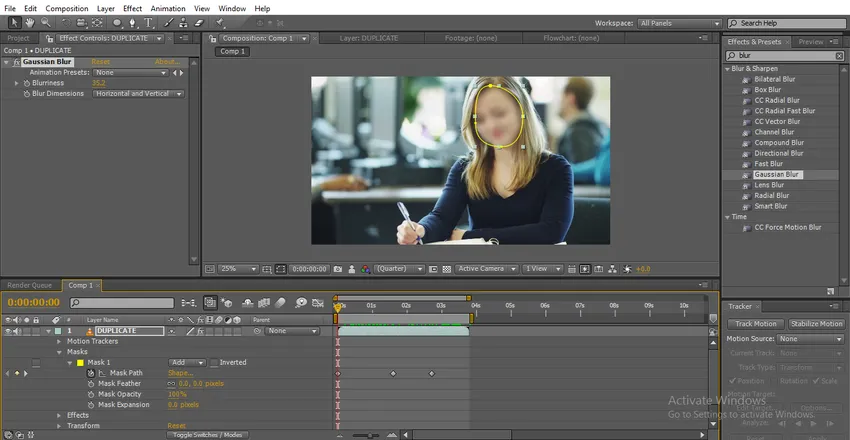
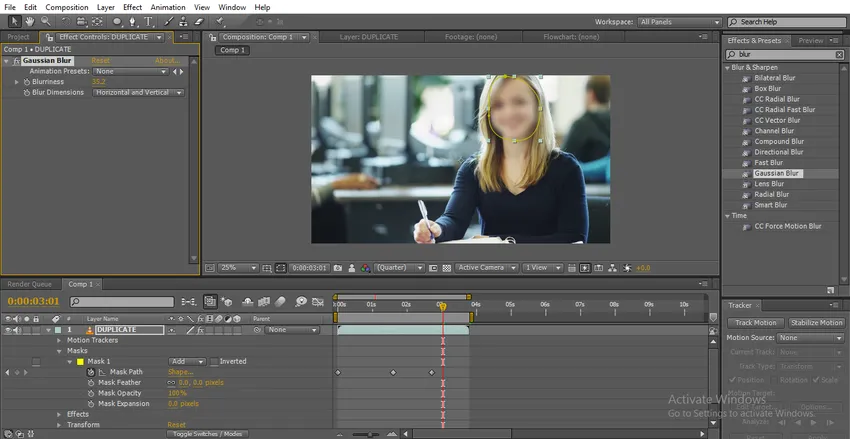
Sådan følger sløringen stien.
Typer af slør og hvordan det fungerer
Her forklarer vi de tre typer slør, og hvordan det fungerer:
1. Gaussian slør
Gaussian var en vigtig og mest anvendt sløring, bare ændre værdien og beslutte, hvordan man kun anvender lodret eller kun vandret, standardindstillingen er vandret og lodret.

Denne sløring bruges for det meste til at vise lysbilledsløring, som vi kan se ansigtet, men kan ikke identificere i sådanne tilfælde, at vi kan bruge denne sløring, vi kan bruge til ansigtsløring og til et bestemt objekt.

2. Hurtig sløring
Gaussian og Fast sløring har den samme sløremotor, den eneste fordel ved en hurtig sløring er gentagelsepixelfunktion.

Hvis vi ændrer billedets værdi, bliver billedet sløret, og vi kan finde en sort og glat kant.
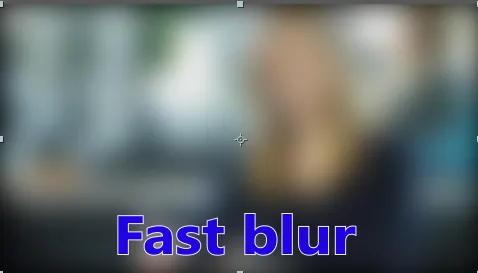
Hurtig sløring bruges til at skabe komplet sløring, vi kan ikke identificere billedet, og gentagekantpixel er en attraktiv ting i denne sløring, det bruges mest til baggrunde.
Ved at klikke på indstillingen som vist nedenfor på billedet kan vi deaktivere gentagekantpixel, når vi deaktiverer denne indstilling kantglatthed deaktiveret, håber jeg, det ikke ser godt ud, hvis vi deaktiverer Gentag kantpixel.
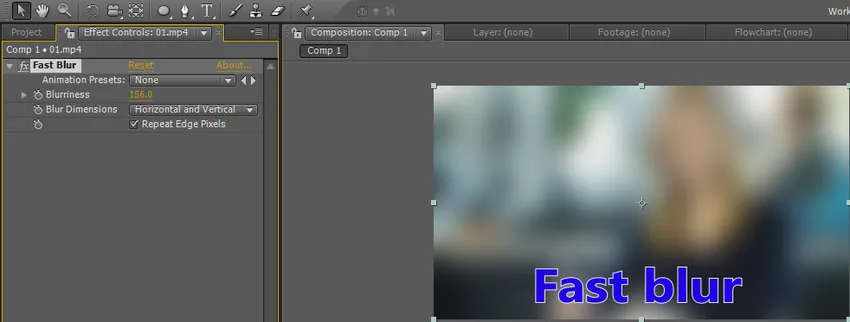
Når vi deaktiverer gentagekantpixelene, ser det ud til at være Gaussisk sløret.
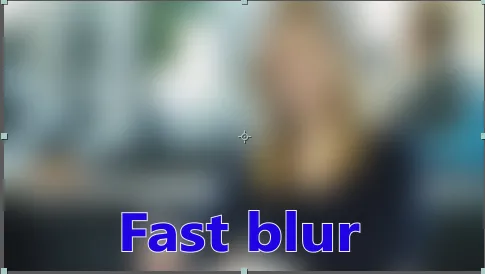
3. Boksoskarphed
Box sløring ser ud som den samme som Gaussian og Fast sløring, men hvad der er forskellen, skaber det en boxy form sløring.

Når vi ser nøje på, kan vi se den boxy uskarphed i nedenstående billede.
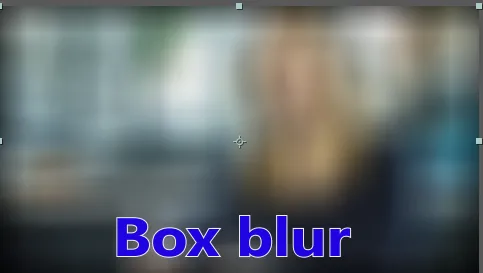
Den samme mulighed gentagelsepixel, der har hurtig sløring, har også eksisteret i bokssløring. Hvis vi deaktiverer gentagelseskanten, forsvinder de glatte kanter.
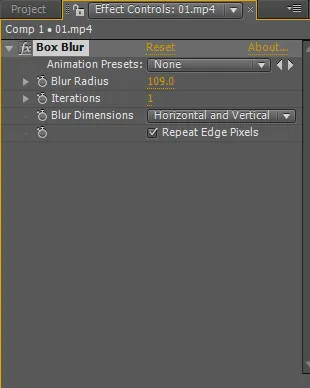
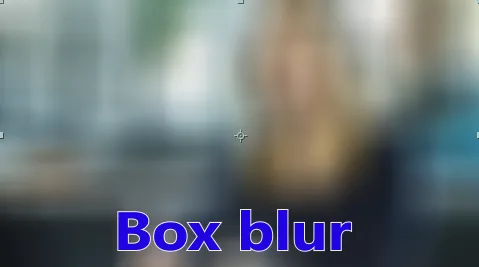
Her er en anden vigtig mulighed, der er Iterationer. Hvis vi sætter Iterations-værdien som 5, kan vi få en jævn sløring.

I denne proces lærer vi, hvad der er sløret, og hvordan vi kan bruge sløring og typer slør, vi lavede to typer metoder til at gøre et objekt sløret, det ene er ved hjælp af sporing af bevægelse, en anden er ved hjælp af keyframe-animation.
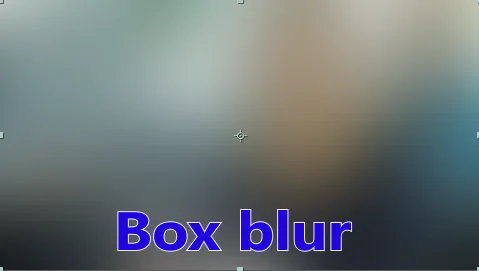
Den lette metode er sporing, men i nogle versioner af after effects-sporing fungerer det ikke i sådanne tilfælde, hvor vi er nødt til at bruge keyframe-animation, men ved at bruge keyframe-animation får vi ikke nøjagtigt output hver gang. Vi lærer tre typer slør, som mest bruges, håber, vi lærer nogle vigtige emner her
Anbefalede artikler
Dette er en guide til Sløring i After Effects. Her drøfter vi typerne af sløringseffekt i after effects, hvordan man bruger sløring i after effects og hvordan man sporer en sløring i keyframe. Du kan også gennemgå vores andre relaterede artikler for at lære mere -
- Hvad bruges patch-værktøj i Photoshop til?
- Hvad er regneffekt i Photoshop?
- Anvendelse af blandingstilstande i After Effects
- Introduktion til drop Shadow i After Effects
- Slør i Illustrator
- Sådan bruges After Effects? | Basale evner