Lær de forskellige måder at lukke et billede i Photoshop, når du er færdig med at se eller redigere det. Vi lærer, hvordan man lukker et enkelt billede, hvordan man lukker flere billeder på én gang, hvordan man lukker billeder med ikke-gemte ændringer, og hvordan man lukker et billede og vender tilbage til Adobe Bridge.
I denne serie tutorials om at få vores billeder til Photoshop har vi lært, hvordan man indstiller Photoshop som vores standard billededitor til både Windows og Mac. Vi lærte, hvordan man åbner billeder ved hjælp af Photoshop's Start-skærm, og hvordan man åbner dem i Photoshop fra Adobe Bridge. Vi har endda set på, hvordan man åbner billeder i Photoshops billedredigeringsplugin, Camera Raw, før vi flytter dem over til Photoshop.
At vide, hvordan vi får vores billeder til Photoshop, er naturligvis vigtigt. Men det er også at vide, hvordan man lukker disse billeder, når vi er færdige. I denne hurtige tutorial lærer vi, hvordan man lukker et enkelt billede, og hvordan man lukker flere billeder på én gang. Vi ser på, hvad der sker, når vi forsøger at lukke et billede med ikke-gemte ændringer. Og endelig lærer vi, hvordan man lukker et billede og vender tilbage til Adobe Bridge.
Dette er lektion 10 af 10 i kapitel 2 - Åbning af billeder i Photoshop. Lad os komme igang!
Sådan lukkes et enkelt billede
Her ser vi, at jeg i øjeblikket har et enkelt billede åbent i Photoshop:
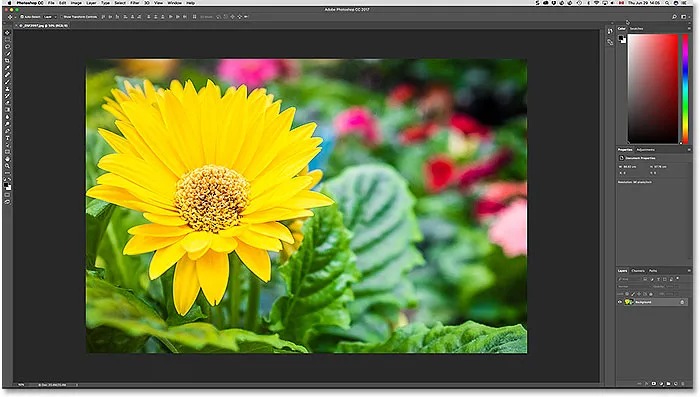
Et billede åbent i Photoshop CC. Fotokredit: Steve Patterson.
For at lukke et enkelt billede skal du gå op til menuen Filer i menulinjen øverst på skærmen og vælge Luk . Du kan også bruge tastaturgenvejen, Ctrl + W (Win) / Command + W (Mac):
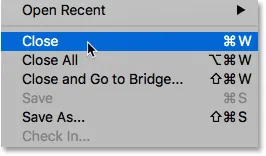
For at lukke et enkelt billede skal du gå til Filer> Luk.
En anden måde at lukke et enkelt billede på er ved at klikke på det lille " x " ikon i dokumentets fane . På en Windows-pc er "x" placeret helt til højre for fanen. På en Mac (hvilket jeg bruger her) er det til venstre:
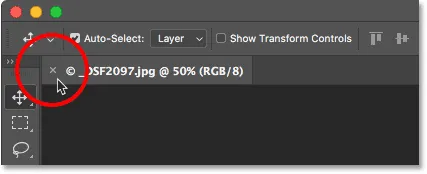
Klik på "x" i fanen for at lukke dokumentet.
Sådan lukkes flere billeder på én gang
Hvis du har to eller flere billeder åbne i Photoshop og har brug for at lukke dem alle, kan du lukke hvert billede ét ad gangen. Eller du kan lukke alle dine åbne billeder på én gang. For at lukke alle åbne billeder skal du gå op til menuen Filer og vælge Luk alle . Der er også en praktisk tastaturgenvej, Ctrl + Alt + W (Win) / Command + Option + W (Mac):
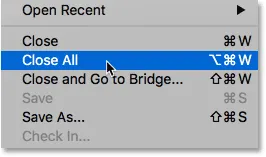
Gå til Filer> Luk alle for at lukke alle åbne billeder.
Lukning af et billede med ikke-gemt ændret
Hvis du ser en lille stjerne efter filens navn og andre oplysninger på dokumentets fane, betyder det, at du har foretaget en eller flere redigeringer af dit billede og endnu ikke har gemt dit arbejde:
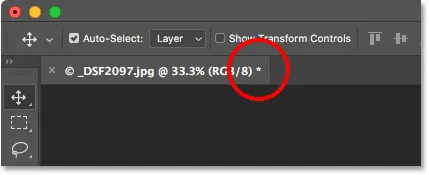
En stjerne i fanen betyder, at du har ikke-gemte ændringer.
For at lukke et billede, der ikke har gemt ændringer, skal du gå op til menuen Filer og vælge Luk eller klikke på ikonet " x " i dokumentets fane. Photoshop spørger, om du vil gemme dit arbejde, før du lukker billedet.
På en Windows-pc er dine muligheder Ja for at gemme, Nej for ikke at gemme eller Annuller for at undslippe for at lukke processen og bare vende tilbage til dit billede. På en Mac er dine indstillinger Gem, Gem ikke eller Annuller :
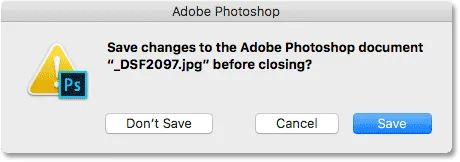
Vælg, om du vil gemme dit arbejde eller ej.
En meget vigtig ting at være opmærksom på er, at hvis du vælger No (Win) / Don't Save (Mac), vil Photoshop stadig lukke dit billede . Men da du ikke gemte dit arbejde, vil alle redigeringer, du har foretaget, gå tabt for evigt. Hvis du blot ønsker at annullere lukningsprocessen og vende tilbage til dit billede, skal du vælge Annuller i stedet.
Luk flere billeder med ikke-gemte ændringer
Hvis du har to eller flere billeder åbne i Photoshop, der har ikke-gemte ændringer, kan du lukke dem alle på én gang ved at gå op til menuen Filer og vælge Luk alle . Før det lukker dit første billede, spørger Photoshop, om du vil gemme dit arbejde. Du vil se de samme muligheder at vælge imellem (Ja, Nej eller Annuller på en Windows-pc eller Gem, Gem ikke eller Annuller på en Mac).
Hvis du ønsker, at det samme valg skal gælde for alle de billeder, du lukker, skal du vælge Anvend på alle og derefter vælge dit:
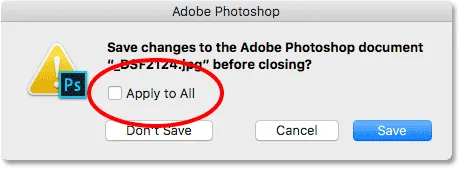
Vælg "Anvend på alle" for at gemme eller ikke gemme alle åbne billeder.
Sådan lukkes et billede og vender tilbage til Adobe Bridge
Endelig, hvis du bruger Adobe Bridge til at vælge og åbne dine billeder i Photoshop, kan du lukke et billede og vende tilbage til Bridge ved at gå op til menuen File i Photoshop og vælge Luk og gå til Bridge :
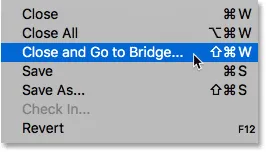
Gå til fil> Luk og gå til Bridge.
Dette lukker billedet og sender dig tilbage til Adobe Bridge, hvor du kan vælge det næste billede, du vil åbne i Photoshop:
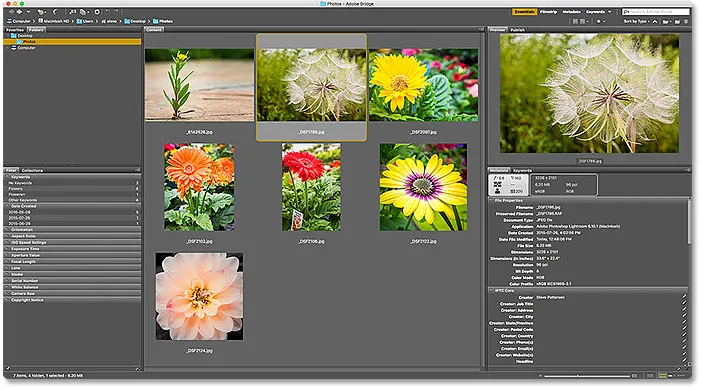
Adobe Bridge CC.
Hvor skal jeg hen næste …
Og der har vi det! Det er et hurtigt kig på alle måder at lukke dine billeder i Photoshop! Og det bringer os til slutningen af kapitel 2 - Åbning af billeder i Photoshop!
Hvis du gik glip af en af de foregående lektioner i dette kapitel, så tjek dem ud nedenfor:
- 01. Gør Photoshop til din standard billededitor i Windows 10
- 02. Gør Photoshop til din standard billededitor i Mac OS X
- 03. Sådan opretter du et nyt dokument i Photoshop
- 04. Sådan åbnes billeder i Photoshop
- 05. Sådan åbnes billeder i Photoshop fra Adobe Bridge
- 06. Sådan ændres filtypeforeninger i Adobe Bridge
- 07. Sådan åbnes billeder i Camera Raw
- 08. Sådan flyttes rå filer fra Lightroom til Photoshop
- 09. Sådan flyttes JPEG.webp-billeder fra Lightroom til Photoshop
Videre til kapitel 3!
I det næste kapitel (kapitel 3) lærer vi alt om Photoshop-interface! Eller for flere kapitler og for vores seneste tutorials, kan du besøge vores Photoshop Basics-afsnit!