Lær hvordan du holder din kopi af Photoshop CC opdateret ved hjælp af Creative Cloud-skrivebordsappen. Ved at holde din kopi opdateret, har du altid den nyeste version af Photoshop sammen med alle nye funktioner!
Som Adobe Creative Cloud-abonnent har du altid adgang til den seneste og bedste version af Photoshop. Adobe frigiver større opdateringer til Photoshop CC hver sjette måned. Mindre opdateringer og fejlrettelser frigives i mellem. I denne hurtige tutorial lærer vi, hvordan du let kan opdatere Photoshop CC ved hjælp af Adobe Creative Cloud-skrivebordsappen.
Dette er lektion 1 af 8 i kapitel 1 - Kom godt i gang med Photoshop.
Sådan opdateres Photoshop CC
Trin 1: Åbn Creative Cloud Desktop App
Hvis du har downloadet og installeret Photoshop CC, er der en god chance for, at Creative Cloud-desktop-appen allerede kører i baggrunden på din computer. Du kan åbne Creative Cloud-appen bare ved at klikke på dens ikon. På en Windows-pc vil ikonet være i systembakken nederst til højre på din skærm:
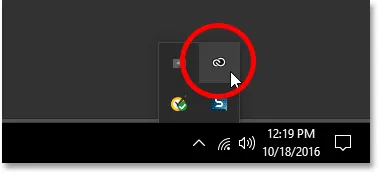 I Windows findes ikonet Creative Cloud-appen i systembakken.
I Windows findes ikonet Creative Cloud-appen i systembakken.
På en Mac vil Creative Cloud-appikonet være i øverste højre hjørne af din skærm (i menulinjen):
 I Mac OS X er ikonet placeret i menulinjen øverst.
I Mac OS X er ikonet placeret i menulinjen øverst.
Hvis du ikke ser ikonet overalt, kan du åbne Creative Cloud-skrivebordsappen direkte fra Photoshop. Gå op til Hjælp- menuen i menulinjen øverst på skærmen (i Photoshop) og vælg Opdateringer … :
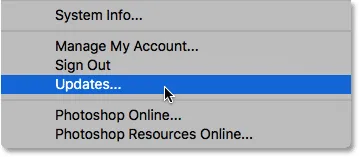 I Photoshop skal du gå til Hjælp> Opdateringer.
I Photoshop skal du gå til Hjælp> Opdateringer.
Trin 2: Åbn Apps-afsnittet
Uanset om du har klikket på ikonet eller valgt det fra Photoshop, åbnes Creative Cloud-appen på din skærm. Vælg Apps i menuen øverst:
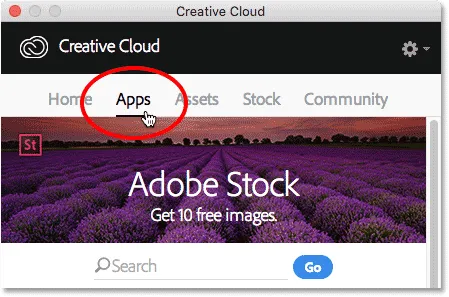 Valg af kategorien Apps.
Valg af kategorien Apps.
Trin 3: Kontroller, om Photoshop har en opdatering tilgængelig
Her finder du en liste over de Creative Cloud-apps, der i øjeblikket er installeret på din computer. De specifikke apps, der er tilgængelige for dig, afhænger af dit Creative Cloud-abonnement. Alle apps, der har en tilgængelig opdatering, vises i et UPDATES-afsnit øverst på listen. Hver viser en stor blå Update- knap til højre for sit navn. I mit tilfælde har jeg flere apps (9 i alt), inklusive Photoshop, som skal opdateres:
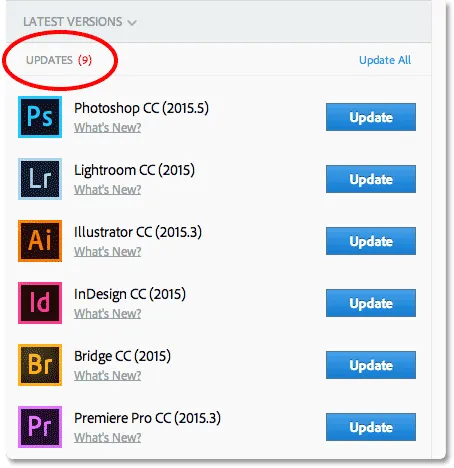 Alle apps med tilgængelige opdateringer vises i UPDATES-sektionen øverst på listen.
Alle apps med tilgængelige opdateringer vises i UPDATES-sektionen øverst på listen.
Se hvad der er nyt
Hvis du klikker på Hvad er nyt? link direkte under en app's navn:
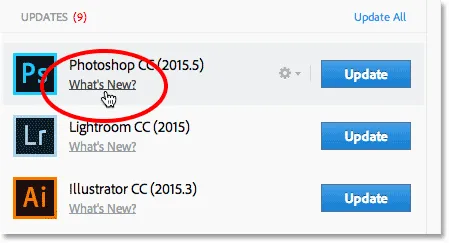 Klik på "Hvad er nyt?" link til Photoshop CC.
Klik på "Hvad er nyt?" link til Photoshop CC.
Du vil se en beskrivelse af de funktioner eller forbedringer, der er inkluderet i opdateringen. Her ser vi, at opdateringen inkluderer nogle rettelser til Photoshop såvel som support til nye kameramodeller i Camera Raw. Klik på linket Luk, når du er færdig for at skjule beskrivelsen:
 Visning af en beskrivelse af opdateringen til Photoshop CC.
Visning af en beskrivelse af opdateringen til Photoshop CC.
Trin 4: Klik på knappen "Opdater"
For at opdatere en app skal du blot klikke på knappen Opdater. Eller, hvis du har flere apps, der skal opdateres, kan du spare tid ved at klikke på linket Opdater alle . For at holde tingene enkle her skal jeg bare opdatere selv Photoshop ved at klikke på knappen Opdater:
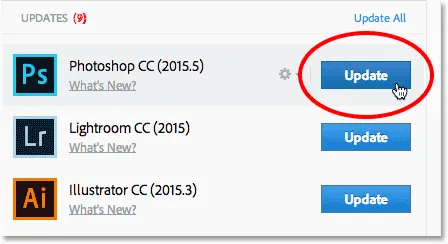 Klik på knappen Opdater til Photoshop CC.
Klik på knappen Opdater til Photoshop CC.
Trin 5: Åbn Photoshop
Så snart du klikker på knappen Opdater, flytter Photoshop sig fra UPDATES-sektionen øverst på listen til et INSTALLERET afsnit længere nede (du skal muligvis bruge rullebjælken til højre for dialogboksen for at komme til det). Afhængig af opdateringens størrelse og hastigheden på din internetforbindelse kan det tage et par minutter at gennemføre. En proceslinje giver dig mulighed for at holde styr på, hvordan det går:
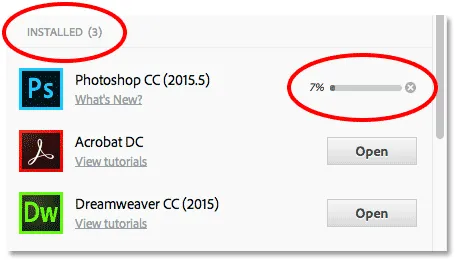 Den igangværende opdatering.
Den igangværende opdatering.
Når opdateringen er færdig, i stedet for en stor blå Opdatering-knap, ser du en Åbn- knap ved siden af Photoshop's navn. Du kan klikke på knappen Åbn for at starte Photoshop CC, med tillid til, at du nu kører den allerbedste version af softwaren:
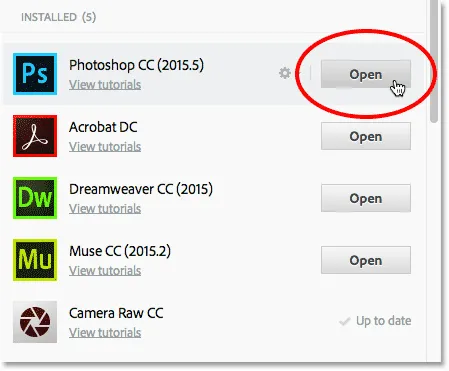 Opdateringen er afsluttet.
Opdateringen er afsluttet.
Hvor skal jeg hen næste …
Og der har vi det! I den næste lektion i dette kapitel lærer vi, hvordan du installerer Adobe Bridge CC, den magtfulde filbrowser, der er inkluderet i hvert Creative Cloud-abonnement!
Eller tjek en af de andre lektioner i dette kapitel:
- 03. Sådan downloades fotos fra dit kamera med Adobe Bridge
- 04. Sådan administreres og organiseres dine billeder med Adobe Bridge
- 05. Væsentlige Photoshop-farveindstillinger
- 06. Synkroniser Photoshop's farveindstillinger med alle Creative Cloud-apps
- 07. Væsentlige Photoshop-præferencer for begyndere
- 08. Sådan nulstilles Photoshop-indstillinger
For flere kapitler og vores seneste tutorials, kan du besøge vores Photoshop Basics-afsnit!